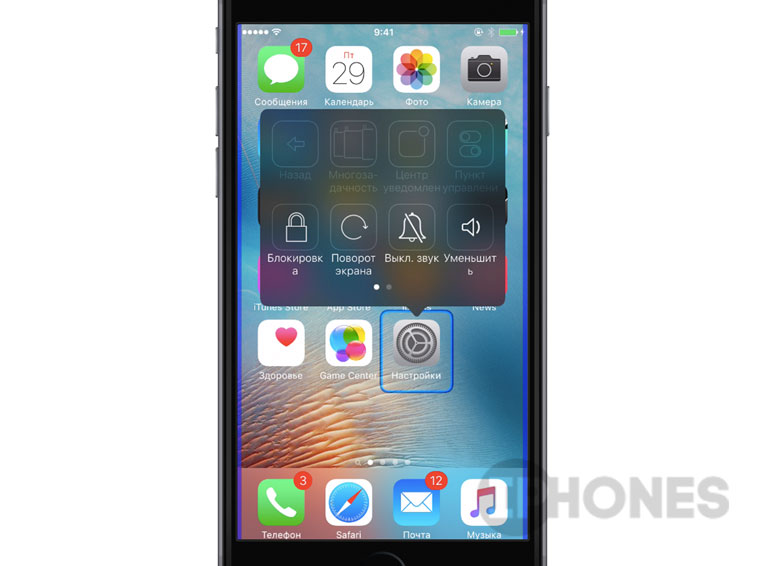Photo Stream — это удобная функция на iPhone и iPad, позволяющая синхронизировать до 1000 фотографий, сделанных в течение дней 30, на iCloud и другие устройства Apple, такие как iDevice, MacBook, Apple TV и т. Д. Однако некоторые люди жаловались на то, что Photo Stream не синхронизируется и перестает работать на своих устройствах.
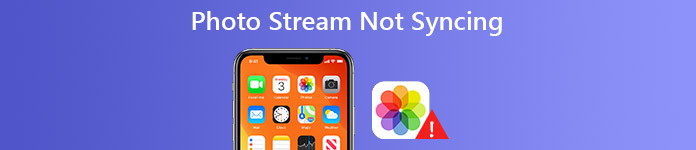
Честно говоря, функция Photo Stream — это круто. Чтобы помочь вам получить удовольствие от этой классной идеи, мы покажем вам, как решить проблему, не синхронизирующую Photo Stream на вашем iPhone или iPad в различных ситуациях.
- Совет 1: проверьте, включен ли мой фотопоток, чтобы устранить проблему с синхронизацией фотопотока
- Совет 2: закройте приложение «Камера», чтобы устранить проблему с синхронизацией Photo Stream.
- Совет 3: зарядите свое устройство iOS, чтобы исправить проблему Photo Stream, не синхронизирующуюся
- Совет 4. Отключите Wi-Fi и снова подключите его, чтобы устранить проблему с синхронизацией Photo Stream.
- Совет 5: перезагрузите iPhone, чтобы исправить проблему Photo Stream, не синхронизирующуюся
- Рекомендовать: исправить не синхронизацию Photo Stream с помощью iOS System Recovery
Содержание
- Совет 1: Проверьте, включена ли функция «Мой фотопоток» для устранения проблемы с синхронизацией фотопотока
- Совет 2: Закройте приложение «Камера», чтобы устранить проблему с синхронизацией Photo Stream
- Совет 3: Зарядите свое устройство iOS, чтобы исправить проблему Photo Stream, не синхронизирующуюся
- Совет 4: Отключите Wi-Fi и снова подключите его, чтобы устранить проблему с синхронизацией Photo Stream
- Совет 5: Перезагрузите iPhone, чтобы устранить проблему с синхронизацией Photo Stream
- Рекомендовать: Исправлена ошибка, из-за которой Photo Stream не синхронизировался с помощью iOS System Recovery
- В iTunes нет вкладки фото.
- 1. Как получить фотографии из iCloud от FoneLab
- 2. Как просматривать фотографии iCloud на iPhone
- 3. Как вы смотрите свои фотографии на веб-странице iCloud
- 4. Как получить доступ к фотографиям iCloud на Windows / Mac
- 5. Как сделать резервную копию фотографий iPhone
Совет 1: Проверьте, включена ли функция «Мой фотопоток» для устранения проблемы с синхронизацией фотопотока
Когда вы сталкиваетесь с проблемой «Не синхронизировать мой фотопоток», первое, что вы должны сделать, это проверить, включили ли вы эту функцию. Иногда люди случайно отключают функцию «Мой фотопоток».
Есть два способа включить функцию «Мой фотопоток»:
1. Откройте приложение «Настройки» на главном экране, нажмите и найдите «iCloud»> «Фотографии». Здесь вы можете увидеть функцию «Загрузить в мой фотопоток». Если он отключен, установите переключатель в положение ON; в противном случае вы можете выключить его и включить снова.
2. Еще одно место для настройки функции «Фотопоток» — «Настройки»> «Фото и камера».
Самое большое преимущество Photo Stream — это не считать хранилище iCloud, а поддерживает только фотографии JPEG, TIFF, PNG и RAW. Если вы хотите передавать другие форматы изображений, Photo Stream не может удовлетворить ваши требования, попробуйте iCloud Photo Library. Кроме того, Photo Stream может сохранять фотографии только в дни 30. После этого, ваши фотографии удалены из iCloud.
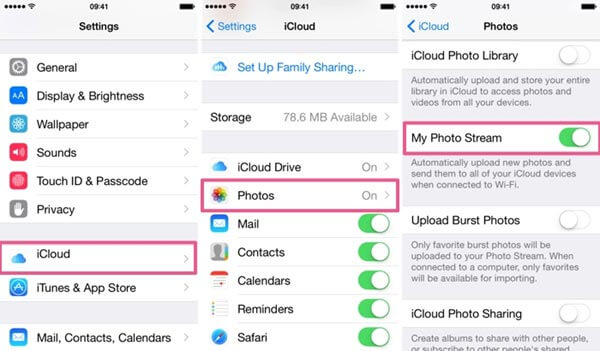
Совет 2: Закройте приложение «Камера», чтобы устранить проблему с синхронизацией Photo Stream
За функцией Photo Stream скрывается секрет: если приложение Camera активировано, может не произойти синхронизация Photo Stream. Apple никогда не объясняла, почему эти две функции конфликтуют. Кроме того, хотя приложение «Камера» работает в фоновом режиме, функция «Фотопоток» не работает вообще. Единственный способ решить проблему в такой ситуации — выйти из приложения «Камера» в App Switcher.
На iPhone X / 8 / 8 Plus / 7 / 7 Plus переключайтесь вверх от нижней части экрана к середине и удерживайте, пока не откроется переключатель приложений. Проведите пальцем влево и вправо, чтобы найти приложение «Камера», а затем проведите вверх, чтобы полностью выйти из него.
Для iPhone 6 или более ранней версии и iPad дважды нажмите круглую кнопку «Домой», чтобы открыть переключатель приложений, после чего вы можете закрыть приложение «Камера» из фона.
После выхода из приложения Камера снова попробуйте My Photo Stream, чтобы проверить, работает ли он нормально.
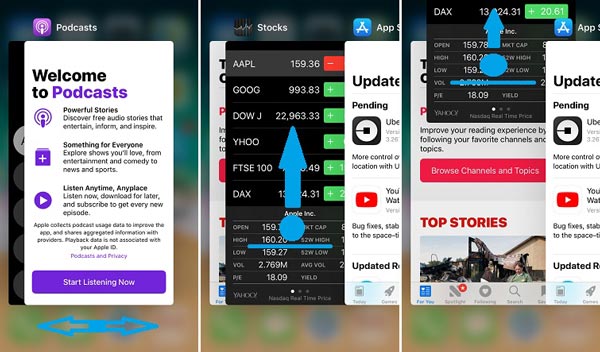
Совет 3: Зарядите свое устройство iOS, чтобы исправить проблему Photo Stream, не синхронизирующуюся
По умолчанию большинство функций iOS работают без проблем, если емкость аккумулятора составляет не менее 20%. Если ваше устройство работает в режиме пониженного энергопотребления, проблема Photo Stream не синхронизируется.
Чтобы посмотреть процент заряда батареи, перейдите в «Настройки»> «Аккумулятор» и переведите переключатель в положение «ВКЛ». Затем вы можете проверить, сколько батареи осталось в правом верхнем углу экрана.
Если батареи недостаточно, подключите iDevice к источнику питания с помощью кабеля Lightning. После зарядки снова протестируйте функцию My Photo Stream.
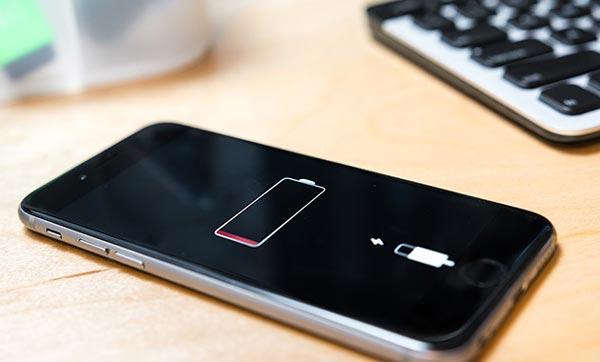
Совет 4: Отключите Wi-Fi и снова подключите его, чтобы устранить проблему с синхронизацией Photo Stream
Функция Photo Stream основана на беспроводном соединении, поэтому она работает только после подключения iDevice к сети Wi-Fi. Если в вашей сети Wi-Fi что-то не так, вы столкнетесь с проблемой не синхронизировать Photo Stream. К счастью, повторное подключение к Интернету может это исправить.
Шаг 1, Запустите приложение «Настройки» на вашем iPhone или iPad, перейдите к «Wi-Fi» и коснитесь своей сети Wi-Fi в списке.
Шаг 2, Нажмите на «Забыть эту сеть», чтобы удалить сеть.
Шаг 3, Вернитесь к экрану Wi-Fi, выберите свою сеть Wi-Fi и введите пароль, чтобы подключить его снова.
На этот раз ваши фотографии могут быть синхронизированы с iCloud с помощью функции My Photo Stream.
Примечание. Для улучшения интернет-соединения лучше синхронизировать iDevice с маршрутизатором при синхронизации фотографий с iCloud с помощью Photo Stream. И вы можете попробовать перезагрузить маршрутизатор, чтобы улучшить сигнал Wi-Fi.
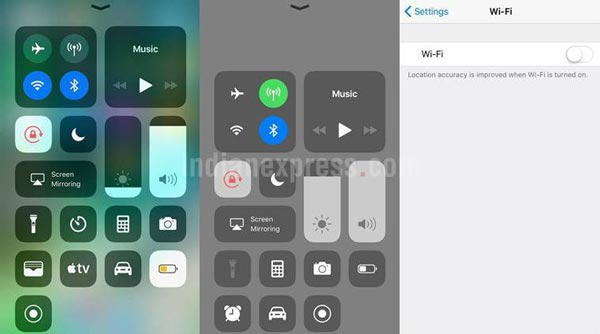
Совет 5: Перезагрузите iPhone, чтобы устранить проблему с синхронизацией Photo Stream
Перезапуск может решить некоторые распространенные проблемы на iDevice, например, не синхронизировать Photo Stream, хотя это очень просто.
Шаг 1, Нажмите кнопку «Питание» на верхней или боковой панели iDevice некоторое время, чтобы активировать экран отключения питания.
Шаг 2, Переместите ползунок вправо и выключите ваше устройство.
Шаг 3, Подождите как минимум 20 секунд. Включите его снова, нажав кнопку питания снова.
Попробуйте снова воспользоваться функцией «Мой фотопоток», чтобы узнать, работает ли она сейчас.
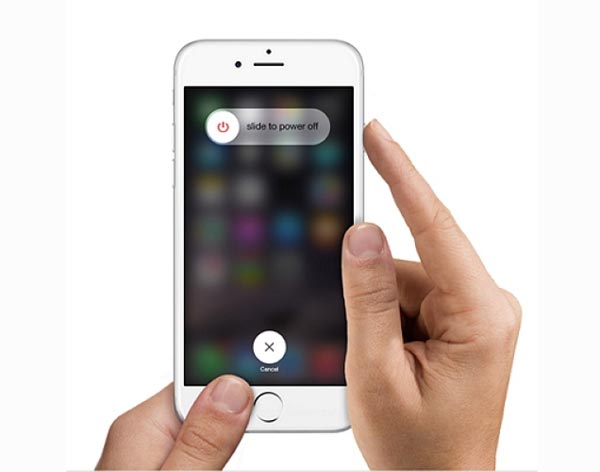
Рекомендовать: Исправлена ошибка, из-за которой Photo Stream не синхронизировался с помощью iOS System Recovery
Apeaksoft Восстановление системы iOS это простой способ решения различных проблем, таких как:
Восстановление системы iOS
- Определите, какие программные ошибки вызывают синхронизацию Photo Stream.
- Исправить различные проблемы iOS в режиме восстановления и режиме DFU.
- Защитите текущие данные на вашем устройстве во время устранения неполадок.
- Поддержка всех устройств iOS, включая iPhone X / 8 / 8 Plus / 7 / 7 Plus или более ранние версии, флагман iPad Pro / Mini / Air, iPod Touch и т. Д.
- Совместим с Windows 10 / 8 / 8.1 / 7 / XP и Mac OS X.
Короче говоря, это самый простой способ избавиться от Photo Stream, который не работает нормально.
Как исправить Photo Stream, не синхронизирующийся с iOS System Recovery
Шаг 1, Подключите iDevice к iOS System Recovery
Загрузите и установите лучший инструмент для устранения неполадок iOS на свой компьютер. Подключите ваш iDevice к компьютеру через кабель Lightning и запустите программу; он обнаружит ваше устройство автоматически.
Шаг 2, Загрузите свой iDevice в режим DFU
Нажмите «Пуск», чтобы на домашнем интерфейсе продолжить. Нажмите значок «Вопрос» на верхней ленте, а затем следуйте инструкциям, чтобы установить Режим DFU.

Шаг 3, Исправлена ошибка, из-за которой Фотопоток не синхронизировался в один клик
Заполните информационное окно в соответствии с моделью вашего устройства, нажмите кнопку «Загрузить», чтобы получить прошивку, а затем начните устранение неполадок на вашем устройстве.
Заключение
В этом уроке мы говорили о том, как решить проблему, из-за которой Photo Stream не синхронизировался. Сегодня мы привыкли общаться с другими, используя фотографии и картинки. Apple представила функцию Photo Stream, чтобы уловить такие тенденции и предложить лучший опыт. Тем не менее, это раздражает, когда Photo Stream перестает работать. Мы надеемся, что наши руководства и предложения, приведенные выше, помогут вам решить эту проблему и просто поделиться фотографиями, как обычно.
Мой знакомый столкнулся с ситуацией, когда в iTunes не отображалась вкладка Фото и не возможно было скопировать нужные фотографии с компьютера на iPhone.
Решение здесь очень простое. Просто нужно поменять кое какие настройки на устройстве. Об этом и поговорим ниже.
В iTunes нет вкладки фото.
Прежде чем приступить к решению указанной проблемы рекомендую прочитать две предыдущие статьи. В одной я подробно описывал процесс подключения телефона iPhone к компьютеру через iTunes, а в другой писал о том как перекинуть с компьютера фото через iTunes на iPhone.
Если вы их прочитали, то уже должны быть в курсе, что нажав на значок телефона слева в верху, открывается окно обзора подключенного устройства. Выбрав слева в настройках пункт фото, справа должны были открыться опции синхронизации. Но вместо них отображается сообщение Функция «Фото iCloud» включена. Что делать?
Из сообщения понятно, что этими настройками управляет iCloud на самом устройстве (в нашем случае iPhone). Берем в руки телефон и проверяем.
Изменение настроек на устройстве
Перейдите в настройки устройства нажав на значок в виде шестеренки. Пролистайте ниже и нажмите в пункт Фото. Переключите ползунок Медиатека iCloud в лево (цвет ползунка должен с зеленого смениться на серый), то есть отключите эту настройку.
Вот и все! Теперь перейдите в iTunes и вы увидите, что там можно настроить папки для синхронизации фото на компьютере и на устройстве. А про то, как это делать писал уже в одной из упомянутых выше статьях.
Итоги:
Как видите ничего сложного тут нет. Все можно решить если знать как. Если не знаете, то проект pc-assistent.ru всегда готов придти к вам на помощь.
Я загрузил фотобиблиотеку моего мужа в Фото приложение без проблем на своем аккаунте на моем Mac. Но когда я пытаюсь получить доступ к фотографиям iCloud онлайн, примерно половина его фотографий iCloud не может быть найдена. У них есть правильные фотографии соответственно в Фото приложение, но они пусты на картинках icloud.com.
Хотя Apples предлагает пользователям этот полезный инструмент для сохранения и резервного копирования изображений, музыки, сообщений и т. Д., А также просмотра изображений iCloud в любом веб-браузере с помощью входа в учетную запись iCloud, он не дает вам слишком много контроля над iCloud. Вы не только не можете получить доступ к части данных, но также можете столкнуться с депрессивной ситуацией, когда некоторые фотографии отсутствуют при просмотре фотографий iCloud онлайн.
Как просматривать фотографии iCloud?
Некоторые из новых пользователей iPhone могут задаться вопросом: «Как я могу получить доступ к своему iCloud? «. Для вашей информации, пожалуйста, прочитайте следующий учебник, чтобы узнать, как получить доступ к фотографиям iCloud онлайн.
1. Как получить фотографии из iCloud от FoneLab
Выбирайте Восстановление из файла резервной копии iCloud.
Запустите программу на ПК или Mac, подключите к нему свой iPhone и нажмите Восстановление из файла резервной копии iCloud.
Введите Apple ID и пароль.
Теперь вы можете войти в iCloud с Apple ID и паролем в соответствии с запросом.
Выберите резервные копии iCloud для загрузки и начните сканирование.
Вы увидите список всех файлов резервных копий из iCloud на главной панели после доступа к учетной записи iCloud. Выберите тот, который вы хотите скачать. Подождите некоторое время, программа автоматически просканирует содержимое из загруженных резервных копий iCloud.
Предварительный просмотр фотографий на iCloud.
После завершения сканирования вы можете увидеть содержимое, перечисленное в столбце. Выберите любой тип данных, который вы хотите просмотреть детали. Проверьте содержимое, которое вы решили извлечь в поле, а затем нажмите Восстанавливать, Подождите немного, и вы сможете увидеть, что находится в ваших резервных копиях iCloud.
Также узнайте, как просмотреть историю iCloud сафари.
Почему выбирают FoneLab:
Я настоятельно рекомендую FoneLab iPhone Восстановление данных может помочь вам получить доступ к iCloud и просматривать фотографии успешно! Это программное обеспечение позволяет вам загружать резервную копию iCloud и сохранять фотографии на свой компьютер. Пожалуйста, скачайте бесплатную пробную версию, чтобы попробовать прямо сейчас.
FoneLab iPhone Восстановление данных Также отлично подойдет тем, кто случайно удалил фотографии на iPhone и хочет вернуть их обратно. Это не только позволяет получать фотографии из iCloud, но также предоставляет вам восстановить фотографии iPhone из iTunes и напрямую с устройства iOS.
2. Как просматривать фотографии iCloud на iPhone
ICloud Photo Library безопасно хранит все ваши фото и видео в iCloud, чтобы они были доступны на всех ваших устройствах. Если вы настроили и использовали его на своем компьютере, он загружает фотографии и видео, чтобы вы могли просматривать их в Фото приложение на вашем iPhone, iPad, iPod, Mac и icloud.com.
Итак,
Как включить библиотеку фотографий iCloud?
- iPhone, iPad или iPod touch
iOS 10.3 или более поздняя версия: Настройки > > ICloud > Фото > включить ICloud Photo Library
iOS 10.2 или более ранняя версия: Настройки > ICloud > Фото
Вы можете просматривать свои фотографии iCloud на своем iPhone, iPad или других устройствах после выполнения вышеупомянутых шагов на вашем устройстве.
Но как просмотреть их на iPhone?
К Фото приложение на главном экране.
Найти Photo Stream и нажмите на него.
3. Как вы смотрите свои фотографии на веб-странице iCloud
Откройте браузер, который доступен и введите icloud.com в адресной строке нажмите вводить на клавиатуре.
Войдите в iCloud, используя свой Apple ID и пароль. Тогда вы получите, как показано ниже.
Нажмите на иконку Фото для просмотра фотографий iCloud.
Как это сделать, если вы не загрузили на свой компьютер программу iCloud? Это позволяет использовать другой простой способ просмотра фотографий iCloud на компьютере.
Теперь,
Если вы начинаете думать о том, как посмотреть Фотографии iCloud без iPhone, продолжай двигаться.
4. Как получить доступ к фотографиям iCloud на Windows / Mac
iCloud для Windows создает Фото папка в проводнике называется ICloud фотографии при включении фото. Затем он загружает новые фотографии и видео, которые вы добавляете в Папка загрузок фотографий iCloud на вашем компьютере. Таким образом, вы можете выполнить следующие шаги, чтобы найти фотографии на вашем компьютере.
Как получить доступ к фотографиям iCloud в Windows
1. Настройте iCloud для Windows
Скачать iCloud для Windows.
Перезагрузите компьютер.
Удостовериться iCloud для Windows открыт. Если он не открывается автоматически, перейдите к Start, открытый Приложения или программы, и открыть iCloud для Windows.
Введите Идентификатор Apple войти в iCloud.
Выберите функции и контент, который вы хотите обновлять на своих устройствах.
Нажмите применять.
2. Просмотр фотографий iCloud в Windows
- 1 Windows 10: из Start прокрутите меню вниз и откройте ICloud папка. Выбрать ICloud фотографии.
- 2 Windows 8.1: из Start нажмите стрелку вниз в левом нижнем углу, затем нажмите ICloud фотографии приложение
- 3 Windows 8: из Start экран, выберите ICloud фотографии.
- 4 Windows 7: нажмите Кнопка запуска Windows, А затем нажмите Картинки. Щелчок Фотографии iCloud или фотопоток под Избранные меню на панели слева. Двойной щелчок Моя Photo Stream для просмотра ваших фотографий. Это также отображается в виде папки в открывшемся окне.
- Mac с OS X 10.10.3 или более поздней
Идти к Системные настройки > ICloud.
Нажмите Опционы рядом с Фото, А затем выберите ICloud Photo Library.
Так что вы можете быть удивлены …
5. Как сделать резервную копию фотографий iPhone
Лучший способ предотвратить потерю данных — своевременно выполнять резервное копирование данных iPhone. Он позволяет вам с легкостью получать доступ к данным iPhone, включая фотографии, видео, аудио, документы, плейлисты и многое другое. Здесь мы представим лучшие способы 3 для эффективного резервного копирования фотографий iPhone.
Опция 1: резервное копирование iPhone фото с iCloud
iCloud — самый популярный способ Apple для пользователей iPhone для резервного копирования и восстановления данных iPhone. Конечно, вы можете выбрать другие подобные облачные сервисы для этого, поэтому вы выбираете лучший в соответствии с вашими потребностями.
iCloud позволяет выполнить операцию с настройками iPhone, веб-страницей или компьютерной программой iCloud. Каждый метод может заставить вас получать фотографии в любом месте, войдя в одну учетную запись.
Опция 2: резервное копирование iPhone фото с iTunes
Как вы знаете, iCloud имеет свои ограничения, такие как хранение 5GB, требования к интернет-соединению и многое другое. Так что iTunes — это еще один способ Apple, если вам не нравится iCloud.
Это простой инструмент для пользователей iPhone с компьютером Windows, передачи фотографий, видео, контактов и многого другого без барьеров.
Опция 3: резервное копирование iPhone фото с FoneLab
Если вы не хотите тратить слишком много места на файл резервной копии на iCloud или компьютере, FoneLab может удовлетворить вас. Резервное копирование данных с данными. формат, который не займет много места на компьютере, и вы можете легко и безопасно восстановить данные из этого файла резервной копии.