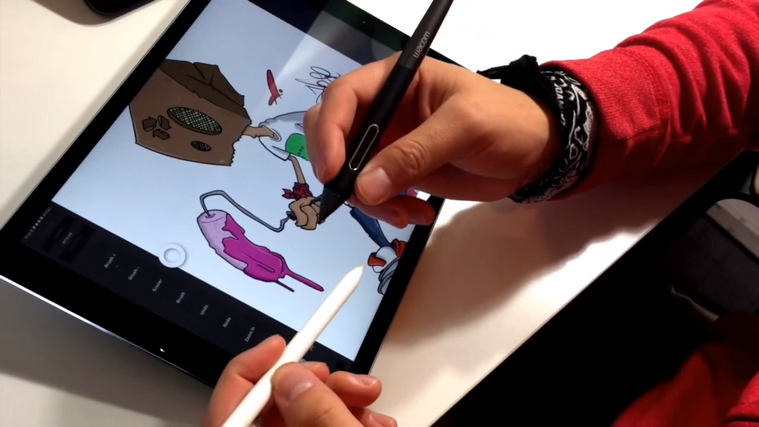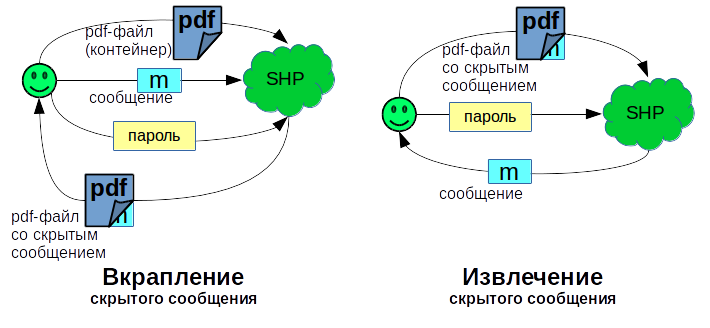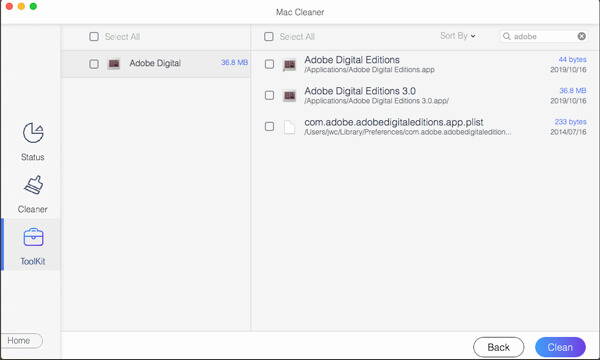Многим уже известно что представляют собой графические планшеты. Признанным лидером среди производителей этих цифровых устройств длительное время является компания Wacom, которая пошла еще дальше, вдохнув жизнь в фантазии людей: скажите, кто из любителей порисовать на досуге, ухватив с соседнего стола лист бумаги, не думал, что неплохо было бы увидеть результат сразу на экране компьютера. Раньше определенно пришлось бы сканировать изображение…
С появлением устройства Wacom Inkling ситуация изменилась. Рисуйте на обычной бумаге и одновременно получайте цифровую копию, которую можно сохранить в одном из популярных графических форматов или экспортировать в программу для дальнейшей обработки в векторном или растровом виде.
Звучит фантастически здорово. Насколько близок к идеалу результат работы цифрового пера Inkling в суровой реальности — сейчас выясним.

Содержание
Комплектация
— цифровое перо Wacom Inkling;
— батарея;
— зарядный комплект Inkling;
— приемник Inkling;
— USB-miniUSB соединительный кабель;
— 4 запасных картриджа с чернилами;
— программа Inkling Sketch Manager;
— руководство пользователя.

Технические характеристики
Системные требования: Windows 7, Vista, XP (SP3) или Mac OS X 10.4.11 или выше.
Перо — 1024 уровня давления.
Сохранить результат работы можно в файлы следующих типов: JPG, BMP, TIFF, PNG, SVG и PDF; или экспортировать — в программы: Adobe Photoshop, Illustrator, Autodesk Sketchbook Pro или Sketchbook Designer (2011 и выше).
Внешний вид
Заглянув в коробку, мы увидим цифровое перо, зарядное устройство и батарею для него. Где же все остальное, так заботливо перечисленное на упаковке. На самом дне обнаружилось руководство по быстрому запуску, которое и раскрыло секрет.
Крэдл для пера — это своего рода «пенал», состоящий из двух половинок, соединенных магнитным замком с одной стороны и гнездом для ручки — с другой. Внутри продуманно разместились недостающие предметы — соединительный кабель, запасные стержни с чернилами в количестве 4 штук и приемник Inkling.


Эта поистине интересная, выглядящая немного футуристично, вещица сделана из качественного пластика двух видов — матового и глянцевого.
Перо в целом сопоставимо по размеру с обычной шариковой ручкой.

В оформлении использован софт-тач пластик, лишь полоска с эмблемой Wacom да «лапки», фиксирующие стержень выполнены из глянцевого материала.

Верхняя часть расширена, там размещен отсек для элемента питания. Доступ к нему не затруднен — требуется всего лишь открыть откидывающуюся крышечку, приложив небольшое усилие.


Активация батареи знаменуется включением зеленого светодиода в крышечке.
Как работает
Перед первым запуском необходимо полностью зарядить приемник и аккумулятор пера. При зарядке индикатор питания приемника горит красным светом, который по завершении процесса меняется на зеленый.
Аккумулятор пера полностью заряжается примерно за 3 часа. Стоит отметить, что соединительный кабель чрезвычайно короткий — около 22 см , так что на этот случай нужно приберечь немного места для Wacom Inkling вблизи USB-порта.
Приемник легко крепится к рабочему листу бумаги посредством удобной «клипсы». Для корректной передачи сигнала требуется как минимум, чтобы между пером и приемником в процессе работы не находилось никаких посторонних предметов, также нельзя брать перо за участок, где располагаются «лапки», удерживающие наконечник. Область считывания начинается на 2 см ниже закрепленного приемника.
На лицевой стороне приемника находится линия из трех индикаторов и две кнопки над ней. Слева расположена пара индикатор-кнопка Включения, справа — Новый слой. Индикатор между ними загорается, принимая сигнал от пера во время рисования (или просто прикосновения к рабочей поверхности).
Если индикатор не горит, все ваши старания напрасны — следует проверить аккумулятор в ручке. Отсюда еще одна особенность использования пера, с которой мне пришлось столкнуться: каждый раз начиная работу с Wacom Inkling, нужно удостовериться, что элемент питания активен, так как даже в процессе использования по истечении 30-60 сек. в режиме ожидания индикатор пера гаснет, даже если приемник по-прежнему готов записывать сигнал. Это можно списать на заботу производителя о более продолжительной автономной работе пера. Реактивация много времени не занимает, необходимо лишь откинуть и вновь закрыть крышечку аккумуляторного отсека — пара движений и готово.
Как вы уже догадались, приемник оснащен встроенной памятью (2 Гб). Кроме папки для сохранения скетчей там имеется дистрибутив Inkling Sketch Manager для Mac и Windows, а также набор документации в формате PDF, включающий в себя руководство пользователя и важную информацию о продукте на нескольких языках.
Чем же поражает воображение Wacom Inkling при первом взгляде на него? Из-за чего вы почти готовы поддаться порыву и немедля купить его? Ответ прост — мобильность. В голове запросто возникает картинка того, как сидя где-то на лавочке (пляже, в электричке, на грядке с клубникой или другом удаленном от компьютера месте), не заботясь о проводах и наличии электрических розеток, можно самозабвенно переносить свои идеи на бумагу, одновременно сохраняя их в электронном виде.
Что получается в результате?
Wacom Inkling был опробован мной на рисунках и рукописном тексте. Стоит отметить, что устройство принимает за рабочее поле формат А4 вертикальной ориентации, поэтому нужно заранее обдумать место размещения приемника. Если вы правша и работаете с альбомом в горизонтальной ориентации, то приемник Inkling необходимо будет разместить на левой стороне листа, а никак не сверху, иначе вы и не заметите, как ваш рисунок выйдет за пределы области считывания.
Ниже привожу примеры рисунков: сначала – отсканированная «ручка», следом – соответствующий скетч из приемника Inkling.
Рисунок зафиксирован довольно точно. Он был нанесен на бумагу на столе, то есть практически в идеальных условиях ровной поверхности. Видно, что волосы на макушке попали в «слепую» зону приемника. Также для меня осталось тайной, почему паста в ручке черного цвета, а распознается она как синяя.
Рукописный текст был выведен в спартанских условиях, а именно использовались альбом и блокнот, размещенные на коленях. Причем альбом показал себя хуже, поскольку был тоньше и имел большую площадь, что создавало большее искривление поверхности, а значит и сложности для приемника в интерпретации сигналов.
В общем, хотите приличный результат, следуйте инструкциям, то есть найдите поблизости ровный стол (или хотя бы носите с собой твердый канцелярский планшет, альбом с плотным задником – вариантов масса) и творите себе на здоровье.
Итоги
Wacom Inkling, пожалуй, не может рассматриваться как самостоятельный инструмент создания высококлассных изображений, но в паре с графическим планшетом он будет незаменимым подспорьем в работе художнику, ускоряя перенос эскизов, сделанных на бумаге вдали от компьютера в специфические программы графического дизайна для последующей обработки.
Тем же, кто рассматривает Wacom Inkling исключительно как забавную и модную игрушку, можно посоветовать обратить внимание на бюджетные модели от Ritmix. В качестве с Wacom они соперничать не могут, но их будет не так жалко забросить на полку, когда ваш интерес угаснет, а то чего доброго придется все-таки научиться рисовать, чтобы окупить потраченные деньги.
Нам пишет Дима Маров.

Многие из вас, должно быть, уже пользуются каким-либо продуктом от Wacom. Это может быть графический планшет Bamboo или Intuos, старенький Graphire или новейший экран Cintiq, а может быть стилусом Bamboo for iPad или приложением Bamboo Paper. Продукция Wacom известна во всем мире, отлично себя зарекомендовала в работе и повседневной жизни.
Примерно год назад Wacom выпустила презабавный продукт под названием Inkling.
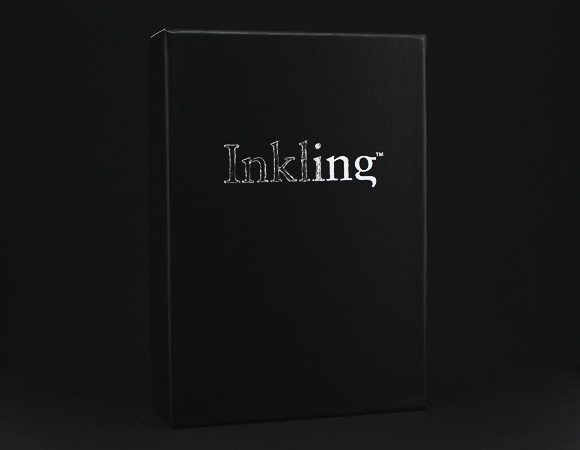
Inkling — это компактный и достаточно изящный пенал, внутри которого находится все нужное. Во-первых, ручка. Почти обычная шариковая ручка со встроенным механизмом определения силы нажатия. Во-вторых, приемник сигнала о перемещении и касаниях ручки на пишущей поверхности. Ручка и приемник помещены в пенал, выполняющий роль зарядной док-станции и скрывающий миниатюрный USB-кабель для подключения к компьютеру. Еще в пенале есть четыре запасных стержня для замены в пишущем узле ручки. Все свое, как говорится, пенал носит с собой.

Назначение этого устройства, как ни крутили его в руках, как ни пробовали использовать, осталось неясным. С одной стороны решена давняя проблема — невозможность использовать перо от графического планшета как обычную ручку, чтобы рисовать на бумаге, а результат передавался бы в компьютер. Эта задача вроде бы решена, но весьма по-своему. С другой стороны это игрушка, равной которой нет.

Обзор был бы не совсем обзором, ведь Inkling был анонсирован почти год назад и выпущен не вчера и даже не месяц назад. Доставшийся нам экземпляр подвергся довольно забавным тестам.
Общий результат использования Inkling остался неясным. Вроде бы штука хорошая, но все мелочи, которые обычно так заботливо полирует в своих продуктах Wacom, в этой ручке портят картину. Во-первых, вовсе не ясно на кого рассчитан продукт. В повседневной жизни он вряд ли пригодится, мало кому нужно иметь цифровую копию того, что пишется на бумаге, если учесть, что просто так ручка ничего в цифровом виде не записывает, для этого нужно прикреплять на бумагу приемник. Во-вторых, ручка-то шариковая, а шариковыми ручками далеко не все любят писать. Вот я, например, не люблю. В-третьих, рисовать ей не удобно: наконечник широкий как у пера планшета Wacom, но не позволяет схватиться за край из-за прорезей по контуру, а такой захват особо любим иллюстраторами; да и рисунки в цифровом виде выходят, мягко говоря, не очень приятные. Но, обо всем по-порядку.
Принесли коробочку с Inkling, вынули содержимое. Беглое изучение инструкции подсказало: в ручку нужно вставить батарейку, а пенал подключить по входящему в комплект и надежно лежащему в пенале USB-кабелю. Сделали, подождали чуть-чуть, чтобы зарядилось все. Надо отметить, заряжается быстро, а за время тестов мне так и не удалось посадить батарейку ни на приемнике, ни на ручке (на приемник заявлено 18 часов, на ручку 15 часов работы).
Осмотрев пенал, его содержимое и все вынимающиеся компоненты, хочется отметить, что выполнено все великолепно. Форма пластика, шовные зазоры, общее конструктивное и эстетическое исполнение на высочайшем уровне, к которому уже привыкли пользователи, например, графических планшетов Intuos 4. Материал исполнения (пластик) примерно тот же. Корпус приемника и пенала выполнены из глянцевого и матового пластика, склеенного безукоризненно. Все места контактов USB отлично посажены — инженеры и промышленные дизайнеры у Wacom могут смело выдохнуть, качество их работы даже обсуждать сложно. Приятно удивил цвет и яркость диодов, сигнализирующих пользователю о том, что приемник и ручка включены и передают данные. Если у вас есть дома коммутатор D-Link или что-то подобное, то вы знаете как диоды могут выжигать глаза, мигая невероятно ярким светом и мерзко-ядовитым цветом. У Inkling и с диодами полный порядок: мягкий подповерхностный свет, рассеянный пластиком, ровный цвет, хорошо индицирующий состояние. Учитывая, что приемник при использовании постоянно находится в поле видимости, этот фактор немаловажный. И здесь у Wacom будет плюсик.
Хорошо, с исполнением уже все ясно, а что с удобством пользования? Пенал довольно легкий и крепкий. Испытанием с падением на асфальт мы решили пожертвовать, от чего ударопрочность и сохранность после падения не известны. Ручка увесистая, но не тяжелая. По конструкции и сбалансированности центра очень похожа на перо от Intuos 4. Отличие только в том, что в ручке Inkling есть батарейка, меняющая центр тяжести. Долго-долго такой ручкой писать будет сложно, рука устанет быстро. Ручку не нужно включать и выключать, она сама переходит в режим экономии энергии после какого-то (не установленного) промежутка времени бездействия. В работе не было случая, чтобы ручка выключилась в неподходящий момент. Хотя, если такое произойдет, часть написанного в цифровом виде точно не досчитаетесь. Приемник-регистратор очень легкий, даже не верится, что в нем есть батарейка. У приемника имеется удобный способ крепления к пишущей поверхности — прищепка. Прищепка может захватить и достаточно надежно держаться на одном листе бумаги. Максимально она прищепляет не больше 18 листов стандартной офисной бумаги для принтера.
Первый смешок вырвался когда уже прикрепили приемник на блокнот, включили, он рапортовал о готовности и рука начала было писать текст из головы, а чернила на бумагу не нанеслись. Ручка-то шариковая! Сначала ее нужно расписать ;-).
Второй смешок пришел с вопросом о том, как дать понять приемнику, что я хочу начать запись в новый документ? На корпусе есть две кнопки: включение/выключение и новый слой. Со слоями все понятно, но задача не сделать новый слой, а создать новый файл в приемнике, чтобы в него записались данные с нового листа. Оказалось, все гениально и просто. Новый лист = снять приемник + надеть его обратно на «новый лист бумаги». Логично, но непривычно. Можно было и одной кнопкой это сделать, наверное.
Первое полевое испытание было в метро. Через знакомых была найдена девушка, умеющая стенографировать. Вооружившись блокнотиком Canson XL Mix Media, взяв пенал Inkling целиком, отправился в метрополитен им. В.И. Ленина. Девушка взяла ручку, отметила ее странный вес на верхнем конце (все же, и правда, писать сколь угодно долго будет мукой с таким балансом), я прикрепил приемник на блокнот и начал диктовать. Через полминуты обратил внимание, что диод, сигнализирующий о касании ручки о пишущую поверхность, загорается в лучшем случае раз на три-пять полосочек и галочек стенограммы. Немного повозившись было установлено, что для приемника очень важно ровное пространство для письма. Если листы прогнулись, если пытаться писать близко к приемнику или если он еще не «увидел» ручку — жалкое зрелище ожидает вас при прочтении файла. В нем не будет и половины вами написанного или нарисованного. Итого, вывод первый: для полевой деятельности устройство не приспособлено.
Переместившись после провалившегося теста со стенографией поближе к лабораторным условиям, принялся тестировать что вообще умеет ручка, а чего не умеет. В принципе, оказалось, что ручка сама по себе умеет все. Хорошо пишет, чернила черного цвета, контрастные, быстро сохнут, шарик не размазывает сгустки остатков, ничего не растекается. Сюрприз ждал при подключении к компьютеру и просмотру написанного.
Входящая в комплект утилита визуализации данные из приемника в картинку, показала страх и ненависть ко всему сделанному. Во-первых, само приложение называется Sketch Manager, хотя в самом приложении написано Inkling Sketch Manager. Вспомнить, как называется приложение на следующий день мне не удалось, пришлось бы искать его в папке Applications, если бы само приложение не было безмерно навязчивым. После установки, при каждом запуске Mac OS X оно само без спроса будет запускаться и висеть в Dock. Бр-р-р, как-то это не очень приятно. Тем более, что в трей помещается небольшая иконка, не ясно что символизирующая, но если закрыть приложение, то и иконка исчезает. Жуть, тоска, надеюсь это исправят в обновлениях приложения. (Если они вообще будут. Функции обновления в приложении нет.)
На скриншоте хорошо видно, что из менеджера можно сделать экспорт рисунков и записей в три приложения: Photoshop (в растровом виде), Illustrator (в векторном виде) и SketchBook Pro (или SketchBook Designer; в векторном виде). Экспортировать картинку в Photoshop напрямую нам так и не удалось. По команде из менеджера вместо Photoshop запускается After Effects, который сообщает, что не может открыть файл pngloader.jsx. Это означает, что в менеджере есть некий механизм растеризации векторных картинок, на выходе которого для Photoshop выводится скрипт, написанный на JavaScript, включающий путь для доступа к файлу. О боже мой, воскликнул я! Почему они не сделали одну кнопку «Экспорт», за которой пряталось бы окошко выбора в какой формат сохранить — EPS, TIF, PNG или SWF? Вопрос риторический. Осадочек остался.
Вот так выглядит результат рисования в цифровом виде. В целом, очень даже ничего. Вот только на некоторых буквах штриховка уползла вправо и вниз, местами штриховка пропущена, но не критично. Есть места, в которых пропущены и не зафиксированы непрерывные линии. Это критично. На левой части изображения результат экспорта в SketchBook Designer 2012, на правой в Illustrator CS 5.1. Оба приложения работают с векторными данными и толщину штриха, стиль линии обрабатывают на основе своих пресетов, поэтому разница в толщине линий и стиле линий не существенна для теста. Существенно, что Sketch Manager корректно вывел данные в оба приложения — точка в точку. Лично мне кажется, что в Illustrator результат выглядит страшнее.
Взглянем на структуру векторных данных. Стоит признать: для оптического метода считывания данных о перемещении ручки разрешающая способность, а точнее дискретность и точность записи дискретности, впечатляют. Конечно, было бы здорово видеть не так много точек и вообще видеть результат в кривых Безье, но не многого ли я хочу от продукта, цена которого в США 199 $, размеры которого сопоставимы с кофром для очков, а вес примерно вдвое меньше, чем в iPhone 4?
Тестирование примитивами ручка прошла уверенно, но с огрехами в результатах. На картинке видно, что круги превратились в овалы, наклоненные под разными углами. Линии, проводимые сначала в одну сторону, а потом в обратную, не всегда остаются линиями. И круги, и линии чертились на бумаге по линейке.
Самый сложный тест для такого устройства — запись рукописи. В рисунках все детали носят линейный характер, а рукопись настолько экспрессивна и нелинейна для оптического прибора, что на ней он обязан засыпаться. Так и произошло. Приемник в некоторых местах теряет ручку, из-за чего части слова или буквы можно и не досчитаться.
Этот тест выполнен по всем правилам, требующимся от пользователя Inkling:
1. пишущая поверхность размещена на плоскости;
2. приемник закреплен в одной из предлагаемых зон по краю листа так, что ни один другой предмет или моя собственная рука не перекрывают видимость ручки;
3. я держу ручку не за край, а выше отметки так, чтобы приемник видел специальные маркеры в пазах у наконечника.
И все равно, букву «и» он пропустил.
Проведя еще ряд специфических тестов я сделал заключение. Inkling — это замечательная игрушка. Не профессиональный инструмент, но серьезная игрушка. При должной сноровке и привычке, а также возможности закрывать на некоторые огрехи глаза, игрушка может стать отличным вспомогательным инструментом для иллюстратора. Размеры и форма пенала, а также удобство, испытываемое при использовании Inkling, сравнимы с использованием хорошего планшета (опять же Wacom). Прибор выполнен прекрасно, работает безотказно, своих денег точно стоит.
В будущем нас, очевидно, ждет либо улучшение этого прибора, либо полный отказ от идеи и концепции целиком. И тот и другой вариант возможны. Пока же это один из самых интересных и небесполезных подарков, который можно преподнести иллюстратору, дизайнеру, художнику и любому другому специалисту, рисующему скетчи. Для детей младше 15 лет я бы Inkling покупать не советовал. Лично я Inkling полностью доволен и теперь рисую им скетчи интерфейсов для iOS. Удобно, практично, есть копия на бумаге, а есть цифровая векторная, раскрасить которую в SketchBook — дело пяти минут.
(Проголосуйте первым за статью!)
🤓 Хочешь больше? Подпишись на наш Telegramнаш Telegram. … и не забывай читать наш Facebook и Twitter 🍒 iPhones.ru Нам пишет Дима Маров. Многие из вас, должно быть, уже пользуются каким-либо продуктом от Wacom. Это может быть графический планшет Bamboo или Intuos, старенький Graphire или новейший экран Cintiq, а может быть стилусом Bamboo for iPad или приложением Bamboo Paper. Продукция Wacom известна во всем мире, отлично себя зарекомендовала в работе и повседневной жизни. Примерно…
Нынешние тактильные интерфейсы требуют соответствующего оборудования — таковым сегодня являются, как правило, сенсорные экраны. Помимо таких экранов, существуют и специализированные устройства, позволяющие наладить с компьютером тактильную связь, но эти решения либо слишком дорого стоят, либо неудобны в использовании.
Так, сенсорные ЖК-экраны с пером предназначены, как правило, для дизайнеров, и сто́ят они соответствующе. Системы всё-в-одном, представляющие собой монитор со встроенным ПК, вряд ли устроят требовательных пользователей, поскольку не дают возможности модернизации. Наконец, настольные графические планшеты, обладающие достаточной точностью позиционирования, требуют «раздвоения внимания», а многим пользователям нужно видеть, куда направлен их карандаш.
Альтернативой здесь может оказаться стилус, не требующий для работы с ним никакого узкоспециализированного оборудования: нужен лишь ноутбук или ПК с обычным монитором. Мы не сомневаемся, что устройства, подобные герою данного обзора, на рынке уже присутствуют, и довольно давно. Однако виртуальный рынок (иероглифически-безымянный) — это одно. А возможность ознакомиться с разработкой, официально продающейся в нашей стране — совсем другое дело.
- Конструкция, технические характеристики
- Эксплуатация
Конструкция, технические характеристики
В простенькой миниатюрной коробочке оказался довольно серьезный комплект: базовый блок (приемное устройство), цифровая ручка, два сменных стилуса-кисточки, две клейких металлических полоски, кабель USB—Mini-USB, затягивающийся тканевый чехол для переноски всего перечисленного хозяйства, а также краткое руководство пользователя на нескольких языках, где русский на первом месте.
Главная составная часть набора — конечно же, ручка. Она выполнена из шероховатого пластика, прочная и легкая. Колпачок, защищающий стилус, цепко держится на обоих концах ручки — в дороге не потеряешь.
На боку ручки имеется удлиненная кнопка из полупрозрачного пластика. Нажатие этой кнопки эквивалентно двойному щелчку мыши, также данная кнопка имитирует вторую точку касания сенсорного экрана, что может пригодиться, например, при масштабировании.
Ручка является неразборным устройством, о чем предупреждается в руководстве. Исключение составляет торцевая часть, где находится колпачок на резьбе: под ним расположен отсек для двух батареек-таблеток формата SR41. Батарейки здесь присутствуют потому, что ручка эта — не пассивный стерженек, а устройство, которое транслирует инфракрасные волны и общается с приемником посредством ультразвука.
Стилус (а их в комплекте насчитывается две штуки) представляет собой банальную кисточку с гладким волосом, который собран в плотный и упругий пучок-цилиндрик, вставленный в металлическую обойму. Последняя, в свою очередь, держится на длинном металлическом стержне, который вставляется в ручку.
Хоть и кажется, что кисточка вставляется в ручку до упора, все же между металлической обоймой кисточки и кончиком ручки остается некий зазор в полмиллиметра. Такой зазор необходим для того, чтобы ручка могла фиксировать прикосновения к экрану, поскольку стилус-кисточка чуть заметно двигается в ручке. Усилие нажатия до срабатывания внутреннего контакта составляет 50-60 граммов.
Приемное устройство изготовлено из того же матового пластика; по торцам и внутренней стороне устройства проходит полупрозрачная вставка — такие же имеются в передней части любого инфракрасного пульта ДУ, под этой вставкой находятся ИК-приемники. Два отверстия с овальными краями, расположенные в данной вставке — это, надо полагать, микрофоны, улавливающие ультразвуковые сигналы, испускаемые ручкой.
Тыльная часть приемного устройства — гладкая, с единственным углублением, где приютились магнитные пластинки. Этими магнитами устройство крепится к металлической наклейке, которая, в свою очередь, фиксируется на кромке монитора ПК или экрана ноутбука.
Единственный интерфейс устройства — порт Mini-USB, расположенный на торце. Через него приемник передает в ПК текущие координаты ручки, имитируя работу пера сенсорного экрана.
Основные технические характеристики устройства приведены в следующей таблице:
| Максимальная диагональ монитора | 17″ |
| Совместимые ОС | Windows 8 |
| Интерфейс | Mini-USB |
| Время работы батареи ручки | ≈500 часов непрерывного письма |
| Технологии передачи данных |
|
| Размеры | 68,01×26,32×9,1 (ручка); 68,01×26,32×7,7 (приемное устройство) |
| Вес | 17,4 г (ручка); 9,1 г (приемное устройство) |
Эту и другую информацию можно найти на страничке продукта на сайте 3Q.
Эксплуатация
Как уже говорилось, приемное устройство крепится своей магнитной площадкой к заранее приклеенной металлической пластинке. Располагать эту пластинку нужно как можно ближе к внешнему краю рамки экрана. Устройство может работать, лишь будучи прикрепленным к левой кромке экрана — не к правой и не к верхней.
Пластинку можно приклеивать неоднократно, клеящий слой на ней «многоразовый». Если все сделано правильно, то примагниченное к пластинке устройство не помешает закрыть экран ноутбука.
Подключенное приемное устройство эмулирует работу сенсорного экрана с пером, что немедленно отображается как в Диспетчере устройств, так и в свойствах системы.
Следующий шаг — обязательная калибровка устройства. Нужный программный модуль находится в Панели управления.
Порядок калибровки несложен: от пользователя требуется нажимать мягким кончиком ручки в появляющиеся на экране перекрестья, всего их будет 16. Не нужно пугаться, если этот серый кружочек, индикатор нажатия, будет появляться в стороне от места прикосновения — ведь система еще не откалибрована.
Важный момент: проводить калибровку следует, держа ручку строго перпендикулярно к поверхности экрана. Дело в том, что устройством фиксируется положение не мягкого кончика ручки, а полупрозрачной пластиковой гильзы, в которую вставляется стилус. Данное утверждение легко проиллюстрировать фотографиями, где на экране можно видеть положение метки касания (серый кружок) относительно кончика ручки.
В силу такой конструктивной особенности устройства работа с ним может быть затруднена, поскольку ручку всегда требуется держать перпендикулярно к поверхности экрана. По крайней мере, стараться. А такое положение человеческой руке непривычно — пишем-то мы иначе, обычно удерживая ручку или карандаш под наклоном.
Но вернемся к эксплуатационным особенностям устройства (которых, по большому счету, почти нет). Пожалуй, следует отметить полное отсутствие необходимости в каких-либо драйверах — все уже имеется в операционной системе. Но только в Windows 8. Попытка эксплуатации Q-Pen DP800 в Windows 7 окончилась фиаско. Несмотря на то, что устройство благополучно было опознано системой, еще на этапе калибровки стало понятно: работы не будет. «Нажатия» отображались в какой угодно зоне экрана, но только не в той, которой касалась электронная ручка.
Второе ограничение, и довольно существенное, которое наверняка отпугнет большинство «десктопных» пользователей, касается максимальной диагонали экрана, с которым может работать устройство: всего лишь 17 дюймов, что никак не устроит владельца стационарного компьютера — ведь нынешние мониторы давно перешагнули детский 17-дюймовый рубеж. Остается, пожалуй, лишь один вариант: ноутбук. Достаточно современный, чтобы он мог работать с новой операционной системой Windows 8, и недостаточно «продвинутый», чтобы обладать сенсорным экраном.
Возможно, многих интересует вопрос со скоростью реакции системы на нажатия и жесты. Ведь имея дело с сенсорными экранами, мы, как правило, не видим значительной задержки. Ткнул пальцем — система моментально ответила. А как с этим обстоит у нашей ручки?
Как видим, нажатия ручкой на экран и жесты отрабатываются вовремя и без видимых задержек. Иногда могут появиться «залипания», словно вы нажали ручкой на экран и забыли ее убрать. Но происходит это не по вине устройства, а из-за неуверенных действий пользователя, который с непривычки плохо согласовывает нажатия ручкой на экран с нажатием ее боковой кнопки.
Дело в том, что эта кнопка, находящаяся на ручке, может выполнять несколько функций. Первая функция — двойной щелчок мышью. Наведя ручку на какой-либо объект (ярлык приложения, например) и нажав эту кнопку, можно запустить данное приложение. Вторая функция — имитация касания вторым пальцем сенсорного экрана. Две точки касания обычно используются для масштабирования объектов — интерфейсов или фотографий. Для того, чтобы сымитировать двухпальцевое прикосновение, следует сначала коснуться одной точки экрана, а потом, удерживая боковую кнопку нажатой, коснуться другой. Все, теперь экран «понял», что к нему прикоснулись двумя пальцами, и пользователю остается лишь перевести ручку ближе к первой точке касания или дальше от нее, с тем чтобы уменьшить либо, соответственно, увеличить масштаб.
***
Проводить аналогию настоящего сенсорного экрана с рассмотренным гаджетом по меньшей мере неразумно. Точность «попаданий» и удобство эксплуатации сенсорных экранов не идут ни в какое сравнение с точностью и удобством использования нашей электронной ручки. Лишь по одному показателю ручка способна побить сенсорный экран: она не загрязняет монитор. Не секрет, что на сенсорный экран после непродолжительной работы смотреть довольно неприятно, при этом человек, в свою очередь, понимает, что у него, оказывается, вечно грязные руки. Ах, да, имеется и второй существенный — гораздо более существенный — показатель, по которому ручка кладет на лопатки любой сенсорный экран! Разумеется, это цена.
Вслед за этими спорными плюсами идут несомненные минусы устройства: для работы с ручкой все же требуется навык. Пусть небольшой, но требуется. Нажать с правильным усилием — так, чтобы экран ноутбука не откинулся назад. Уметь скользнуть ручкой по экрану, не делая повторных нажатий. Держать ручку перепендикулярно к поверхности экрана.
Итак, кому и для чего может понадобиться рассмотренное устройство? Трудно сказать. В голове вертится лишь один «серьезный» вариант: проведение видеопрезентаций, когда докладчик должен по ходу рассказа делать рукописные пометки, которые слушатель тут же видит. Прочие варианты использования электронной ручки носят скорее игровой, развлекательный характер. Так, без сомнений, любой ребенок с восторгом воспримет новое средство общения со своим ноутбуком. Вряд ли он откажется порисовать на экране, словно кистью по холсту. Ну и, разумеется, куда же без игр: