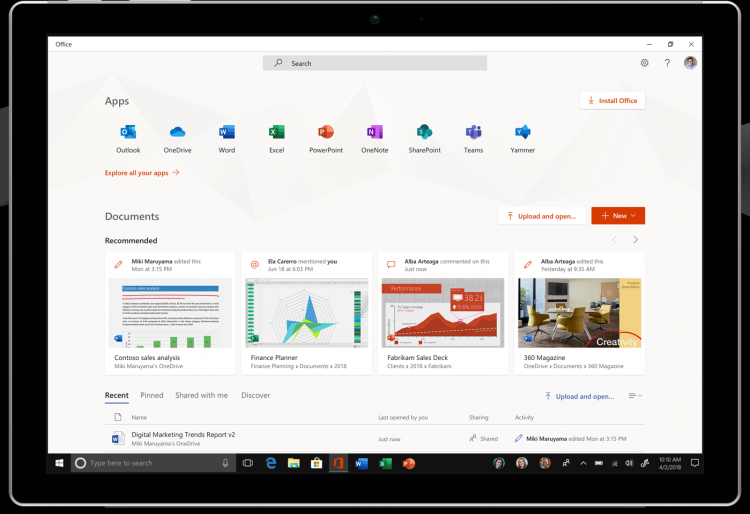Существует масса способов информационного сокрытия одних данных внутри других данных. Самое частое, что обычно вспоминают – это стеганографию в изображениях, аудио и видео информации.
Однако контейнеры этим не исчерпываются. Совместно с двумя разгильдяями очень талантливыми студентами (а именно с lancerx и с PavelBatusov) мы решили разработать простенький just4fun-проектик информационного сокрытия в электронных документах.
Ссылка на то, что получилось (не судите строго): pdf.stego.su
(примеры PDF можно )
Интерфейс довольного пользователя представлен на кавайной картинке: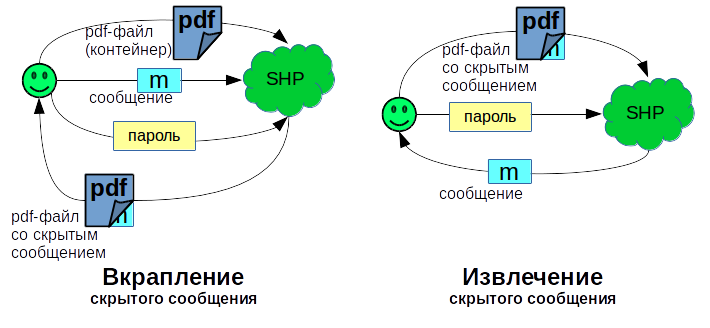
Содержание
- О чем все это?
- Как это работает?
- Для чего это нужно?
- 0.5 Незаметная передача информации & Скрытое хранение информации.
- 1.5 Защита исключительного права
- 2.5 Защита подлинности документа.
- 3.5 Децентрализированная СЭДО.
- 4.5 Водяной знак в DLP-системах.
- Подводим итоги
- Редактирование PDF документа при помощи бесплатного офисного пакета LibreOffice
- Простое редактирование файла PDF при помощи онлайн сервиса
- Редактирование PDF через Microsoft Office
О чем все это?
Как-то раз за чашкой кофе, рассуждая о стеганографии, мы задались вопросом: «Можно ли в электронные текстовые документы вкраплять какую-нибудь дополнительную стороннюю информацию таким образом, чтобы визуально сами документы никак не изменились?». Так появился наш маленький «стеганографический кружок».
Оказывается можно.
Вот далеко не полный список.
- OpenDocument Format (ODT) — он же ISO/IEC 26300-1:2015, он же, кстати, не много не мало государственный стандарт (sic!) ГОСТ Р ИСО/МЭК 26300-2010. Если говорить на пальцах, то протокол представляет собой zip-архив из xml’ек. Кто не верит может установить LibreOffice, создать произвольный документ «example.odt», переименовать его в «пример.zip» и убедиться что так оно и есть. Пространство для творчества с вкраплением посторонней информации — масса.
- Office Open XML (OOXL, он же DOCX, он же ISO/IEC IS 29500:2008) — ответ Чемберлену от Microsoft. C точки зрения информационного сокрытия те же яйца, только в профиль. DOCX представляет собой тоже zip архив с xml’ками, только по другому организованные.
- DjVu (от французского «дежавю») — очень интересный протокол для сокрытия. В DjVu используется алгоритм JB2, который ищет повторяющиеся символы и сохраняет их изображение только один раз. Соотвественно есть ряд идей:
- Выбрать множество всех похожих символов и выбрать один с помощью хеш-стеганографии.
- Выбирать два символа вместо одного. Первый символ считать передающим 0, а второй символ считать передающим 1. С помощью «чередования» можно передавать сокрытую информцию.
- Скрывать данные внутри самой картинки, обозначающей символ в DjVU, с помощью LSB.
- FictionBook (fb2) — это xml. Однако может содержать binary тег, внутри которого — картинка. Далее сокрытие в самой картинке. Можно так же попытаться вставлять пробелы и иные символы за пределами тегов или внутри самих тегов.
Продолжать можно долго, т.к. форматов хранения текстовой информции человечество навыдумывало немало.
Для наших опытов с сокрытием мы выбрали PDF, т.к. он обладает следующими «преимуществами»:
- этот формат не редактируем — следовательно нет проблем при перезаписи (Ну… на самом деле тоже редактируем, но все же чаще PDF используют как «нередактируемый» формат)
- этот формат достаточно просто устроен — об этом чуть ниже
- этот формат достаточно популярен
Как это работает?
Наколеночную приблуду мы назвали SHP, что расшифровывается как Simple Hide to Pdf. Simple – потому что простое; Hide – потому что скрывает; и «to PDF” – потому что работает только с PDF документами.
Для ликбеза пару абзацев про протоколISO 32000:2008, который и есть PDF.
Документ состоит из объектов (так называемые obj) в конце документа есть xref-таблица, которая перечисляет все необходимые объекты. Каждый объект имеет номер и ревизию… Да, именно так, pdf поддерживает различные ревизии! На самом деле PDF — это мини-система управления версиями! ;)) Вот только в жизни что-то не прижилось…
PDF-документ образуется объектами разных типов:
- логические переменные
- числа (целые и дробные)
- строки
- массивы
- словари
- потоки
Если говорить грубо, то структура PDF следующая:
- заголовок
- объекты (obj данные)
- xref-таблица
- трейлер (содержит информацию об объектах, с которых нужно начать чтение файлов)
Немного изучив PDF стандарт навскидку можно предложить следующие методы сокрытия.
- Каждый объект чередовать определенным способом, тем самым меняя структуру документа. Мы с ребятами называли это «структурной стеганографией», так как вы меняете структуру документа, не меняя содержимое. Если у вас n объектов, то у вас в итоге возможно n! различных упорядочиваний, следовательно вы можете передать не более log2(n!) бит данных. Идея интересная, но мы отложили её до лучших времен.
- Можно поиграться с версиями самих файлов. В старые (не используемые) версии вносить сокрытую информацию. Одноко мы посмотрели 1000 различных pdf’ок и во всех не было ни одного файла с ревизией больше 0…
- Можно найти различные способы внесения данных, предусмотренные протоколом, которые не отображаются для пользователя.
Самым простым способом пункта 3 являются… комментарии. Вот уж не знаю для кого это оставили; может быть это наследие PostScript, который «юридически» является языком программирования (как, LaTeX) и, соответственно, в его синтаксисе предусмотренны строки комментариев, как в любом ЯП. С точки зрения «рафинированной» стеганографии — это, конечно, не секьюрно. Однако предполагаемому противнику нужно знать о факте сокрытия…
Тем не менее, есть случаи, когда при сокрытии не имеет смысл скрывать сам факт наличия сообщения. Это будет информационным сокрытием, но уже не стеганографией.
Вкрапление данных:
- пользователь подает на вход SHP системы сам PDF документ, сообщение для сокрытия и некий пароль;
- SHP по паролю вычисляет стегоключ и криптоключ. Информация в сообщении сжимается и шифруется с помощью криптоключа;
- с помощью стегоключа информация вкрапляется в pdf документ;
- на выходе из SHP системы пользователь получает pdf документ с вкраплеными данными.
Извлечение данных:
- пользователь подает на вход системы pdf и пароль;
- система аналогичным образом по паролю вычисляет стегоключ и криптоключ;
- система извлекает данные по стегоключу;
- расшифровывает данные с помощью криптоключа и разжимает их;
- выдает сообщение пользователю.
Вот, собственно, и все.
Если пользователь введет некорректный пароль, SHP некорректно вычислит стегоключ и криптоключ. Поэтому пользователь может быть уверен, что не зная пароля никто другой саму информацию из pdf не получит.
Тем, кто не заметил в начале долгочита, даю ещё раз ссылку на нашу наколенную web-платформочку: pdf.stego.su
(Как видите вместо стандартного черного цвета в Django мы выбрали влюбленных жаб. Да, мы просто гении дизайна!)
Для чего это нужно?
Сначала это был просто just4fun для меня и приобритение навыков и опыта для моих паддаванов-студентов. Однако в последствии у нас появились ряд идей. Именно поэтому мы публикуем этот пост, так как хотим знать мнение профессионального IT-сообщества, особенно безопасников.
Возможно все что мы пишем — бред. В этом случае, если читатель еще не бросил чтения этого поста, то просим его потратить еще 5-10 минуть времени на критику в комментах.
В одном из своих прошлых постов я рассказал о 15 практических целей стеганографии (и информационного сокрытия).
По сути стеганография в документах (и в частности в PDF документах) в той или иной мере может быть применима для всех задач.
Однако наиболее интересных всего 4.5 задачи.
0.5 Незаметная передача информации & Скрытое хранение информации.
Как уже писали — не секьюрно! Однако против киберблондинок точно сработает. Для более серьезной стеганографии требуется придумать хороший алгоритм стеганографического вкрапления как такового. Поэтому эту задачу мы засчитываем за 0.5, а не за 1.
К тому же использование электронных документов нельзя считать робастной стеганографией потому, что при преобразовании (например: pdf -> odt) информация теряется.
Единственное, где идея незаметной передачи может быть востребована, это в закрытых протоколах. Своего рода «security through obscurity», только в стеганографии.
1.5 Защита исключительного права
Все больше набирает оборот продажа электронных журналов; различной аналитики и прочих платных подписок. Возникает вопрос: можно ли как-то защитить продаваемый контент? Чтобы публикующим в сети персонажам неповадно было?..
Можно попробовать в рассылаемый документ вкраплять информацию о получателе. Например: e-mail и номер платежной карты, IP, логин при регистрации в интернет-магазине, мобильный телефон и т.д. Для секьюрности и соблюдения законодательства можно вкраплять это в виде хешей (+соль) или просто вкраплять какой-либо номер (ID’шник в системе),
таким образом этот номер что-то скажет только владельцу системы.
В случае публикации защищаемого документа вы можете определить, кто именно слил данную информацию.
Разумеется возникает ряд вопросов.
- Можно ли извлечь метку?
- Можно ли подделать метку и «подставить» другого пользователя?
Если использовать SHP то эту задачу следовало бы так же засчитать за 0.5, а не за 1.0…
Однако можно попытаться найти более хорошие и надежные алгоритмы сокрытия данных.
Например применение нескольких алгоритмов сокрытия «не мешающих друг другу» позволяет построить единую стеганографическую конструкцию, так сказать «многофакторную стеганографию» (тоже отсебячный термин).
Суть «многофакторной стеганографии» в следующем: если хотя бы одна метка сохраниться мы можем взять персонажа за яйца, мы можем определить, кто именно опубликовал данный платный контент. В Японии это актуально.
2.5 Защита подлинности документа.
Идея очень простая. Мы подписываем документ, удостоверяя свое авторство. Отличие от огромного зоопарка аналогичных систем заключена в том, что наша подпись неотчуждаема от самого файла.
Однако, есть штатный механизм, который делает то же самое! (по крайней мере и в рамках протокола PDF)
Поэтому мы опоздали >__<
Но можно аналогичные рассуждения применить к другим форматам?
3.5 Децентрализированная СЭДО.
В принципе «неотчуждаемость» сокрытых данных можно использовать
для децентрализированных систем электронного документооборота (СЭДО).
Вот только нужно ли?
Понятно, что это очень удобно; peer-2-peer и вообще — модно!
Самый главный цимес — неотчуждаемость от документа.
В современных СЭДО подписанный документ подписан только если он внутри СЭДО.
Если вы его извлечете и передатите по почте сторонней организации у которой не стоит решение вашего СЭДО, то вы просто передадите файл.
Современный рынок СЭДО напоминают месседжеры. Если вы на Skype, а Вася на Telegram, то либо вам нужно установить Telegram, либо Васе Skype… А вот представте себе протокол вкрапления информации (или совокупность протоколов вкрапления для каждого протокола электронных документов).
Единый для всех! Общий!
Если бы этот протокол вкрапления и извлечения подписей был бы един, так же как едины SMTP и IMAP для всех почтовиков, это было бы гораздо удобнее.
Хотя я — не специалист по СЭДО. Если здесь есть спецы, то прошу уделить время и написать в комментах, что вы думаете по этому поводу.
Востребована ли данная идея?
4.5 Водяной знак в DLP-системах.
Представте, что у вас есть режимный или «полурежимный» объект (да, бывают и такие). У вас есть информация, которую вы бы не хотели пускать во вне, например внутренняя документация какого-либо продукта.Вы вкрапляете определенную метку (или метку из определенного множества). Если документ идет «во вне» системы, то DLP (Data Leak Prevention) проверяет наличие метки. Если метки нет – документ проходит; если есть – система поднимает alert.
Конечно, это не является панацеей. Но если польза от информационного сокрытия будет гораздо больше, чем цена на разработку этой системы, то почему бы не ввести в качестве факультативной (то есть дополнительной) меры?
К тому же от одного типа «утечки» это однозначно поможет – от непреднамеренной. Бывают случаи, когда нечаянно пересылаются такие документы, которые лучше бы не пересылать (надеюсь, это печальное свойство присуще только «полурежимным», а не режимным объектам…)
Подводим итоги
.
Мы убедились, что сокрытие данных в документах – это вполне реальная штука.
… Ну и узнали много нового, так как много где поковырялись…
Конечно, есть ряд вопросов.
Возможно ли сделать это сокрытие стеганографически стойким? Что будет, если пользователь переведет все из pdf, скажем, в jpeg?.. Удалится ли сокрытая информация? Насколько это критично? Решит ли эту проблему многофакторная стеганография?
Применим ли статистический подход для анализа качества системы? То есть если система защищает в 90% случаях, а в 10% не защищает, то разумно ли (как в криптографии) говорить, что система не защищает совсем? Или, может быть, есть бизнес-кейсы, когда и 90% будет достаточно для получения определенной пользы?..
Возможно, у вас когда-то возникала необходимость создать свой PDF документ с какой-либо информацией, откуда ничего нельзя было бы скопировать?
В данной статье я расскажу вам, как можно при помощи простой бесплатной программы создать файл PDF из документа Word и включить защиту от выполнения различных действий, например: копирование любой информации из документа, внесение изменений в документ, возможность печати документа, редактирование и добавление комментариев.
На всякий случай, для новичков сразу поясню. PDF – это универсальный формат, предназначенный для наиболее удобного отображения текстовой и графической информации. Например, в PDF очень удобно читать электронные книги, причем даже на смартфонах и планшетах.
У меня необходимость в создании PDF документа возникала уже несколько раз. Когда я преподавал в техникуме, необходимо было делать для студентов хорошие практические задания («методички», как мы их называли) для обучения программированию. И в таком случае лучше всего если студент не сможет просто брать и копировать целые примеры программного кода, а будет набирать его вручную. В таком случае приходит лучшее понимание материала, а не просто бездумное копирование. И тогда стали преобразовывать документы из Word в формат PDF с защитой.
Также необходимо было создавать книгу для последующей её раздачи в интернете, которую я также защищал от копирования, редактирования.
Вы, наверное, скажите: «Да, а какой смысл то? Кому надо, тот найдёт способ сломать защиту и всёё!». В том то и дело, что будут так делать только те, кому это действительно очень хочется сделать, а большая часть будет работать с документом в том виде, в котором его получили…
Создать PDF документ с защитой от копирования позволяют множество различных программ, как платных, так и бесплатных. Я даже встречал онлайн сервисы, где можно преобразовать готовый документ Word в PDF. Но такие сайты не позволяют защитить документ так, как хотелось бы. Как правило, они не предоставляют такой возможности вообще. Программ я тоже перепробовал несколько и во многих нельзя было гибко настроить защиту, либо функция защиты вовсе отсутствовала.
Я остановился на программе PDF24 Creator, которая меня полностью устроила своим функционалом и при этом является бесплатной! Именно на примере этой программы в связке с MicrosoftWord я хочу вам показать, как можно создать и защитить PDF документ!
Программа очень проста, интуитивно понятна и вы сможете защитить документ вообще без проблем за минут 5 🙂
Начинаем с установки…
Установка программы для создания и защиты PDF документов – PDF24 Creator.
Для загрузки программы переходим по ссылке:
На открывшейся странице выбираем вариант для частного использования, нажав «PDF24 Creator–Частный»:

Начнётся скачивание установочного файла программы. Файл имеет размер около 16 Мб, поэтому загрузится быстро. Запускаем его и начинаем установку:
Установка до боли проста, но вкратце её рассмотрим.
Нажимаем «Далее» в первом окне:

В следующем окне принимаем лицензионное соглашение, отметив соответствующий пункт и нажимаем «Далее»:

Далее нам нужно указать папку на компьютере для установки программы. Но я рекомендую ничего не менять и оставить всё по умолчанию. Нажимаем «Далее»:

Теперь нам дают возможность поменять папку в меню «Пуск», где будут храниться ярлыки для запуска программы. Название PDF24, заданное по умолчанию итак понятно на мой взгляд, поэтому можно ничего не менять. Снова нажимаем «Далее»:

Теперь нажимаем «Установить» и запустится процесс копирования файлов в папку установки:

И, наконец, в последнем окне нажимаем «Завершить»:

Всё, установка программы полностью выполнена и можно приступать к работе!
Создаём PDF из Word и включаем защиту от копирования и редактирования информации!
После установки программы на рабочем столе появится 2 ярлыка: PDF24 Creator и PDF24 Fax:
Ярлык «PDF24 Fax» нам не нужен, он служит для отправки факса, поэтому его можете сразу удалить, чтобы не мешался. А вторым ярлыком («PDF24 Creator»), как раз будем запускать программу.
При запуске программы, увидим вот такое окно:

Предположим, у нас имеется уже готовый документ Word, который нам нужно преобразовать в удобный для чтения формат PDF и запретить возможность изменять и копировать информацию.
В первую очередь, нам нужно открыть в программе наш готовый документ Word и сделать это можно 3 способами: просто перетащить его в правую (выделил жёлтым ни скриншоте ниже) часть экрана; в окне проводника по центру программы (выделил синим) и через меню «Файл» >»Открыть» (выделил красным):
Быстрее всего, конечно, взять и перетащить нужный файл Word в правую часть окна.
Через несколько секунд документ загрузится в программу и отобразится в правой части окна:
Если документ будет очень большим (например, страниц 100 и более), то подгружаться он может около минуты или более.
Теперь, для преобразования документа в формат PDF, нажимаем кнопку с изображением одной дискеты:
Похожая кнопка справа (значок двух дискет) преобразует сразу все документы, которые вы перенесли в программу.
Появится окно с настройками создаваемого PDF файла:
Для реализации наших целей достаточно задать параметры всего в нескольих разделах.
Начнём с раздела «Главные».
Здесь очень важно задать общее качество создаваемого PDF документа. Чем ниже качество, тем меньше будет в итоге размер файла. Но я считаю, что из-за лишней пары десятков мегабайт нельзя никак экономить на качестве документа! Читать должно быть всегда максимально приятно! Ну а выбор уже, конечно, за вами 🙂 Для себя ставлю всегда наилучшее качество.
Также в этом же разделе лучше поменять стандарт PDF на значение «PDF1.5». Тогда ваш документ будет поддерживаться всеми версиями программы для чтения – AcrobatReader. Другие, более поздние форматы, которые предлагает PDF24Creator, почему-то не создаются. Возможно, проблема встречается не на всех операционных системах и поправится в будущем.
Следующий раздел – «Инфо». Эти настройки могут вам пригодиться. Здесь мы можем задать автора документа, его заголовок, ключевые слова. Все эти данные будут защиты в создаваемый файл без возможности их кем-либо отредактировать.
Но для того чтобы эти данные было видно в файле, не забудьте включить пункт «Список источников».
Раздел «Безопасность». Вот мы и добрались до самого важного для нас раздела. Именно здесь настраивается защита документа.
Для того, чтобы включить защиту, в первую очередь нужно отметить пункт «Использовать безоп. настройки».
Далее придумываем и вводим пароль в поле «Пароль для шифрования». Этот пароль служит для разблокировки PDFдокумента, если возникнет необходимость.
Тип шифрования программа предлагает только один.
Далее настраиваются конкретные права для тех, кто получит ваш PDF документ. Вам нужно снять галочки с тех действий, которые пользователю, имеющему доступ к вашему документу, запрещено будет делать. Например, в своём примере (см. изображение выше), я разрешил только печать документа.
И последняя функция в этом разделе, которая для кого-то может быть полезной – «Требовать пароль для открытия». Если вы включите эту функцию, то для того чтобы прочесть содержимое документа, необходимо будет ввести пароль, который вы указали.
Раздел «Водяные знаки». Здесь вы можете включить отображение текстового водяного знака в создаваемом документе.
Текст, указанный вами будет расположен под текстом, либо над текстом (в зависимости от того, что вы выберите в строке «Mode») в одной из восьми частей каждой страницы (пункт «Расположение»):
Обратите внимание, что сам текст может быть написан только латинскими буквами. Кириллические символы будут в итоге отображены в виде иероглифов!
Также в этом же разделе можно настроить шрифт, цвет, угол наклона и отступ водяного знака.
На этом основные настройки мы рассмотрели, и пришло время сохранить документ в формате PDF. Для этого в самом низу окна настроек нажимаем кнопку «Продолжить»:
Откроется окно проводника Windows, где вам нужно выбрать папку для сохранения документа. Также укажите имя сохраняемого документа, после чего нажмите «Сохранить»:
Через несколько секунд файл будет сохранён и можно проверять результат!
Проверка созданного документа PDF.
Находим наш созданный документ на компьютере и открываем его:
Новичкам следует знать, что для открытия файлов в формате PDF нужно иметь на компьютере одну из специальных программ. Например, вы не откроете PDF файл так как нужно через обычный Word, блокнот и другие редакторы. Лучшим бесплатным просмотрщиком документов PDF является известная программа Adobe Acrobat Reader. Она бесплатная и скачать её можно с официального сайта вот здесь.
Открыв документ, пролистайте его, посмотрите, всё ли отображается так, как хотелось бы:
Попробуйте выделить текст и изображения, после чего попытайтесь их скопировать клавишами Ctrl + C. Если вы всё настроили верно, то ничего скопировать не удастся, а при щелчке правой кнопкой мыши по содержимому, вообще не будет пункта «Копировать». Значит, всё в порядке 🙂
Также вы можете открыть свойства документа и проверить информацию об авторстве, если вы внесли её в настройках. Для этого открываем «Файл» и пункт «Свойства»:
На первой же вкладке увидите все данные автора, которые внесли в настройках:
Если всё везде в порядке, то отлично, вы создали документ, защищённый от копирования и редактирования!
Что делать, если в созданном PDF документе ссылки стали некликабельными?
Бывает такое, что в созданном PDF документе становятся некликабельными ссылки и навигация, т.е. – содержание документа. Я с такой проблемой сталкивался, но её очень просто решить и вот что нужно сделать.
Для решения проблемы нам для начала понадобится сам MicrosoftWord последних версий (я использую 2013-й). Наша задача – сделать экспорт в PDF формат прямо из Word, а потом уже доделать все, что нужно через PDF24 Creator.
А вы спросите: «А чего же тогда нельзя сразу через Word и защитить заодно PDF файл, раз можно в него преобразовать?». Дело в том, что Wordне позволяет выполнить настройку защиты PDF документа, поэтому и прибегаем к помощи сторонних программ 🙂
Вот что конкретно нужно сделать (показываю на примере Word 2013):
-
Открыть документ в Word, который нужно преобразовать в PDF;
-
Открываем меню «Файл»:
-
Открываем вкладку «Экспорт»:
-
Откроется окно экспорта, где нажимаем кнопку «Создать PDF/XPS»:
-
Откроется окно проводника Windows, где выбираем папку для сохранения PDF файла, но перед тем как сохранять, нажимаем кнопку «Параметры» чтобы проверить настройки:
Проверьте, чтобы всё было настроено так, как на изображении ниже:
Подобные настройки оптимальны и с ними у вас в документе будет нормальная рабочая навигация, а также кликабельны любые ссылки. Подтверждаем настройки, нажав «ОК».
-
Ну и теперь нажимаем о окне проводника Windows кнопку «Опубликовать»:
-
Теперь экспортированный через Word в формат PDF документ необходимо открыть в программе PDF24 Creator:
-
Настройте PDF формат так, как я показывал выше, включив нужную вам защиту и другие параметры, после чего, сохраните его снова!
Готово! После этих манипуляций, если в документе не работали ссылки и оглавление, всё теперь будет работать! Не забудьте снова проверить созданный документ 🙂
На этом всё. Надеюсь данная информация кому-то пойдёт на пользу 🙂
Всего Вам хорошего, отличного настроения! До связи 😉
Как из Word сделать PDF. Конвертация из формата docx в pdf
Формат PDF (Portable Document Format) пользуется среди пользователей различных информационных систем огромной популярностью. Можно смело назвать его одним из стандартов представления документов в сети. А как же получить этот формат, если мы работаем в MS Word (2007 и выше) и не собираемся от него отказываться?
Оказывается, отказываться и не нужно вовсе. Просто перед тем, как отсылать документ туда, где просят представить его в формате PDF, проделать несложную операцию: не просто сохранить документ, а «Сохранить как». И уточнить, в каком именно формате.
Выбор типа формата для сохраняемого документа
Если в выпадающем списке «Тип файла» нет пункта PDF, то следует скачать надстройку Microsoft для сохранения в формате PDF или XPS (для восьми программ пакета Microsoft Office 2007) и установить её.
Так просто? Да, спасибо разработчикам. Остается только непонятным, почему вопрос перевода (конвертации) в формат PDF по-прежнему так популярен среди пользователей (Яндекс свидетель) — ведь чего проще?
Вадим Петриченко
Довольно часто могут попадаться pdf файлы, в которых невозможно выделить и скопировать текст, производить поиск по тексту, т.е. созданные из картинок. Такими файлами не всегда удобно пользоваться, особенно, если их нужно еще и подкорректировать. В некотором смысле исправить эту ситуацию можно, и далее мы рассмотрим, как сделать редактируемый pdf документ из подобных файлов.
Под понятием «редактируемый» мы будем понимать возможность открытия такого pdf в редакторе и его дальнейшее редактирование. Если Вы знакомы с возможностью распознавания текста с картинки, то делать мы дальше будем именно это.
В большинство современных pdf редакторов имеется функция распознавания текста с картинки, и как правило подобный пункт называется «OCR». Для примера возьмем изображение, указанное ниже, из которого был создан pdf.
Использовать мы будем pdf редактор Nitro Pro 9. После открытия нашего файла программа сразу предлагает нам «Включить возможность поиска/редактирования», т.е. нам сразу предлагается сделать то, что мы собственно планировали сделать изначально. При самостоятельном включении данной функции необходимо на вкладке «Редактировать» выбрать пункт «Оптическое распознавание».
Далее появляется окошко, в котором необходимо указать вариант оптического распознавания. Если выбрать «Включить возможность поиска», то документ будет распознан, будет выделяться текст, но это все еще будет картинка, которую нельзя будет исправить в редакторе.
В результате мы получим новый файл, который возможно и не будет идеальным дубликатом, но в итоге будет редактируемым. При выборе пункта меню «Редактировать» на вкладке «Редактировать», можно приступать к редактированию документа и сохранить результат в новом pdf.
Это конечно же не лучший вариант, позволяющий создать редактируемый pdf. Для получения лучшего качества распознавания следует использовать профессиональные программы, например, АВВУУ PDF Transformer+.
Возможно Вас это заинтересует:
Создание заполняемых форм pdfКак сделать цветной pdf черно белым?
Как в фотошопе сделать pdf?
Защита файла pdf от копирования
Большинству пользователей компьютеров известен такой формат файлов, как PDF. Чаще всего в таком файле можно увидеть книги, различные инструкции, официальную документацию. Открывается этот файл через специальные программы. Самой известной является Acrobat Reader, но можно открыть и через современные браузеры. Некоторым пользователям может потребоваться редактирование таких файлов. К примеру, требуется удалить какие-то части текста, а исходных документ, из которого вы создавали PDF, вы уже утеряли. Или же стоит задача немного подкорректировать чей-то чужой PDF документ. И тут возникают проблемы… Файлы PDF нельзя редактировать через теже программы, которыми все привыкли их открывать и для этого требуются специальные программы, поддерживающие редактирование таких файлов. В этой статье я расскажу вам о бесплатных способах редактирования PDF документов.
В статье не пойдёт речь о взломе защищённых при помощи пароля и / или шифрования PDF документов, в которых стоят ограничения на редактирование информации!
Когда я, однажды, столкнулся с задачей отредактировать PDF документ, в котором содержалась инструкция, то столкнулся сразу с проблемой. Я думал, что смогу это сделать при помощи прогарммы PDF 24 Сreator, при помощи которой можно с лёгкостью создать PDF файл практически из любого другого текстового формата и защитить документ от копирования и редактирования (обо всём этом рассказано в отдельной статье — вот здесь). Но данная программа не может редактировать файлы PDF, например, нельзя при помощи неё затереть какой-то текст, написать новый.
Поиски специальной бесплатной программы для решения данной задачи завершились неудачей. Мне удалось найти лишь онлайн сервисы, для редактирования документы, возможности которых весьма слабые, а также офисный пакет LibreOffice (аналог платного Microsoft Office), который вообще предназначен для работы с текстовыми документами, презентациями, таблицами и заодно поддерживает возможность редактирования PDF.
Ещё возможность изменения PDF файлов поддерживают все последние версии известной программы Microsoft Word (начиная примерно с 2013-го выпуска). Но эта программа является платной и сам я пользуюсь бесплатными аналогами. О возможность редактирования PDF через Microsoft Office будет рассказано в конце статьи.
Итак, рассмотрим для начала 2 бесплатных способа отредактировать PDF документ.
Редактирование PDF документа при помощи бесплатного офисного пакета LibreOffice
LiberOffice, как я уже выше упоминал — бесплатный аналог пакета Microsoft Office, который содержит аналогичные программы, т. е. замену таким известным программам, как Word, Excel, PowerPointи другим. Он также поддерживает и редактирование PDF файлов. Конечно не особо то хочется устанавливать целый офисный пакет ради редактирования, к примеру, одного PDF файлика, но другого бесплатного и одновременно хорошего решения качественно выполнить редактирования, пожалуй и нет. Если вам нужно выполнить простейшее редактирование в PDF файле, например, затереть какие-то куски текста, то проще воспользоваться онлайн редактором, о котором пойдёт речь ниже.
Если же вам нужно заменить какой-то текст, перенести какие-то элементы выше-ниже, что-то ещё добавить, то лучше установить для этого LibreOffice, тем более что потом быстро сможете удалить.
Загрузка и установка LibreOffice
Прямая ссылка для загрузки последней на сегодняшний день (август 2016 г.) версии программы с официального сайта:
Cкачать программу
Проверить наличие более свежей версии и скачать её вы всегда можете на официальном сайте, в разделе «Загрузить»:
Установка программы проста, ничего в ней настраивать не нужно, поэтому рассмотрю её кратко.
Информацию о том, как устанавливать программы в Windows, а также на что обращать внимание, вы можете узнать в отдельной статье — .
Нажмите «Далее» в первых двух окнах установки:
В последних окнах нажмите «Установить» и «Готово»:
На этом установка LibreOffice завершена.
Как открыть PDF документ для редактирования в LibreOffice и сохранить снова в тот же формат
Для того, чтобы выполнить редактирование документа PDF при помощи офисного пакета LibreOffice, никаких сложных действий не требуется, всё очень просто!
Запустите программу LibreOffice и нажмите «Открыть файл».
В открывшемся окне (проводнике Windows) найдите на компьютере тот PDF файл, который хотите отредактировать, например:
В результате выбранный вами PDF файл будет открыт для редактирования:
Теперь вы можете вносить любые изменения в файл также как вы бы делали это при простом изменении текстового документа. К примеру, вы можете легко изменить или удалить любой текст, изображения, добавить ссылки, в общем сделать любой оформление для документа.
После того как вы внесёте изменения в документ, его нужно обратно сохранить в том же формате PDF (если вам конечно не нужен какой-то другой). Если просто нажать кнопку «Сохранить» в программе, то сохранение будет выполнено в стандартных форматах программы LibreOffice.
Чтобы сохранить в PDF, выберите меню «Файл» (1), затем «Экспорт в PDF» (2).
В окне настроек можно всё оставить по умолчанию и нажать «Экспорт», после чего выбрать папку на компьютере для сохранения файла.
Если вам нужно защитить отредактированный PDF документ, например, запретить копирование информации или вовсе поставить пароль на открытие документа. Всё это можно сделать на вкладке «Безопасность» (1). Там нажмите «Установить пароли» (2).
В окне вы можете указать 2 разных пароля: для открытия документа и для ограничения прав (например, на запрет редактирования, копирования информации). Вы можете указать и то и другое или оставить что-то одно. Введите пароли для нужной защиты и нажмите «ОК» (2).
В примере выше выставлен пароль только для ограничений внутри документа, а при открытии файла пароль спрашиваться не будет.
Теперь станут доступны опции для настройки ограничений и вы можете выставить нужные параметры защиты документа.
После экспорта вы увидите новый PDF файл в той папке, куда его сохраняли, со всеми внесёнными вами изменениями.
Простое редактирование файла PDF при помощи онлайн сервиса
Если вам нужно выполнить элементарное редактирование PDF, т. е. не изменять какой-то текст, ссылки или изображения, а, к примеру, убрать какие-то куски текста из документа, что-то затереть, то вам поможет обычный онлайн сервис для редактирования файлов PDF. Такие сервисы не богаты своими возможностями по редактированию.
Я видел лишь один более-менее нормальный сайт, где можно выполнить простейшее редактирование файла PDF и это: pdfescape.com. В остальных либо совсем скудный функционал, нет возможности даже что-то стереть из PDF, либо они слишком глючные, либо платные.
Откройте сайт pdfescape.com:
Нажмите Free Online для перехода к онлайн редактору.
Нажимаем «Upload PDF to PDFescape»:
Теперь нажмите «Выберите файл» и выберите файл PDF с компьютера.
Через несколько секунд файл будет загружен для сервис можно будет его редактировать.
В левой части окна вверху (1) расположены инструменты для редактирования PDF. Ниже (2) выбирается страница для редактирования из всего документа. Страница открывается в правой части окна (3).
Инструментов не очень много, но кое что сделать можно. Каждый из них можно опробовать, чтобы понять, для чего он служит и затем удалить (кликнуть правой кнопкой мыши и выбрать «Delete Object»), если необходимо. К примеру, инструмент Text служит для написания нового текста в PDF документе, а инструмент Whiteout служит для стирания любой информации со страниц документа. Инструменты имеют графические иконки рядом, поэтому догадаться что и за что отвечает будет не сложно.
Изменить текст на новый не получится. Такую возможность не поддерживает ни один онлайн редактор PDF файлов. Всё что вы сможете для этого сделать — удалить старый текст при помощи инструмента Whiteout и написать по верх новый при помощи Text. Однако вам придётся подгонять шрифт под нужный, потому что он может сильно отличаться от того, что у вас есть в оригинале.
Для того чтобы сохранить отредактированный PDF файл, нажмите кнопку в виде стрелок (Save & Download PDF):
Остаётся только выбрать папку, куда сохраните изменённый PDF и всё.
Редактирование PDF через Microsoft Office
Программа Microsoft Office (а именно Word из этого пакета), как известно, платная, однако очень много людей ей пользуются и потому им проще всего будет, в случае необходимости, отредактировать PDF файл прямо через Word.
Поддержка редактирования файлов PDF имеется не во всех версиях Microsoft Office Word, а начиная примерно с версии 2013.
Пример ниже будет показан на Microsoft Office Word 2016.
Через Word отредактировать PDF проще простого. Откройте Word и откройте через него нужный файл PDF: меню «Файл», затем «Открыть» (1) и «Обзор» (2).
Файл откроется как обычный документ Word, который можно отредактировать так как требуется, как обычный привычный вам текстовый документ.
После того как файл будет отредактирован, нужно сохранить его обратно в PDF. Для этого выберите меню «Файл», затем откройте «Экспорт».
Далее нажмите «Создать документ PDF/XPS» (1) и ещё раз эту же кнопку (2).
Нажав кнопку Опубликовать чтобы сохранить готовый PDF документ на компьютер.
Вот и весь процесс.
Как видим, отредактировать PDF не так уж и сложно и не нужны для этого специальные платные программы. В данной статье я уже показал вам 2 бесплатных рабочих варианта редактирования PDF документов и один при помощи платного офиса. Один из этих вариантов, думаю, вам точно подойдёт!
Хорошего вам дня и отличного настроения! 😉