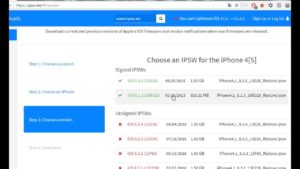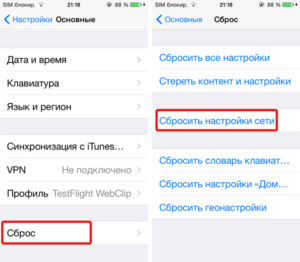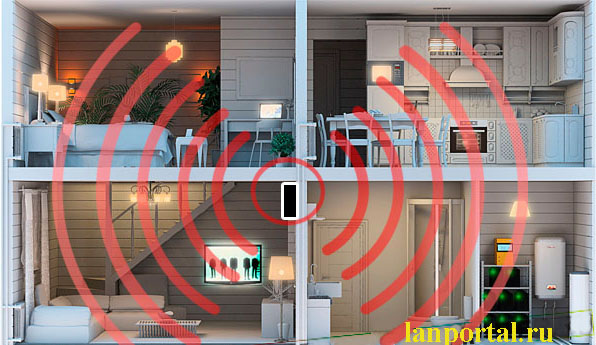Если айпад плохо ловит вай-фай сеть, это признак возможной неполадки в одном из устройств: маршрутизаторе или самом планшете. Медленный Интернет на работе или дома может быть и по вине оператора или провайдера, поскольку передача данных проходит от серверов на низкой скорости. От пользователя требуется выявить истинную причину и понять, почему у соединения низкая скорость или его вовсе нет.
Содержание
Распространенные причины слабого сигнала Wi-Fi
Для любого современного планшетного компьютера поймать сигнал Wi-Fi достаточно легко. Все гаджеты этого типа на сегодняшний день оборудуются беспроводным модулем, при помощи которого происходит соединение и передача данных. Кроме этого, точка доступа к беспроводной сети есть почти в любом доме или общественном месте. Достаточно выбрать необходимую, ввести пароль и совершить подключение.
Если ранее пользователь уже подключался к конкретной точке, то система будет автоматически ее искать и соединяться без уведомления пользователя.
Важно! Автоматическую активацию ранее применяемой сети можно отключить в настройках. Тогда владельцу планшета потребуется каждый раз подключать нужную точку доступа самостоятельно.
Однако случается такое, что гаджет не может видеть определенный роутер, или при соединении с ним не происходит передачи данных. Такой глюк может случиться у каждого гаджета, поэтому не следует паниковать прежде времени. В случае любых системных ошибок или нарушений в работе с соединением рекомендуется попробовать самостоятельно совершить несложную последовательность определенных шагов. Она даст возможность настроить интернет-соединение, избежав при этом дорогостоящего ремонта и консультации с мастером.
Наиболее часто встречающиеся причины, по которым айпад может потерять возможность подключиться к беспроводной сети:
- различного рода программные нарушения;
- поломка планшета;
- намеренный или случайный сброс оригинальных настроек;
- поломки устройства, вызванные физическим воздействием;
- воздействие воды или чрезмерного количества влаги.
Некоторые причины повреждений из списка представленных трудно устранимы, в отличие от сброса настроек или программного нарушения. Подобные глюки можно довольно легко устранить в домашних условиях.
Важно! Зачастую причиной того, что айпад не ловит вай-фай, бывает проблема с маршрутизатором, а не самим планшетом.
Кроме этого, принципы работы с беспроводными сетями у всех гаджетов от компании Apple схожи, поэтому такие же проблемы могут быть и на телефоне.
Как проявляется проблема
Ошибки в работе планшета проявляются различными способами. Это может быть полное отсутствие передачи данных или сниженная скорость.
Обратите внимание! Однозначно определить, в чем заключается поломка, сразу невозможно. Для этого требуется просмотреть настройки беспроводных соединений и выполнить перезагрузку. Однако стоит знать, каким образом проявляются проблемы с сетью вай-фай и как их исправить.
Факторы, говорящие о наличие неполадок с беспроводным подключением:
- нет возможности увидеть маршрутизатор или роутер;
- отсутствие возможности подключиться к точке доступа;
- значок беспроводной сети серого цвета;
- зависание сети вай-фай через определенное время после подключения;
- низкая скорость соединения;
- отсутствие сетевых настроек.
Как исправить неполадки в планшете
Чтобы настроить Интернет на гаджете, есть несколько способов.
Переустановка операционной системы
В народе часто называется «перепрошивка». Является кардинальным способом исправления ошибок и неполадок, связанных с неправильной работой операционной системы iOS. Подходит в тех случаях, когда планшет полностью потерял работоспособность или произошло нарушение определенных функций. Проводить перепрошивку рекомендуется только в специализированном сервисном центре, поскольку можно полностью потерять все данные и настройки, которые находились в устройстве.
Обратите внимание! Перепрошивка поможет только при системных сбоях, но никак не способна восстановить работоспособность при аппаратных нарушениях.
Принудительная перезагрузка
Представленный метод способен исправить большинство возникающих проблем не только с возможностью подключаться к беспроводной сети, но и всевозможные другие нарушения работы устройства. Для проведения принудительной перезагрузки от пользователя требуется одновременно зажать две клавиши под названиями «Домой» и «Выключение». По прошествии некоторого времени дисплей планшета потухнет и начнется перезагрузка. Подождав определенное время, можно попробовать заново провести соединение. Кроме этого, если есть доступ к роутеру, то рекомендуется перезагрузить и его, чтобы наверняка решить проблему.
Установка другого канала вещания
Раздающее Интернет устройство может не совпадать по каналам вещания или стандартам с самим планшетом. В таких случаях от пользователя требуется сменить эти настройки, поскольку планшетом может не поддерживаться установленный маршрутизатором канал. На текущий момент существуют несколько таких каналов:
- 802.11n;
- 802.11g;
- 802.11b.
От пользователя требуется проверить данные, какой конкретно режим активирован на текущий момент. Для этого нужно зайти в параметры раздающего устройства и выбрать «Расширенные настройки». В этом разделе найти «Основные» и в строке «Беспроводной режим» установить 802.11 b/g/n mixed.
Обратите внимание! Он представляет собой стандартный канал, который подходит для большинства распространенных гаджетов.
Альтернативный DNS сервер
При выполнении всевозможных операций для соединений с беспроводными сетями в планшетах «Эппл» получение всех требуемых данных происходит автоматическим путем. Если подобного не происходит, зачастую возникает необходимость ввести все вручную. Для этого пользователь должен:
- Ввести пароль точки доступа.
- Установить значок напротив пункта «Дополнительно».
- Нажать на DHCP.
- В появившемся разделе выбрать «Пользовательские».
- Ввести пароль для соединения.
- Когда вкладка «Пользовательские» откроется, нужно ввести такие данные: IP-адрес — 192.168.1.7 или 192.168.0.7; шлюз — 192.168.1.1; длина префикса сети — 24, DNS1 — 77.88.8.8, DNS2 — 77.88.8.1.
- Подключить соединение.
Отключить помощник Wi-Fi Assist
Виртуальный помощник с беспроводными сетями появился в версии iOS 9 и используется в более старших версиях. По утверждениям разработчиков, он призван повысить стабильность соединения и уменьшить трафик. Считается, что именно он может быть причиной многих нарушений работы Wi-Fi.
Обратите внимание! Хоть этого и не доказано, но многие пользователи рекомендуют отключать помощник для улучшения качества соединения.
Для этого нужно зайти в настройки устройства и выбрать «Сотовая связь». Внизу раздела появится переключатель «Помощь с Wi-Fi», который требуется отключить.
Сброс сетевых настроек
Это еще один вариант, чтобы исправить проблемы с подключением к сети или другие возможные неполадки. Совершить сброс настроек до заводских относительно просто, для этого требуется:
- Открыть раздел настроек планшета под названием «Основные».
- Нажать на кнопку «Сброс».
- После этого появится подтверждение «Сбросить настройки сети».
Обратите внимание! После проведения сброса настроек планшет автоматически перезагрузится и включится.
Примечательно, что все личные данные сохранятся, восстановятся только сетевые параметры. После сброса зачастую все проблемы с подключением исправляются. Если этого не произошло, то рекомендуется искать причину в параметрах маршрутизатора.
Аппаратная проблема
Подобная ошибка говорит о физической поломке оборудования.
Обратите внимание! В конкретном случае проблемы с сетевыми подключениями могут происходить при поломке или проблеме с модулем Wi-Fi. Это небольшое устройство, встроенное в планшет, благодаря которому осуществляется вся передача и прием данных по беспроводным сетям.
В случае его поломки интернет-соединение отсутствует.
Устранение проблемы возможно только в ходе ремонта и замены модуля. Для этого рекомендуется отдать планшет в сервисный центр. Желательно официальный для полной уверенности в качественном ремонте.
Проблема в роутере
Довольно часто, когда у владельцев планшета не получается установить соединение с сетью, причиной является вовсе не сам гаджет, а роутер, который отвечает за раздачу.
Обратите внимание! Иногда бывает достаточно его перезагрузки. Если это не помогло, то рекомендуется проверить его настройки.
В них следует обратить внимание на стандарт работы и канал. Их можно сменить и проверить наличие соединения после перезагрузки. Часто помогает смена региона, указанного в местоположении, или изменение имени точки доступа. Если название на русском, то нужно набрать его английскими буквами. В таком случае роутер должен работать корректнее.
Если у планшета «Эппл» проблемы с беспроводными подключениями, то это можно исправить. При системных сбоях есть возможность сброса настроек или перепрошивка. При аппаратных поломках планшет следует сдать в ремонт. Однако большинство проблем можно исправить перезагрузкой айпада и роутера.

В прошлый раз я писал о том, что может послужить причиной поломки вашего iPhone. Все написанное справедливо для любого электронного устройства, в том числе и для iPad. Сегодняшним рассказом я открываю небольшой цикл статей, в которых расскажу о самых распространённых поломках iPhone и iPad. И в этой публикации речь пойдет о разновидностях проблем с Wi-Fi и причинах их возникновения.
Одна из самых распространённых причин, из-за которой Wi-Fi в iPad, начиная со второго и заканчивая последним поколением, работает плохо — механические повреждения. Большинство людей очень небрежно ведут себя со своими устройствами: роняют их, бьют, ставят на них тяжести, наступают и, иногда, даже садятся. Все это, безусловно, сказывается не самым лучшим образом на работоспособности iPad.
Прежде чем рассказать о том, что и при каких обстоятельствах чаще всего выходит из строя в Wi-Fi тракте, мне хотелось бы сказать несколько слов о том, как он устроен. В качестве примера я буду использовать iPad второго поколения, потому что у всех последующих моделей конструкция схожая, за исключением незначительных особенностей.

Wi-Fi модуль в iPad 2. Иллюстрация взята с сайта .
Любопытной конструктивной особенностью iPad 2 является то, что часть, отвечающая за работу Wi-Fi и Bluetooth — собственно, сам Wi-Fi/Bluetooth модуль — вынесена за пределы основной платы и смонтирована на отдельной детали, которая очень легко может быть снята при помощи пластиковой лопатки и небольшого усилия, приложенного к ней. Это небольших размеров плата, на которой установлена микросхема BCM43291HKUBC (в iPad 3 поколения это микросхема BCM4330, распаянная на основной плате). Фактически, она и является сердцем Wi-Fi/Bluetooth модуля и отвечает за управление всей логикой, благодаря которой ваш iPad может самостоятельно подключаться к знакомым сетям, выводить на экран список доступных хот-спотов для подключения и запоминать спаренные Bluetooth устройства.

Wi-Fi модуль в iPad 4. Иллюстрация взята с сайта .
Другая, не менее важная, чем сам Wi-Fi/Bluetooth модуль, часть — это антенна. Она состоит из коаксиального кабеля и рабочей поверхности. Антенна при помощи кабеля подключается к Wi-Fi модулю. Рабочая поверхность крепится с правой стороны от кнопки Home с корпусу iPad. Три болта крепят к нему рабочую поверхность антенны, и один фиксирует коаксиальный кабель. Кроме того, рабочая поверхность антенны приклеивается к внутренней стороне тачскрина. Очень часто при замене разбитого стекла неопытные или безалаберные мастера отрывают рабочую поверхность антенны вместе с кусками разбитого стекла.

Надорванная часть Wi-Fi антенны в районе крепления двумя болтами снизу в iPad 2.
Итак, мы разобрались с особенностями конструкции Wi-Fi тракта и теперь можно приступать к разъяснению причин, которые могут привести у ухудшению приема сигнала, либо же к выходу из строя Wi-Fi модуля. Самая распространённая причина — это повреждение рабочей поверхности антенны. Причиной такой поломки может стать падение iPad, из-за которого, в результате деформации правого нижнего угла, может отклеится тачскрин. Когда дигитайзер начнет отклеиваться от корпуса, то потянет за собой и часть антенны, которая приклеена к его нижней части. Этого хватит для того, чтобы рабочая плоскость антенный начала рваться в районе крепления двумя винтами Phillips длинной 1.7 мм. Такого повреждения достаточно для того, чтобы существенно ухудшить качество приема. К слову, эта проблема отсутствует в iPad третьего и четвертого поколений потому, что там рабочая поверхность антенны не приклеена к нижней стороне тачскрина.
Кроме того, в результате сильного удара, даже без видимых внешних повреждений, может надломиться коаксиальный кабель в районе ушка, при помощи которого он фиксируется и крепится к полифоническому динамику. Характерным симптомом такого повреждения является полное отсутствие перечня Wi-Fi сетей в соответствующем пункте меню в настройках iPad.

Место надлома коаксиального кабеля. Обычно, такое повреждение является следствием удара. Иллюстрация взята с сайта .
Самым плачевным для iPad 3, в плане последствий, является выход из строя микросхемы BCM43291HKUBC, размещенной на плате Wi-Fi модуля. Из-за сильного удара она может треснуть, либо отколоться какая-то часть ножек, нарушая контакт с платой. К этому может привести, например, падение с большой высоты. Одной из причин такой хрупкости микросхемы является подложка, керамическая вместо обычной кремниевой. Это позволяет добиться отличного качества приема сигнала, однако снижает прочностные характеристики микросхемы.
Та же история и с iPad 3 поколения. Микросхема BCM4330 такая же хрупкая, как и BCM43291HKUBC в iPad 2. По тем же причинам. Единственное отличие в том, что она распаяна на основной плате.
Все вышеописанные проблемы поддаются ремонту. В первых двух случаях — это замена антенны. Восстановлению эта деталь не подлежит. В последнем случае вариантов может быть несколько. Неисправность может быть устранена прогревом микросхемы Wi-Fi модуля для того, чтобы она снова «села» на место. Но такой вариант срабатывает в очень маленьком количестве случаев. Самый надежный способ — это замена всей платы Wi-Fi модуля. Однако, это достаточно проблематично, в первую очередь из-за того, что они не доступны в виде отдельной детали и снять их можно только с донора.
Надеюсь, эта статья внесет ясность в вопрос о причинах выхода из строя Wi-Fi в iPad и позволит избежать этих повреждений при эксплуатации. Предупрежден, значит вооружён.
Десять лет назад беспроводные сети были обнаружены в кофейнях и на предприятиях, но с появлением широкополосных технологий беспроводная связь дошла до наших домов. Это отличное удобство, которое освобождает нас от цепей Ethernet-кабелей, когда оно работает, а когда это не так, это головная боль. К счастью, существует несколько способов устранения слабого сигнала Wi-Fi.
Прежде чем вы начнете возиться с маршрутизатором в попытке улучшить скорость вашего сигнала Wi-Fi на iPhone, iPad, предпримите шаги, чтобы подтвердить, что проблема не в iPhone или iPad. Лучший способ узнать, где существует проблема — подключиться к беспроводной сети с двух разных устройств, таких как ноутбук и iPhone, iPad, с одного и того же места в вашем доме.
Если у вашего ноутбука нет проблем с подключением, но ваш iPhone или iPad застрял, маршрутизатор не проблема. Если ни одно устройство не может подключиться, возможно, маршрутизатор является проблемой.
Если проблема с Wi-Fi в iPhone или iPad
Первое, что нужно сделать, это перезагрузить iPad, iPhone, удерживая кнопку «Вкл / Выкл / Сон / Пробуждение» вверху, пока дисплей не переключится на слайд чтения экрана, чтобы отключить питание. Поднимите палец с кнопки «Вкл / Выкл / Сон / Пробуждение» и следуйте указаниям, сдвинув кнопку. После того, как iPad или iPhone станет темным в течение минуты, снова нажмите кнопку «Вкл / Выкл / Сон / Пробуждение», чтобы снова включить его.
Перезагрузка iPhone или iPad обычно решает проблемы с Wi-Fi, но если это не так, вам может потребоваться сбросить информацию, хранящуюся в iPad, iPhone в вашей сети. Запустите приложение «Настройки iPad / iPhone» и нажмите «Wi-Fi» на левой панели, чтобы найти сеть Wi-Fi.
Сеть, которую вы используете, указана в верхней части экрана рядом с галочкой. Если сеть не указана, вы не подключены к сети Wi-Fi. Если указана неправильная сеть Wi-Fi, это может объяснить проблему, с которой вы сталкиваетесь с Wi-Fi. Перед подключением к правильной сети вы можете пройти через шаги, чтобы забыть неправильную сеть.
Как забыть сеть на iPad или iPhone
Чтобы забыть сеть, коснитесь синего кружочка с буквой «i» в нутри него справа от названия сети. Это приведет вас к экрану, отображающему информацию о соединение Wi-Fi. Чтобы забыть сеть, вам сначала нужно присоединиться к ней. Поэтому нажмите кнопку «Присоединиться». После подключения снова нажмите кнопку «i». На этот раз нажмите кнопку «Забыть эту сеть» в верхней части экрана.
Вместо того чтобы снова подключиться, перезагрузите iPhone, iPad. Это гарантирует, что перед тем, как вы снова подключитесь, ничего не осталось в памяти. Когда iPad, iPhone загрузится, вернитесь в «Настройки», выберите свою сеть Wi-Fi и введите пароль.
Как сбросить сетевые настройки iPad или iPhone
Если проблема не устранена, сбросьте сетевые настройки или выполните полный сброс до заводских настроек по умолчанию, чтобы устранить все оставшиеся проблемы с iPad или iPhone. Оба варианта доступны в меню «Настройки» > «Основные» > «Сброс». Сброс к заводским настройкам не так плох, как кажется, если вы сначала создаете резервную копию своего iPhone, iPad. Затем, восстановите из своей резервной копии, чтобы выйти на другую сторону практически одинаково.
Если проблема Wi-Fi связана с маршрутизатором
Перезагрузите маршрутизатор, отключив его на минуту или отключив его от розетки на минуту. Запуск маршрутизатора может занять до пяти минут, чтобы перезагрузить компьютер и снова подключиться к Интернету. Когда все будет готово, попробуйте подключиться к iPhone или iPad.
Если это не решит проблему, выполните все шаги по устранению неполадок для слабого сигнала на вашем маршрутизаторе.
Используйте приложение, чтобы проверить скорость своего интернет-трафика и получить представление о том, как быстро он работает. Если вы сравниваете это с ноутбуком, загрузите приложение Speedtest Ookla для iPad или iPhone и протестируйте его на веб-сайте Speedtest на ноутбуке.
Если тест скорости показывает быстрое соединение на ваших устройствах, на одном веб-сайте, к которому вы пытаетесь подключиться, может возникнуть проблема с подключением. Попробуйте подключиться к популярному сайту, например Google, чтобы узнать, сохраняются ли проблемы с производительностью.
Поднести iPhone, iPad ближе к маршрутизатору и посмотрите, улучшается ли уровень сигнала. Если соединение быстро улучшается, подойдя к маршрутизатору, но ухудшается в дальних комнатах, вам может потребоваться повысить уровень сигнала.
Если у вас есть сильная сила сигнала, но медленная скорость интернета, обратитесь к своему интернет-провайдеру. Проблема может заключаться в том, что интернет входит в ваш дом или квартиру слабым, а сам маршрутизатор исправен.