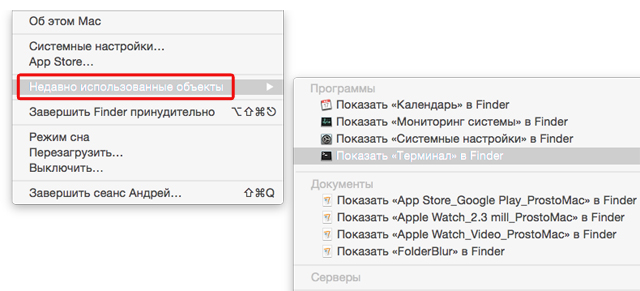Рабочий стол – это первое окно, которое видит пользователь при входе в систему MacBook. Здесь находятся основные ярлыки. Часто юзеры хранят на рабочем столе практически всю информацию. Но файлы здесь можно размещать в удобном для владельца MacBook порядке, систематизировать их и переносить на другой логический диск (если он есть).
Пользователь, который впервые столкнулся с операционной системой macOS, может растеряться и не знать, как создать папку на рабочем столе. В нашей статье, мы разберем несколько вариантов создания каталога (папки) на Mac. Аналогичным образом создаются папки в любой директории системы.
Содержание
- Создание папки на рабочем столе MacBook через строку меню
- Создание папки в Macbook через контекстное меню
- Создание папки в Mac при помощи комбинации кнопок клавиатуры
- Какие форматы изображений можно использовать в качестве иконки для приложения, папки или файла в macOS
- Как изменить иконку приложения, папки или файла в macOS
- Как обновить иконку в Dock-панели macOS
- Как вернуть оригинальную иконку папки, приложения или файла в macOS
- Как изменить цвет папок и вернуть объемный Dock в OS X 10.10 и 10.11
- Где отремонтировать Macbook, iMac и iPhone
Создание папки на рабочем столе MacBook через строку меню
Верхняя полоса на рабочем столе – это строка меню. Отсюда производятся все основные действия с операционной системой macOS. Первый способ создания папки можно начать со строки меню:
- Необходимо выбрать меню Finder на рабочем столе.
- Далее требуется зайти в «Файл» и щелкнуть по пункту «Новая папка».

- На рабочем столе появиться новая папка, у которой выделено название, следовательно, можно озаглавить созданный каталог на усмотрение пользователя.

Создание папки в Macbook через контекстное меню
Контекстное меню вызывается щелчком правой кнопки мыши, после чего появляется небольшое окно с несколькими командами. Далее:
- Для создания папки требуется находиться в необходимой директории (в нашем случае на рабочем столе).
- Затем следует щелкнуть по пустому месту экрана правой кнопкой мыши.
- В появившемся окне необходимо выбрать «Новая папка».

Фото: Создание новой папки через контекстное меню
Так же, как и в первом варианте, название будет выделено, поэтому каталог можно озаглавить на усмотрение юзера.
Создание папки в Mac при помощи комбинации кнопок клавиатуры
Это самый легкий способ создания каталогов. Инструкция:
- Сначала следует перейти на рабочий стол.
- Затем необходимо одновременно надавить на кнопки Shift + Command + N.
- После чего можно дать название папке.
В созданные на MacBook папки можно переместить данные с рабочего стола, чтобы они занимали меньше места.
Далеко не всегда разработчики беспокоятся по поводу создания качественной и современной иконки для своих приложений в среде macOS. Некоторые приложения мало того, что не очень вписываются в стиль иконок в доке, так они ещё и выглядят откровенно ужасно.
![]()
♥ ПО ТЕМЕ: Возможности клавиши ⌥Option (Alt) на Mac (macOS), 20 фишек, о которых вы могли не знать.
Но ничто не мешает нам изменить это. Иконками для приложений, папок или файлов могут стать изображения из Интернета, наши собственные фотографии или созданные нами же картинки. Замена стандартного шаблона на свою картинку является отличным способом с первого взгляда находить нужные папки. Да и выглядят они просто ярче и веселее.
![]()
![]()
Так, для папки с видами семейного отдыха можно использовать иконку в виде уменьшенной в размерах общей фотографии. А для рабочей папки вариантом значка может стать логотип компании. В любом случае никто не мешает поменять значки на любые, в том числе и старые, в случае необходимости.
♥ ПО ТЕМЕ: Как изменять цвета папок в Mac (macOS).
Какие форматы изображений можно использовать в качестве иконки для приложения, папки или файла в macOS
По умолчанию в macOS в качестве иконок используются файлы в формате .icns, преимущество которого в том, что он содержит несколько изображений с разными разрешениями, благодаря чему картинка будет всегда выглядеть презентабельно.
Если же вы решите устанавливать в качестве иконки обычное изображение, то лучше всего использовать для этой цели формат . PNG с разрешением не менее 512 × 512 точек, чтобы избежать пикселизации. В крайнем случае, изображения в формате .JPG тоже сгодятся.
♥ ПО ТЕМЕ: Как работает Ctrl + Alt + Del на Mac (macOS)?
Как изменить иконку приложения, папки или файла в macOS
Выберите изображение для иконки и скопируйте его в буфер обмена
Если за основу иконки берется изображение из Интернета, то сперва надо его сохранить на компьютер. Наберите в поиске Google или Яндекса необходимый запрос, выберите изображение из выдачи и скачайте его.
Для этого откройте картинку в браузере, кликните правой кнопкой мыши и выберите в контекстном меню пункт «Сохранить изображение как…».
Далее откройте сохраненное изображение в программе «Просмотр», а затем в меню «Правка» нажмите «Скопировать» или воспользуйтесь сочетанием клавиш ⌘Cmd + C.
Каким бы способом не будет получено изображение, суть лежит в его копировании в буфер обмена. Просто надо использовать тот метод, который лучше вам подходит.
♥ ПО ТЕМЕ: Как сделать заставку скринсейвер из любого видео на Mac (macOS).
Вставка изображения
Откройте Finder и выберите (выделите) приложение, папку или файл, иконку которых вы хотите изменить.
Затем либо нажмите Файл → Свойства в строке меню или же щелкните правой кнопкой мыши по файлу и в контекстном меню выберите пункт «Свойства».
После открытия информационного окна надо сделать следующее:
1. Нажать на иконку в левом верхнем углу.
2. Перейдите в меню «Правка» и выберите «Вставить».
Или просто воспользуйтесь сочетанием клавиш ⌘Cmd + V.
Новая иконка папки отобразится немедленно.
Если необходимо в качестве иконки использовать значок другой папки, приложения или файла, сделайте следующее:
1. Выберите файл, из которого будет копироваться картинка. Сделать это можно через меню Файл → Свойства в строке меню или щелчком правой кнопки мыши на папке и выбора в контекстном меню пункта «Свойства».
2. Щелкните на значок в левом верхнем меню и выберите «Правка» → «Скопировать».
3. Выберите папку, в иконку которой будет вставляться изображение, и перейдите в меню «Свойства», как это происходило на первом этапе.
4. Щелкните по иконке в левом верхнем углу и выберите «Правка» → «Вставить».
Теперь обе папки должны иметь одну и ту же иконку.
Аналогичную процедуру можно сделать, например, и с файлами документов. Так, таблица с расчетом налогов может получить изображение денежной купюры, а для резюме в качестве значка можно использовать собственное фото. Надо просто выполнить описанные ваше действия и изменить иконку конкретного файла, перейдя в меню «Свойства» и используя функции копирования и вставки.
♥ ПО ТЕМЕ: Как удалять файлы на macOS мимо корзины.
Как обновить иконку в Dock-панели macOS
Если приложение находится в панели Dock, то изображение иконки не обновится. Для этого откройте Терминал (Finder → Программы → Утилиты → Терминал или воспользуйтесь поиском Spotlight), введите следующую команду и нажмите клавишу Return (Enter):
killall Dock
♥ ПО ТЕМЕ: Дни рождения на iPhone, iPad и Mac: как добавлять и включать напоминания.
Как вернуть оригинальную иконку папки, приложения или файла в macOS
Не всегда изменения оказываются удачными, иногда хочется отменить их и вернуться к значениям по умолчанию для иконок приложений, папок или файлов. Для этого:
1. Выберите приложение, папку или файл и снова перейти к меню «Свойства», как в инструкции выше.
2. В верхнем левом углу надо кликнуть (выделить) по иконке и нажать на клавиатуре кнопку Backspace (Delete).
Вы увидите, как иконка вернет свой изначальный вид.
Изменение иконок для файлов, папок и приложений может быть удобным инструментом. Освойте однажды последовательность действий, чтобы в будущем выполнять эту работу быстро. Почему бы не попробовать прямо сейчас?
- $ cd /System/Library/CoreServices/CoreTypes.bundle/Contents/Resources/
- $ sudo cp GenericFolderIcon.icns GenericFolderIcon.org.icns
- $ sudo mv GenericFolderIcon.icns ~/
- $ cd ~/
- $ sudo chown GenericFolderIcon.icns
- Регистрация
- Авторизация
Как изменить цвет папок и вернуть объемный Dock в OS X 10.10 и 10.11
Многие пользователи Mac считают свою систему наиболее быстрой и продуманной в сравнении с другими. Но практически каждый считает преимуществом юзабилити и дизайн системы: визуальное оформление OS X выполнено в приятном минималистичном стиле, сохраняя при этом функционал и простоту. Тем не менее, не все пользователи оценили новое оформление интерфейса OS X, пришедшее с версией OS X 10.10 Yosemite — папки стали более яркими, что кому-то может показаться не самым удачным решением, а плоский Dock кажется менее эстетичным в сравнении со старыми версиями OS X.
Более того, при работе с большим количеством данных было бы удобнее работать с папками разного цвета — по типам файлов и их значимости. Конечно, для этих целей можно использовать сторонние утилиты вроде Folders Factory, но и стандартные средства OS X позволяют сравнительно быстро менять цвет отдельных директорий для удобства пользователей. Все, что Вам нужно — это предустановленное приложение «Просмотр” и пара минут свободного времени.
Шаг 1: Для того, чтобы изменить цвет папки в OS X версии 10.10 и выше, необходимо получить исходный материал с изображением. Для этого нажмите на папку правой кнопкой мыши, выделите изображение папки слева от названия и скопируйте его. Для этого следует нажать на кнопку «Правка” в верхнем меню управления и выбрать пункт «Скопировать”.
Шаг 2: Откройте поиск Spotlight нажатием на значок лупы в правом верхнем углу экрана, после чего введите «Просмотр” и нажмите Enter. У Вас откроется приложения для просмотра изображений. Нажмите кнопку «Файл” в верхнем меню и выберете «Новый из буфера обмена”.. Далее следует выбрать «Инструменты” и нажать на кнопку «Настроить цвет”.
Шаг 3: После того, как Вы настроили цвет папки по своему усмотрению (используя ползунок экспозиции можно, например, сделать папку белой), нажмите на кнопку «Правка” и кликните на пункте «Выбрать все”. После этого снова нажмите на «Правка” и выберете пункт «Скопировать”.
Шаг 4: Приложение «Просмотр” можно закрыть, сохранять результат не нужно — он уже находится в буфере обмена. После того как Вы настроили цвет и скопировали результат, следует снова выбрать нужную папку и нажать на «Свойства”. Далее кликните на иконке папки, нажмите на кнопку «Правка” в верхнем меню и выберите пункт «Вставить”. Вы сразу увидите как изменился цвет папки.
Сменить цвет папки в OS X 10.10 Mavericks оказалось несколько проще, для этого достаточно выделить нужную папку, нажать на кнопку «Файл” в верхнем меню управления и выбрать нужный цвет из предложенных снизу. Этого же результата можно добиться простым нажатием правой кнопки мыши на папке — снизу контекстного меню появятся предложенные цвета. Тем не менее, никто не мешает Вам настроить цвет самостоятельно следуя описанной выше инструкции.
Если необходимо изменить цвет у всех системных папок одновременно, придется воспользоваться терминалом для поиска и редактирования файла с основными системными иконками.
Файл расположен в директории /System/Library/CoreServices/CoreTypes.bundle/Contents/Resources folder
Для этого используем стандартную команду CD
Далее создаем резервную копию этого файла
Чтобы можно было отредактировать сам файл уже описанным выше способом, переносим его в домашнюю папку («Мои файлы”)
И изменяем владельца файла, здесь вместо указываете имя своей учетной записи (без квадратных скобок).
После выполнения всех манипуляций с настройкой цвета (в этот раз результат нужно будет сохранить в том же окне) возвращаем файл в исходное местоположение и присваиваем ему исходные права
Очень важные момент — очищаем кэш иконок-изображений.
Чтобы цвета папок изменились, перезагружаем мак. Таким образом, кстати, можно избавиться от ярких, режущих глаз «новых” папок yosemite и el capitan
Если же Вы не испытываете особой тяги к терминалу и хотите сделать все это побыстрее — можно воспользоваться одной небольшой и очень полезной утилитой: LiteIcon — она заменяет все стандартные системные иконки на комплект из выбранного пакета. файлы *.icns можно скачать из сети или взять со старой версии OS X уже известным Вам способом.
Для того, чтобы вернуть объемный вид панели Dock, потребуется скачать бесплатное приложение cDock. Скорее всего, для его установки Вам нужно будет зайти в раздел «Защита и безопасность” системных настроек и подтвердить (разрешить) установку ПО из любого источника. Помимо этого, на некоторых версиях OS X для работы программы необходимо отключать защиту из раздела восстановления — для этого следует загрузить компьютер в режиме восстановления (Command + R во время загрузки) и ввести команду «csrutil disable” без кавычек в терминале.
После того, как приложение будет установлено и скачает все обновления, Вам потребуется выставить Yosemite (El Capitan) 3D в меню Theme. Если Вы захотите вернуть стандартный плотский Dock, необходимо зайти в Системные настройки, выбрать раздел «Пользователи и группы”, выбрать свою учетную запись и открыть вкладку «Объекты входа”. Далее следует выделить строку cDock Agent и нажать на минус в левом нижнем углу.
Если все манипуляции не привели к нужному результату или даже вызвали какие-то проблемы с системой — не переживайте. Все можно поправить. За бесплатной консультацией и диагностикой MacBook Вы всегда можете обратиться к нашим специалистам.
Нас знают 12 лет
Ремонтируем только Apple. Никогда не закрывались, нас знают десятки тысяч пользователей
Свой склад запчастей
Не нужно ждать! Крупный склад, актуальные запчасти в наличии, контроль качества
Ремонтируем для сервисов
Нам доверяют Сервисные центры. Наш опыт, и репутация говорят сами за себя.
Против сервиса на коленке
За качество! Правильно, профессионально и по технологии можно сделать только в СЦ.
Цены без «звездочек»
У нас все прозрачно и честно
Спросите любого:
КОМАНДА MACPLUS
Советы экспертов: Как правильно выбрать сервис?
Никогда раньше не обращались за ремонтом электроники?
Не знаете с чего начать? В первую очередь — не переживать! Признаки хорошего и качественного сервиса видны сразу. Мы подготовили инструкцию для тех, кто ищет мастерскую или сервисный центр по ремонту Apple
Настоящие, честные и прозрачные цены на сайте Реальные сроки и гарантия — это уважение к вам Репутация профессионалов Apple и опыт в несколько лет
Где отремонтировать Macbook, iMac и iPhone
Чек лист по выбору надежногосервисного центра по ремонту техники Apple
Цены Справедливые, не завышенные и не заниженные. На сайте Сервиса должны быть цены. Обязательно! без «звездочек», понятно и подробно, где это технически возможно — максимально точные, итоговые. Сроки При наличии запчастей до 85% процентов сложных ремонтов можно завершить за 1-2 дня. На модульный ремонт нужно намного меньше времени. На сайте указана примерная продолжительность любого ремонта. Гарантия и ответственность Гарантию должны давать на любой ремонт. На сайте и в документах все описано. Гарантия это уверенность в своих силах и уважение к вам. Гарантия в 3-6 месяцев — это хорошо и достаточно. Она нужна для проверки качества и скрытых дефектов, которые нельзя обнаружить сразу. Видите честные и реальные сроки (не 3 года), вы можете быть уверены, что вам помогут. Склад Половина успеха в ремонте Apple — это качество и надежность запчастей, поэтому хороший сервис работает с поставщиками на прямую, всегда есть несколько надежных каналов и свой склад с проверенными запчастями актуальных моделей, чтобы вам не пришлось тратить лишнее время. Бесплатная диагностика Это очень важно и уже стало правилом хорошего тона для сервисного центра. Диагностика — самая сложная и важная часть ремонта, но вы не должны платить за нее ни копейки, даже если вы не ремонтируете устройство по ее итогам. Ремонт в сервисе и доставка Хороший сервис ценит ваше время, поэтому предлагает бесплатную доставку. И по этой же причине ремонт выполняется только в мастерской сервисного центра: правильно и по технологии можно сделать только на подготовленном месте. Удобный график Если Сервис работает для вас, а не для себя, то он открыт всегда! абсолютно. График должен быть удобным, чтобы успеть до и после работы. Хороший сервис работает и в выходные, и в праздники. Мы ждем вас и работаем над вашими устройствами каждый день: 9:00 — 21:00 Репутация профессионалов складывается из нескольких пунктов Возраст и опыт компании Надежный и опытный сервис знают давно.
Если компания на рынке уже много лет, и она успела зарекомендовать себя как эксперта, к ней обращаются, о ней пишут, ее рекомендуют. Мы знаем о чем говорим, так как 98% поступающих устройств в СЦ восстанавливется.
Нам доверяют и передают сложные случаи другие сервисные центры. Сколько мастеров по направлениям Если вас всегда ждет несколько инженеров по каждому виду техники, можете быть уверены:
1. очереди не будет (или она будет минимальной) — вашим устройством займутся сразу.
2. вы отдаете в ремонт Macbook эксперту именно в области ремонтов Mac. Он знает все секреты этих устройств Техническая грамотность Если вы задаете вопрос, специалист должен на него ответить максимально точно.
Чтобы вы представляли, что именно вам нужно.
Проблему постараются решить. В большинстве случаев по описанию можно понять, что случилось и как устранить неисправность. Открытость сервиса — это залог взаимного доверия и сотрудничества Социальные сети Если для вас стараются организовать удобный сервис, вы обязательно найдете компанию в VK, на Facebook, Instagram, и конечно, на канале Youtube. Здесь всегда можно задать вопрос в неформальной обстановке, посмотреть на жизнь сервиса изнутри, оценить примеры ремонтов, пообщаться со специалистами вживую. Это удобно, и сейчас без социальных сетей просто никак нельзя 🙂 Лица компании Опытные эксперты и инженеры Apple — это супергерои, но они не носят маски. На сайте и в социальных сетях вы всегда можете посмотреть, к кому вы идете, увидеть фото и узнать немного об инженерах и менеджерах сервиса. Можете написать каждому из них, предложить или уточнить что-то у того, с кем уже общались. Отзывы По отзывам можно понять многое, если к ним правильно относиться. Общая оценка сервиса должна быть положительная и высокая. Но рейтинг не может быть максимальным. Отзывы могут быть и положительными и отрицательными, главное, что на них отвечают, общаются, принимают решения, помогают, то есть — относятся по-человечески.
Задать вопрос
Запросактуальнойцены
* – поля обязательные
для заполнения
Вы ввели неверные данные
Статус Вашего закза
* – поля обязательные
для заполнения
Вы ввели неверные данные
Спасибо!
Обратная связь
Мы с удовольствием ответим
на все Ваши вопросы.
Спасибо, что выбрали нас!
* – поля обязательные
для заполнения
Вы ввели неверные данные
Мы работаем каждый день с 9.00-21.00
Не успели дозвониться нам? Не волнуйтесь, оставьте онлайн заявку, мы перезвоним Вам, как только начнем работать!
* – поля обязательные
для заполнения
Вы ввели неверные данные
* – поля обязательные
для заполнения
Вы ввели неверные данные
Вы зарегистрировались
на нашем сайте
} ?>
Измените внешний вид ваших папок с помощью этой программы.
Folder Painter — это небольшая бесплатная утилита, которая предлагает вам возможность изменить внешний вид ваших папок, выбрав собственный цвет, который будет выделять определенные каталоги. Приложение добавит новую запись в контекстное меню Windows для папок, позволяя выбирать из множества различных цветов, которые можно применить одним щелчком мыши. Папки также могут быть легко возвращены к своему первоначальному цвету.
Folder Painter использует файл desktop.ini для изменения значка папки. В этом файле Windows сохраняет определенные настройки для ваших папок. Кроме того, опытные пользователи будут иметь возможность добавлять персонализированные параметры цвета, редактируя файл конфигурации и добавляя цветные файлы значков.
Папка Художник
Папка Художник
Бесплатно (Freeware)
Версия 7/8 / 8.1 / 10