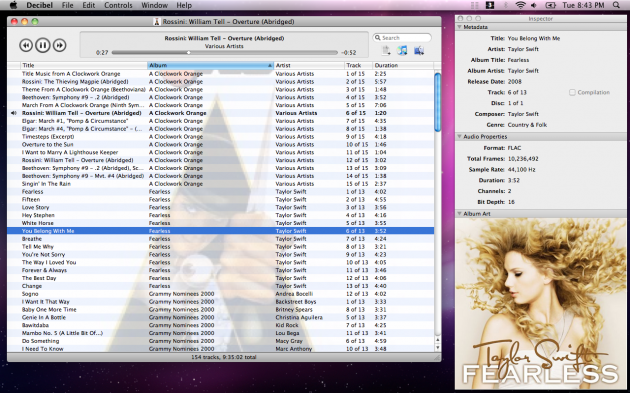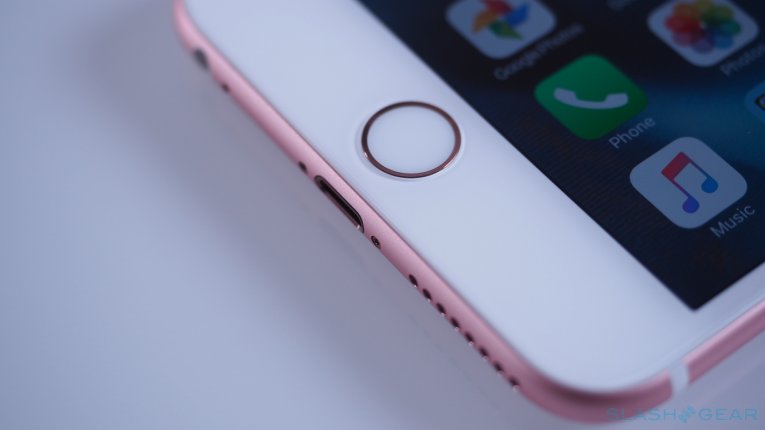Сегодняшняя сеть Интернет являет собой огромное разнообразие различного контента, в котором каждый может найти что-то себе по душе. Касается это и музыкального вариатива, где наряду с вполне «культурными» музыкальными произведения встречаются и весьма сомнительные, использующие нецензурные выражения и обсценную лексику. Осознавая суть подобного выбора, компания «Apple» ввела возрастные ограничения при прослушивании музыки на своих устройствах. Желая прослушать какой-либо трек с «взрослым» рейтингом в Apple Music, вы можете столкнуться с сообщением «Невозможно воспроизвести этот объект из-за его возрастного ценза». Что же это такое, и как снять данное ограничение в Эпл Музыке? Расскажем в нашем материале.
Содержание
- Что значит «Невозможно воспроизвести этот объект из за возрастного ценза»?
- Каким образом отключить ограничение в Apple Music
- Альтернативный способ деактивации возрастных ограничений
- Что делать, если ничего не помогает поменять настройки ценза в Apple Music
- Видео-инструкция
- Возможности iOS
- Использование ПК
- В заключение
- Видеоинструкция
- Часть 1 : Как удалить песни из моего iPhone / iPad в iTunes
- Часть 2 : Как мне удалить библиотеку iTunes на моем компьютере и начать заново
- Часть 3 : Как удалить песни из библиотеки iTunes, не удаляя их
Что значит «Невозможно воспроизвести этот объект из за возрастного ценза»?
Как уже было упомянуто выше, уведомление «Невозможно воспроизвести этот объект из-за возрастного ценза» появляется при попытке воспроизведения трека со взрослым рейтингом в приложении «Apple Music». Данный недоступный трек может быть визуально отмечен серым цветом.
Обычно это означает, что в данном треке используется ненормативная лексика, какие-либо выражения связанные с насилием, сексом и прочими весьма взрослыми вербальными составляющими.
Обычно в таких песнях используется ненормативная лексика
Подобные ограничительные настройки используются родителями, желающим уберечь своих детей от прослушивания подобного контента. Поскольку компания «Apple» довольно относится к семейным ценностям и защите прав детей, данная настройка может быть по умолчанию активирована в гаджетах от Эпл.
Данная настройка обычно используется родителями
Но поскольку большинство из нас не является детьми, мы можем захотеть отключить настройку возрастного ценза при прослушивании Apple Music. Давайте разберёмся, как это сделать.
Это может быть полезным: Как найти песню, если знаешь только пару слов.
Каким образом отключить ограничение в Apple Music
Вы можете легко убрать ограничения возрастного ценза в приложении Apple Music.
Процедура заключается в следующем:
- Перейдите в «Настройки» вашего гаджета;
- Там выберите раздел «Основные»;
- В настройках справа тапните на «Ограничения». Вход в данный раздел может быть запаролен на ранее установленный пользователем пароль (не Эпл ID);
В разделе «Основные» выберите «Ограничения»
- Если возрастные ограничения активны, вы увидите об этом соответствующее уведомление. Прокрутите настройки чуть вниз, и выберите опцию «Музыка, подкасты и новости»;
Выберите указанную нами опцию
- Переведите ползунок «Explicit» в выключенное состояние.
Деактивируйте опцию «Explicit» в настройках
Для вступления изменений в силу понадобится полностью закрыть приложение (выгрузить его из памяти) а затем запустить вновь уже с внесёнными ранее изменениями.
Альтернативный способ деактивации возрастных ограничений
Альтернативный метод, позволяющий избавиться от сообщения «Невозможно воспроизвести этот объект из-за возрастного ценза», состоит в следующем:
- Перейдите в «Настройки» вашего телефона;
- Там выберите раздел «Экранное время»;
Выберите опцию «Экранное время»
- Войдя в данный раздел тапните на «Контент и конфиденциальность»;
- Далее нажмите на «Ограничения контента». Если вход в данный пункт был ранее запаролен, понадобится ввести пароль;
Выберите опцию «Ограничение контента»
- В открывшемся перечне опций измените значение опции «Возрастной ценз» на «Россия», а опции «Музыка, подкасты и новости» на «С ненормативным контентом».
Установите указанные нами настройки
После введения указанных настроек возрастные ограничения на прослушивание будут сняты. При необходимости перезагрузите приложение «Эпл Музыка».
Что делать, если ничего не помогает поменять настройки ценза в Apple Music
Если перечисленные способы не помогли снять ограничения возрастного контента при воспроизведении музыки в Apple Music, тогда выполните следующее:
- Запустите на вашем телефоне приложение «iTunes Store»;
- Найдите трек со значком «E» (может содержать ненормативную лексику);
- Нажмите на него и попытайтесь воспроизвести;
- Согласитесь на воспроизведение трека.
Эту же операция проведите с приложением «Подкасты», воспроизведя какой-либо «взрослый» подкаст.
Читайте также: как исправить ошибку воспроизведения «Вы уже являетесь подписчиком Apple Music».
Видео-инструкция
В размещённом ниже видео детально разобрано, почему появляется сообщение «Невозможно воспроизвести этот объект из-за возрастного ценза», и что предпринять в Apple Music для снятия подобных ограничений на вашем яблочном устройстве.
Смартфоны Apple всегда выпускаются с фиксированным объемом внутренней памяти. В отличие от большинства устройств, работающих на базе Android, они не предусматривают использования SD-карт для ее расширения. У современных iPhone минимальный объем составляет 32 Гб, но на руках достаточно много моделей 4S, 5 и 6, в которых установлено 8 или 16 Гб памяти. По аппаратным возможностям это еще актуальные смартфоны, но их владельцам приходится задумываться о том, как удалить музыку или другие данные с Айфона, чтобы освободить место.
Возможности iOS
В 2015 году заработал стриминговый сервис Apple Music, расширивший возможности работы с музыкой на iPhone. Пользователи теперь могут обходится без постоянной синхронизации новых песен через Айтюнс, заменив ее облачной. С последними обновлениями iOS управление хранилищем смартфона стало более гибким. Для работы с мультимедийными файлами ПК практически не нужен.
Приложение «Музыка»
Управление музыкой на iPhone сосредоточено в одноименном приложении. В нем можно изменить различные параметры воспроизведения, взаимодействие с облаком и удалять ненужный контент.
- На странице основных настроек опускаемся к последнему блоку, содержащему мультимедийные приложения. Ниже него будут только самостоятельно установленные пользователем программы.
- Воспользовавшись указанным стрелкой переключателем, мы можем сразу стереть со смартфона все ранее загруженные для автономного прослушивания треки, отключив связь с облаком. Музыка останется на других устройствах и будет доступна для прослушивания онлайн, но на устройстве она занимать место не будет. Обозначенные цифрами пункты позволяют удалять треки избирательно или ограничить максимально занимаемое место.
- Свайп в указанном стрелкой направлении, выполненный на любой композиции, открывает меню удаления. Если использовать этот жест на обозначенном рамкой пункте, можно быстро удалить сразу все сохраненные песни.
- Второй пункт активирует предварительную блокировку свободного места, максимально выделяемого на устройстве, чтобы загрузить музыку. Ограничение пространства фиксированное и составляет от 6,25 до 50 процентов от общего объема внутренней памяти.
Управление хранилищем
Выпустив iOS 11, Apple изменила минимальный объем предустановленной памяти. Теперь для iPhone 7 и других ранее выпущенных моделей он составляет 32 Гб, а прошлогодние 8, 8 Plus и X получили 64 Гб. В самой операционной системе, по сравнению с предыдущей iOS 10, полностью переделана область управления хранилищем.
- Открываем настройки смартфона и переходим в раздел «Основные».
- Находим отмеченный на скриншоте пункт.
- Здесь мы видим общую схему заполнения памяти, настройку поведения неиспользуемых программ и медиатеки. Нужный нам пункт «Музыка» расположен первым среди параметров системных приложений.
- Цифрами отмечены два раздела меню управления, позволяющие полностью удалить всю музыку в одно движение. Первый пункт «Сгрузить» при необходимости дает возможность восстановить контент. Программа вместе с данными сгружается в облако, освобождая большую часть занимаемого места. Иконка ее на устройстве остается, но отображается с маленьким значком облачка.
Через какое-то время такое приложение можно установить обратно, и музыка при такой операции сохранится. Второй пункт предназначен для полного и безвозвратного удаления. Обведенный рамкой интерактивный элемент управления в начальном состоянии называется «Редактировать». На скриншоте он показан в действии. Нажимая на знак «минус», показанный стрелкой, можно удалить весь контент или отдельные альбомы. Также в этой области работает рассмотренный ранее свайп, выполняемый от правого к левому краю экрана.
Медиатека
Быстро удалить любые композиции можно непосредственно в интерфейсе музыкального проигрывателя iOS.
- Открываем медиатеку в режиме просмотра по альбомам. Сортировка выполняется по артистам или по названиям в зависимости от ранее определенных пользователем предпочтений. Выбрав подлежащий удалению альбом, долгим нажатием на иконку открываем контекстное меню.
- Для загруженной на устройство музыки оно выглядит так, как показано на скриншоте. Находящийся в облаке и предназначенный для онлайн прослушивания альбом будет иметь вместо обозначенного пункт «Удалить».
Использование ПК
Управлять музыкой, залитой на iPhone, можно с помощью установленной на компьютере программы Айтюнс. Методика зависит от принципа использования медиатеки. Для общей, с синхронизацией через облако, требуются одни действия, а для локальной, расположенной только на смартфоне, — другие.
Управление медиатекой iCloud
Apple постоянно продвигает активное использование в своих устройствах беспроводных технологий. Организация общей музыкальной коллекции посредством облачной синхронизации позволяет управлять ею с любого устройства, в том числе и с компьютера.
- Запустив iTunes, выбираем просмотр по альбомам, как мы делали на iPhone. Воспользовавшись меню, обозначенным цифрой «1», мы можем удалить его полностью. Цифрой «2» показано контекстное меню для отдельной композиции.
- Любое выбранное действие потребует подтверждения. Нажав на обозначенную кнопку, мы удаляем песню не только с ПК, но и из медиатеки iCloud. В результате выбранная композиция будет автоматически стерта на смартфоне.
- Для быстрого и полного удаления всей коллекции переключаемся в боковом меню на режим отображения песен. После этого в основном поле окна используем горячие клавиши общего выделения. Ctrl или Command+ A – зависит от используемой ОС. Открыв для выбранных файлов контекстное меню, используем все тот же пункт удаления.
Локальная синхронизация
Пользователям, которые не могут или не хотят привыкнуть к облачным технологиям, остается работать с музыкой по старинке – использовать кабельное подключение для синхронизации с iPhone.
- В настройках параметров взаимодействия с ПК переходим на вкладку обзор. Ставим галочку, отмечая указанный стрелкой пункт. Таким образом мы активируем ручной выбор композиций.
- Переходим к пункту «Музыка» в боковом меню. Чтобы убрать песни со смартфона, снимаем проставленные напротив них отметки. Оставив необходимое, завершаем синхронизацию по кабелю нажатием на отмеченную цифрой «3» кнопку.
В заключение
Воспользовавшись приведенными инструкциями, вы сможете удалять музыку со своего iPhone любым удобным способом. Облачная синхронизация при этом позволяет обходиться без ПК или наоборот, редактировать на нем содержащуюся на устройстве коллекцию без использования кабельного подключения.
Видеоинструкция
Наглядно посмотреть описанные действия, чтобы выбрать подходящий метод, можно в приведенном ниже обзорном видеоролике.
rf-webmaestro · Опубликовано 10.04.2018 · Обновлено 08.02.2019
Смартфоны Apple всегда выпускаются с фиксированным объемом внутренней памяти. В отличие от большинства устройств, работающих на базе Android, они не предусматривают использования SD-карт для ее расширения. У современных iPhone минимальный объем составляет 32 Гб, но на руках достаточно много моделей 4S, 5 и 6, в которых установлено 8 или 16 Гб памяти. По аппаратным возможностям это еще актуальные смартфоны, но их владельцам приходится задумываться о том, как удалить музыку или другие данные с Айфона, чтобы освободить место.
Наглядно посмотреть описанные действия, чтобы выбрать подходящий метод, можно в приведенном ниже обзорном видеоролике.
Появление Apple Music избавило нас от необходимости таскать на своем iPhone большое количество песен и альбомов. Но если вы неожиданно вспомнили, что, подписавшись на сервис, забыли удалить музыкальные произведения из офлайновой медиатеки, мы расскажем вам, как сделать это максимально быстро и просто.
Для начала заходим в Настройки, перемещаемся в раздел «Основные» — «Хранилище и iCloud» и находим там подраздел «Управлять». В списке приложений, занимающих память, выбираем «Музыка».
Отсюда у вас есть выбор: либо удалить каждый альбом по отдельности, либо справа налево провести по пункту «Все песни» и нажать «Удалить».
Вот и все. Если на вашем iPhone было большое количество музыки, вы заметите, что объем свободного хранилища заметно увеличится. Пользуйтесь и не благодарите!
Размещенно от Дороти Коллинз Октябрь 26, 2018 12: 48
iTunes — это большая платформа, которая позволяет пользователям покупать музыку, фильмы и другие медиафайлы. Если вам больше не нравится песня или альбом, вам определенно следует удалить музыку из библиотеки iTunes.
Это хороший способ освободить больше места на вашем цифровом устройстве. Более того, вы можете успешно избавиться от этих песен. Однако некоторые люди жалуются, что не могут удалить песни из iTunes.
Чтобы помочь людям организовать библиотеку iTunes, эта статья предлагает полное руководство по удалению музыки из iTunes. Вы можете узнать, как удалять песни из iTunes на разных платформах, в следующих параграфах. Кроме того, легко найти и удалить дубликаты песен из музыкальной библиотеки Apple.
Часть 1 : Как удалить песни из моего iPhone / iPad в iTunes
Если вы используете переносное устройство iOS, вы можете выполнить следующие шаги, чтобы удалить песни из iTunes на iPhone или iPad.
Тогда возникает общий вопрос: почему нельзя удалить песни или плейлисты из iTunes?
Это потому, что iTunes автоматически синхронизирует вашу музыку. Даже если вы удалили несколько песен, вы все равно можете найти их в iTunes. К счастью, вы можете найти пошаговое решение ниже.
Шаг 1 , Запустите приложение Music на вашем устройстве iOS
Включите свой iPhone, iPad или iPod touch, затем откройте приложение «Музыка». Вы можете переключиться на «Библиотека» или «Плейлисты», чтобы просмотреть любую песню, исполнителя или альбом, который вы хотите удалить.
Шаг 2 , Удалить песни из iTunes без компьютера
Когда вы выбираете определенную музыку, нажмите на трехточечный значок «Дополнительно». Прокрутите вниз и нажмите «Удалить», чтобы удалить песни из iTunes на iPad или iPhone.
Примечание. Если вы видите только «Удалить из моей музыки», это означает, что эта песня не загружена на ваше устройство iOS. Кроме того, вы можете удалить только эту песню из библиотеки iTunes. Он все еще скрыт от вашего музыкального приложения.
Ну, вы можете перейти в Настройки> Общие> iPhone Storage в первую очередь. Позже найдите «Музыка» и нажмите «Изменить» в правом верхнем углу. Наконец, отключите любую песню или даже опцию «Все песни», чтобы успешно удалить несколько песен на iPhone.
Часть 2 : Как мне удалить библиотеку iTunes на моем компьютере и начать заново
А как насчет пользователей Windows и Mac? Как удалить песни, плейлисты, альбомы или другие объекты из iTunes на Windows или Mac? Есть ли способ очистить библиотеку iTunes и начать все сначала? Ну, вы можете попробовать методы ниже.
Как удалить музыку из iTunes на Mac
Если ваша медиатека iTunes повреждена или есть другие проблемы, вы можете удалить песни из iTunes на компьютере Mac здесь.
Шаг 1 , Откройте папку iTunes на Mac
Выключите все окна iTunes на вашем Mac. Затем выберите кнопку «Finder». Нажмите «Перейти» в меню Finder, а затем выберите «Домой». Вы можете увидеть ваш домашний каталог Mac напрямую. Позже дважды щелкните «Музыка» на левой панели. Откройте папку с именем «iTunes».
Шаг 2 , Удалить песни из iTunes на Mac
Перетащите файлы iTunes Library.itl и iTunes Music Library.xml прямо на значок корзины. Вы можете щелкнуть правой кнопкой мыши по этим файлам и выбрать «Переместить в корзину». Наконец, очистите корзину и перезапустите приложение iTunes.
В результате iTunes может удалить всю вашу предыдущую музыку и автоматически создать новый файл iTunes Library. Просто добавьте любимые песни в iTunes как обычно.
Как удалить все песни из iTunes на Windows
Чтобы удалить несколько или все песни из iTunes в Windows, необходимо сначала обновить iTunes до последней версии.
Шаг 1 , Откройте музыкальную библиотеку iTunes
Запустите iTunes на вашем компьютере с Windows. Выберите «Музыка» на верхней панели инструментов, а затем нажмите «Моя музыка». После этого вы можете получить доступ ко всем песням в вашей музыкальной библиотеке.
Шаг 2 , Удалить все песни из iTunes на Windows
Перетащите все песни, которые вы хотите удалить. Позже щелкните правой кнопкой мыши и выберите «Удалить» или «Удалить загрузку», чтобы удалить выбранную музыку в Windows. Тем не менее, последний удалит только ваши скачанные песни.
Так как насчет дублирующих песен?
На самом деле, вы можете выбрать «Библиотека» и затем нажать «Показать дубликаты» в раскрывающемся меню «Файл». За это время вы можете легко удалить дубликаты песен в iTunes.
Если вы сожалеете о своем варианте удаления песни iTunes Library, просто попробуйте восстановить музыку iTunes Library здесь.
Часть 3 : Как удалить песни из библиотеки iTunes, не удаляя их
Несмотря на удаление музыки из iTunes, некоторые люди предпочитают временно удалять песни из библиотеки iTunes. Другими словами, вы все еще можете найти эти песни в библиотеке iTunes.
Если честно, вы должны выбрать «Удалить из моей музыки» и другие подобные параметры вместо «Удалить» напрямую. Ну, не нажимайте «Удалить загрузки». В противном случае это приведет к полному удалению песен с вашего iPhone и других портативных устройств.
Удаление песен из iTunes без удаления на iPhone и iPad
Шаг 1 , Перейдите в приложение «Музыка».
Шаг 2 , Выберите любую песню.
Шаг 3 , Выберите опцию «…».
Шаг 4 , Выберите «Удалить из моей музыки».
Покупки будут удалены из вашего плейлиста или музыкальной библиотеки. Но вы можете получить их в следующий раз, когда синхронизируете снова.
Скрыть музыку из iTunes без удаления на Windows и Mac
Шаг 1 , Откройте музыкальную библиотеку iTunes.
Шаг 2 , Выберите «Учетная запись», войдите в свою учетную запись iTunes (забыли пароль iTunes? Получить Восстановление пароля iTunes сейчас.) и выберите «Куплено.
Шаг 3 , Нажмите значок «x» песни, которую хотите скрыть.
Шаг 4 , Выберите «Скрыть» для подтверждения
Вы можете следовать вышеупомянутому способу удалить понравившиеся фильмы, книги и приложения из iTunes, не удаляя также.
В результате, в следующий раз, когда вы захотите удалить песни из iTunes и компьютера одновременно, вы должны сначала отобразить эти покупки. Вот и все, как удалить музыку из iTunes.
Пожалуйста, поделитесь этим постом с друзьями, если это будет полезно.