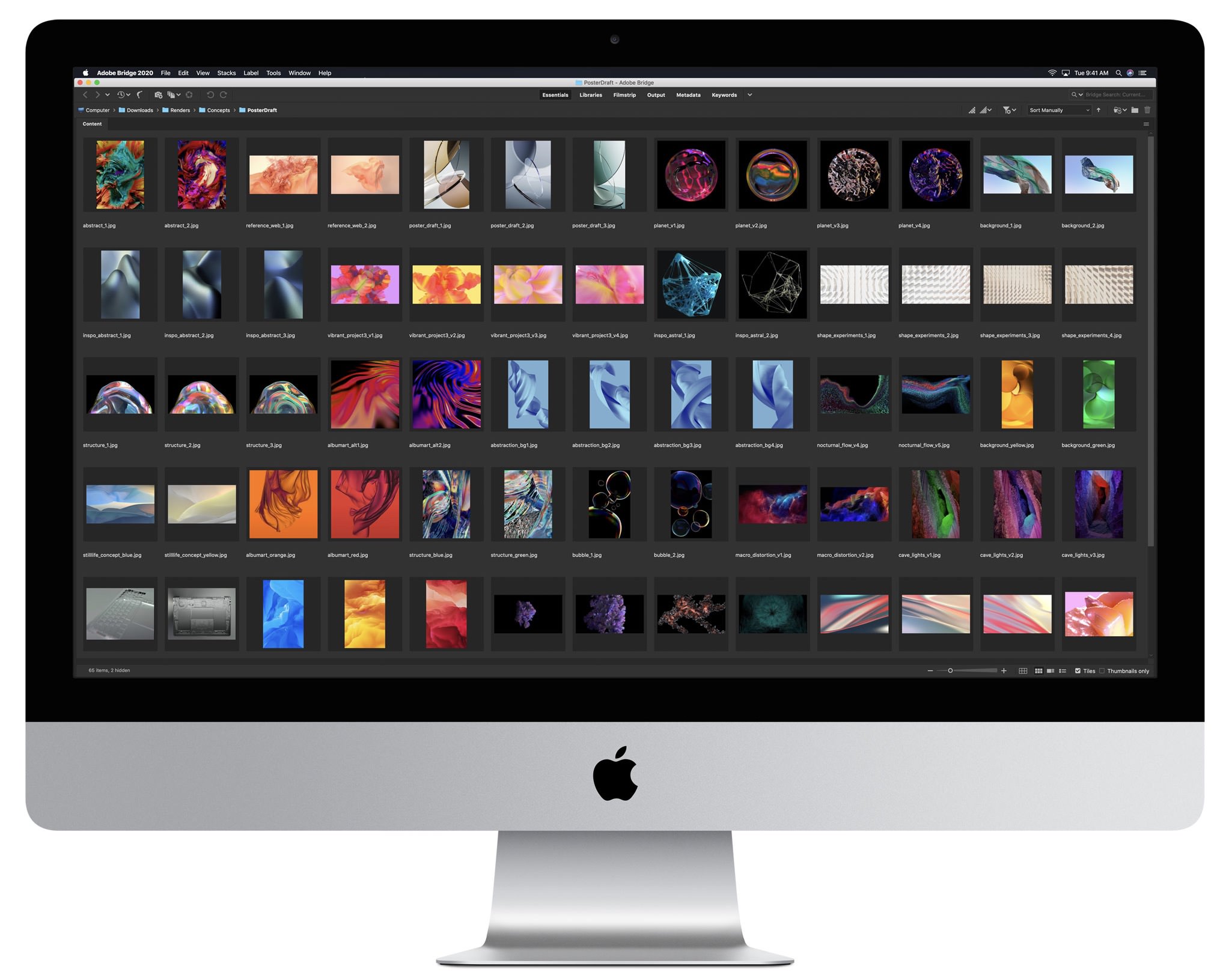20 сентября Apple наконец-то презентовала официальный релиз macOS Sierra. Теперь все маководы могут оценить все новшевства операционки скачав дистрибутив из App Store.
Но что если у вас не один, а несколько маков? Каждый раз ждать пока 4 Гб операциоки зальются на компьютер? а если вы хотите не тупо обновиться, а поставить систему «с нуля» и тем самым не волочить за собой различный системный мусор? Тут, очень здорово может выручить создание загрузочной флешки. Сделал один раз и хоть тысячу маков обновляй.
Содержание
Совместимые модели mac
Имейте ввиду то, что установить macOS Sierra вы можете на следующие mac:
- MacBook Pro и Air — модели от 2010 года.
- Mac mini и Mac Pro — также от 2010 года
- MacBook — от 2009 года
- iMac — от 2009 года.
Подготовительные операции
Существует два простых и надежных способа создания загрузочной флешки macOS Sierra. Но перед тем как приступить к их рассмотрению сделаем ряд подготовительных действий, которые необходимы в обоих случаях.
Итак, нам понадобиться:
1. USB флешка (не менее 8 гб.) Позаботьтесь заранее о том чтобы на ней не было нужной вам информации так как носитель будет отформатирован.
2. Дистрибутив Mac. Скачать можете по
3. Непосредственно сам mac
- Вставляем флешку, переходим в Дисковую утилиту (можно найти через spotlight), выбираем в левой панели ее название, а затем нажимаем стереть.
- В поле формат выбираем Mac OS Extended (журналируемый) и нажимаем стереть. Флешка подготовлена
Способ №1 (штатный) с помощью Терминала
Убедитесь, что загруженный образ находится в папке applications (программы)
- Подключаем флешку
- Открываем Терминал (программы>другие. Либо через Spotlight, control+пробел)
Внимание! Дальнейшие шаги выполняйте очень внимательно! - Пишем sudo и жмем пробел
- Теперь через Finder заходим в папку программы (Applications), затем нажимаем правой кнопкой по «установка macOS Sierra» и далее «показать содержимое пакета»
- Открываем папку Resources, находим файл createinstallmedia и перетягиваем его в окно Терминала
- После появившихся строк пишем —volume (обязательно два тире) и жмем пробел
- Теперь переносим в окно терминала иконку флешки с рабочего стола
- Добавляем —applicationpath и опять пробел
- Осталось еще немного. Перетягиваем в Терминал из папки программы дистрибутив «установка macOS Sierra» и жмем enter
- Вводим пароль и опять enter
- Если потребуется подтверждение, то пишем y и снова enter
- Ожидаем 15-20 минут и загрузочная флешка macOS Sierra готова.
«Erasing Disk: 0%… 10%… 20%… 30%…100%…
Copying installer files to disk…
Copy complete.
Making disk bootable…
Copying boot files…
Copy complete.
Done.»
Кстати, можно было бы просто скопировать и вставить сразу весь этот блок команд в Терминал, но практика показывает, что редко кто обходится в этом случае без ошибок синтаксиса. Так что лучше не пару минут дольше, но зато надежно.
Способ №2. Загрузочная флешка macOS Sierra с помощью утилиты DiskMaker X
Читайте по теме: CleanMyMac 3 — готовим Mac к переходу на macOS Sierra
Этот способ также очень надежный, а еще и достаточно простой.
- Вставляем флешку
- Скачиваем утилиту DiskMaker X
- Запускаем и нажимаем кнопку macOS Sierra (10.12)
- Утилита информирует, что обнаружила установщик в папке программы. Нажимаем Use this copy
- На этом этапе DiskMaker предупреждает, что все данные на флешке будут стерты. Нажимаем An 8 GB USB thumb drive
- Выбираем из списка флешку и жмем Choose this disk
- Очередное предупреждение о том, что данные с флешки будут удалены, жмем Erase then create the disk
- Жмем Continue
- Вводим пароль администратора и нажимаем ок
- Через 15-20 минут загрузочная флешка macOS Sierra будет готова.
- Нажимаем Quit и пользуемся.
После того как загрузочная флешка создана можно переходить к установке macOS Sierra с «нуля»
На этом все! Я попытался максимально подробно описать все действия, так как очень часто пользователи ошибаются именно из-за невнимательности.
Во вторник состоится релиз новой операционной системы macOS Sierra, тестируемой с июня этого года. Об этом Apple объявила в ходе презентации iPhone 7 и Apple Watch 2.
macOS Sierra основана на функциях и дизайне системы OS X El Capitan, с такими возможностями для Mac, как встроенные приложения и поиск Spotlight. При этом новая ОС быстрее справляется с повседневными задачами — от запуска приложений и управления функциями Mac до открытия документов и чтения электронной корреспонденции – благодаря интеграции голосового помощника Siri.
Благодаря более тесной интеграции с iCloud все содержимое Рабочего стола и в папке «Документы» прозрачно синхронизируется между другими Mac, а также iPhone и iPad, а универсальный буфер обмена позволяет синхронизировать содержимое, в том числе текст, изображения, фотографии и видео между устройствами Apple.
Стоит отметить, что не все пользователи OS X El Capitan смогут перейти на macOS Sierra. Минимальные требования к ОС оказались выше, чем у предшественницы. Из списка совместимых пропали iMac 2007 и 2008 года. Не получат доступ к платформе владельцы 13-дюймовых MacBook 2008 и 2009 года. Платформу «не потянут» также Mac Pro выпуска 2008 и 2009 годов и Mac mini 2009 года. Остались за бортом и обладатели MacBook Pro 2007, 2008 и 2009 годов. Полный список совместимых с macOS Sierra моделей можно найти .
Как и предыдущие релизы macOS Sierra предназначена для распространения через магазин Mac App Store. Приложив небольшие усилия, можно подготовить себе загрузочную USB-флешку с операционкой. Это позволит сделать процесс установки более гибким. Процедура создания загрузочного накопителя с macOS Sierra несколько отличается от предыдущих систем, хотя и не намного сложнее. Перед тем, как продолжить, предлагаем ознакомиться с требованиями.
Требования:
- USB-накопитель на 16 ГБ и больше.
- Загруженный образ Installer macOS Sierra.
- Компьютер с операционной системой OS X El Capitan.
Если все готово, можно приступать.
Как создать загрузочный USB-накопитель с macOS Sierra
Шаг 1: Скачайте на компьютер установочный файл «Install macOS Sierra».
Шаг 2: Запустите Дисковую утилиту из папки Утилиты.
Шаг 3: Подключите USB-флешку к компьютеру. Стоит учитывать, что диск будет отформатирован, поэтому на нем не должно быть важных данных.
Шаг 4: Выберите USB-накопитель в левой панели и нажмите кнопку «Стереть» на верхней панели.
Шаг 5: Переименуйте флешку как SierraInstaller (или любое другое название без пробелов). Если используется другое название, команду ниже надо будет изменить. Нажмите кнопку «Стереть».
Шаг 6: После того, как вы подготовили флешку, откройте приложение Terminal из папки Утилиты и выполните следующую команду:
Проверьте правильность написания. Самая частая ошибка – отсутствие двойного тире перед словом nointeraction. Команда должна выглядеть следующим образом:
Шаг 7: Введите пароль от вашей учетной записи, после чего будет запущен процесс создания загрузочного USB-накопителя с macOS Sierra.
Через 10-15 минут Terminal завершит создание накопителя.
Существует два способа: обновление из текущей ОС и чистая установка с помощью загрузочного диска. Поскольку это бета-версия и в ней и без того хватает багов, лучше воспользоваться вторым способом.
Прежде чем начать, обязательно сделайте резервную копию Time Machine, которая поможет быстро восстановить ваш Mac, если вы захотите вернуть всё как было. Нам понадобится установочный образ, чистая USB-флешка (минимум на 8 ГБ) и совместимый Mac. Образ можно скачать с торрентов, флешка у вас наверняка есть, как и Mac. Приступаем!
MacOS Sierra поддерживают MacBook Pro (от 2010 года), MacBook Air (от 2010 года), Mac mini (от 2010 года), Mac Pro (от 2010 года), MacBook (от 2009 года), iMac (от 2009 года).
Как создать загрузочную флешку
Теперь останется перезагрузить Mac, удерживая клавишу Option, выбрать в списке загрузочных дисков флешку с macOS Sierra и следовать подсказкам мастера установки.
Как откатиться до OS X El Capitan
Не работают нужные вам программы, бесконечно вылетают ошибки, или вы просто уже удовлетворили своё любопытство и хотите вернуть всё назад? Нет ничего проще.
Для этого нам понадобится загрузочная флешка — как вы уже, наверное, догадались — с OS X El Capitan. Она создаётся точно так же, подробные инструкции можно найти .
Ну а дальше — тот же принцип, что и при установке любой версии OS X: загружаемся с зажатой клавишей Option и подключённой флешкой, выбираем её в списке и следуем подсказкам мастера установки.