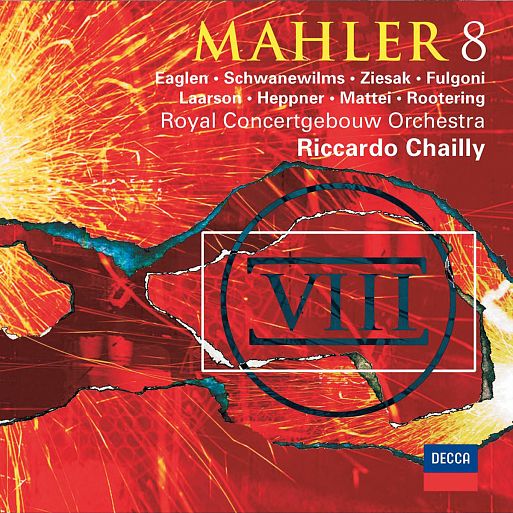Для удобства на ноутбуках есть возможность регулировать громкость и ряд других функции при помощи комбинаций клавиш. Рассмотрим, как прибавить, или убавить уровень звука на портативном устройстве.
Взгляните внимательно на свой ноутбук и найдите на его клавиатуре клавиши с иконками динамика.
Они могут располагаться, как вторичные на кнопках с буквой «F»,
или на навигационных клавишах (стрелках).

А также, на некоторых моделях, размещаться на отдельной мультимедийной панели.
В случае отдельного стека, нет необходимости, совмещать их с другими кнопками.
Чередуйте две клавиши, в зависимости от потребности, одна прибавляет, а другая уменьшает уровень громкости.
Если по какой-то причине они не выполняют поставленную функцию, попробуйте установить актуальную версию драйверов, отвечающих за работоспособность горячих клавиш, для вашего устройства.
В случае совмещении используется кнопка Fn, удерживаете её и нажмите уменьшение, или увеличение звука.

В ситуации, когда данная клавиша не работает должным образом, есть несколько решений этой проблемы, о которых мы уже писали ранее.
Перепады громкости — частая проблема при домашнем просмотре кино и сериалов. Вроде бы диалоги звучат нормально, но тут начинается экшн-сцена, и громкий «БАБАХ!» от взрыва передает привет соседям за стеной. Если же убавить громкость,тогда и диалоги, и звуки окружения словно уходят в другую комнату и закрывают за собой дверь. В чем тут может быть дело?
Содержание
Дело во внешней акустике?

Некачественные колонки первыми приходят на ум. Действительно, аудиодорожку в фильмах сводят, в первую очередь держа во внимание зрителя в кинотеатре с исполинскими колонками и сабвуферами. Домашняя же акустика может играть звук неровно из-за искажений в амплитудно-частотной характеристике (АЧХ). Например, из-за горба в районе 100 Гц, который часто встречается в дешевых колонках, чтобы басы «качали», низкочастотные взрывы и дропы будут бубнить и сотрясать мебель. Возможны и провалы в чувствительности акустики на определенных участках АЧХ. В этом случае не будет хватать разборчивости на малой громкости, например, тихие диалоги будут мутными и глухими.
Стоит помнить и об акустической подготовке помещения. Кинозалы напичканы минеральной ватой, глушащей эхо от стен и потолка, а звукоизоляция не позволяет проникать в зал уличному шуму. В квартире с голыми стенами, минимумом мебели, открытой форточкой и шумящим ПК громкие звуки будут гулять по комнате, а тихие — заглушаться посторонними шумами. Расположение акустики также имеет значение. Мощные колонки не стоит ставить в нишу или угол — они накапливают бас, который будет гудеть и сотрясать комнату.
 Студия для сведения объемного звука в кино сама похожа на кинозал
Студия для сведения объемного звука в кино сама похожа на кинозал
Как проверить:
- Нужно посмотреть АЧХ акустики на сайте производителя и убедиться в отсутствии больших провалов и пиков. Для хорошей разборчивости чувствительность акустики должна быть не менее 90 Дб.
- В большой комнате с малым количеством мебели и голыми стенами звук будет гулять и скапливаться в стоячие волны, выражающиеся в потере читаемости. Причем чем громче звук, тем больше искажений в него будет вносить помещение. Проверить очень просто: достаточно хлопнуть в ладоши в точке прослушивания, если ответом будет короткое звонкое «металлическое» эхо — это может влиять на проблему.
- Все рассуждения об акустике можно пресечь простой проверкой звука в наушниках. Если там присутствует та же проблема, то корень зла следует искать где-то в другом месте.
Плохой исходный звук?

Искать причину в оригинальной звуковой дорожке стоит в последнюю очередь. Киношные звукорежиссеры работают по определенным стандартам и отдают материал на финальный мастеринг опытным продюсерам, которые исправляют возможные ошибки, полируют материал и лимитируют его до нужных значений. Для звукорежиссеров существует множество престижных наград, которые мотивируют вкладывать в это дело много энергии.
Но потом случается дубляж. Для звукорежиссеров, сводящих перевод с оригинальной дорожкой, не существует никаких наград, которые мотивировали бы их вкладывать в это дело много энергии. Неудивительно, что в русской озвучке можно встретить проваленные диалоги и задранные до хрипа взрывы. Особенно плохо дело в любительских переводах — часто под бубнеж закадрового голоса вырезается целый кусок спектра оригинальной дорожки. А иногда она попросту делается тише на дюжину децибел, когда кроме закадровой речи не слышно вообще ничего. В таком случае стоит поискать версию фильма с нормальной озвучкой, а лучше — с оригинальной дорожкой и субтитрами.
 «Спасти Рядового Райана» — лауреат премии «Оскар» за лучший звук и звуковой монтаж, но оценить это позволит только оригинальная аудиодорожка
«Спасти Рядового Райана» — лауреат премии «Оскар» за лучший звук и звуковой монтаж, но оценить это позволит только оригинальная аудиодорожка
Однако при качественно сделанном дубляже чаще всего встречается обратная сторона медали — динамический диапазон дорожки сжат до ничтожно малых значений. В итоге все диалоги и взрывы звучат на одной громкости. Это делается уже сознательно с учетом специфики российской аудитории, одна половина которой смотрит фильмы на телевизоре Радуга-719, а другая — на планшете. Поэтому в поисках проблемы с перепадами звука стоит копать глубже.
Как проверить:
- Найти фильм с оригинальной звуковой дорожкой и проверить звук на ней.
- Посмотреть АЧХ и динамический диапазон аудиодорожки фильма с помощью анализаторов (например, загрузить в DAW).
Адаптация многоканального звука к стереоколонкам?

Большинство фильмов сегодня выпускается с многоканальным звуком (5.1, 7.1, 9.1 и т. п.). Иногда в файле присутствует звуковая дорожка для стерео, но раз на раз не приходится. Тут стоит напомнить, что стерео — это фронтальные лево и право, при 5.1 к ним прибавляется еще один центральный канал спереди и два канала по бокам, плюс сабвуфер для басов (та самая единичка в конце). При этом за большинство диалогов отвечает центральный канал, а остальные нужны для музыки, шумов и эффектов.
Если многоканальный звук в фильме выводить на стереоколонки, то ошибки при настройке аудиокодека или драйверов могут привести к тем самым скачкам громкости. Аудио из боковых каналов суммируется и становится в 2-3 раза громче диалогов. Как правило, это и есть корень проблемы.

Как проверить:
- Если используются базовые драйверы Realtek с родной панелью управления, тогда в ней можно попробовать включить режим «тонкомпенсация». Он сужает динамический диапазон по частотам, прибавляя слишком тихие и убавляя слишком громкие. То же самое можно проделать в Windows в свойствах выбранного устройства воспроизведения — там есть также «выравнивание громкости» и «виртуальное объемное звучание», которые связаны с темой и также могут помочь.

- Можно попробовать включить аналогичный режим в аудиокодеке. Например, в K-lite в настройках ffdshow нужно поставить галочку «нормализация». В WMP есть режим Quiet Mode (Now Playing — Enhancements), который глушит громкие звуки. Почти в любых современных приложениях для просмотра видео есть похожие режимы. Даже у некоторых современных ТВ есть тонкомпенсация в настройках (иногда называется «усиление речи», «ограничение громкости», «ночной режим» и т. п.)
- Если нравится смотреть фильмы онлайн, тогда настройки плеера недоступны. В этом случае можно использовать бесплатную программу Sound Lock. Она поселяется в трее и по сути представляет собой лимитер — анализирует звук и компрессирует его, не позволяя прыгнуть выше заданного значения.
- Если не хватает настроек, можно сделать то же самое с помощью связки бесплатного приложения EqulizerApo в качестве VST-хоста и плагина компрессора или лимитера по вкусу. Таким образом можно очень деликатно сузить динамический диапазон, например, сжав только определенные частоты многополосным компрессором.
- В свою очередь при подобных проблемах на системе 5.1 достаточно увеличить громкость центрального канала, тогда разборчивость диалогов повысится, а эффекты останутся как были.
Может, так и должно быть?

Если ничего не помогает, тогда стоит задуматься — нужно ли вообще что-то менять? Часто вместо комфорта можно получить одни минусы. Проблема с нормализаторами звука и подобными функциями в том, что они не только абы как сужают динамический диапазон, но и искажают авторскую задумку, убивая все удовольствие от экшна или хоррора, когда после пяти минут саспенса из темного угла с жутким воплем выскакивает что-нибудь противоестественное.
Замысел режиссера фильма именно в том, чтобы создать контраст между тихими и громкими моментами. Так создаются напряжение и драматизм, которые конвертируются во впечатления. В реальной жизни ведь звуки взрывов и выстрелов тоже, наверное, будут громче речи и завывания ветра? Тогда почему в кино должно быть иначе?
Конечно, звукорежиссеров ограничивают определенные стандарты. Так, пиковый уровень диалогов обычно выставляется от -11 до — 10 Дб, в то время как саундтрека — -5 Дб, а эффектов — -2 Дб. Низкий уровень диалогов нужен как раз для того, чтобы подарить аудиодорожке больше пространства для маневра при экнш-сценах, драматических моментах и т. п.
Поэтому, если с домашней акустикой, драйверами, кодеками и самим файлом все в порядке, то, может быть, и не стоит ничего предпринимать.
А как в кинотеатрах?
Забавно, что скачки громкости — это самая распространенная болезнь не только домашних кинотеатров, но и кинозалов. Хоть их и пытаются строить в соответствии с некими стандартами, результат зачастую далек от идеала. Поэтому есть залы для премьер, где все показывается и звучит великолепно. А есть мультиплексы для зрителей, где чаще всего занижают требуемый уровень громкости.
Современное кино сводят под формат Dolby 7.0 под уровень громкости в 7.0 условных попугаев — такова относительная единица измерения громкости в киношных звуковых процессорах. В этом случае все частоты звучат одинаково, и даже самые тихие диалоги будут слышны. В реальности кино показывают на уровне 4-4.5. В итоге все звучит менее разборчиво и более плоско, искажая впечатление от картины.
Чаще всего звук убавляют во время показа рекламы и трейлеров. В них громкость зачем-то выкручивают до крови из ушей, и киномеханик, жалея зрителей, делает потише, часто забывая вернуть исходные настройки.
Корректное воспроизведение звука на ПК – одно из важнейших условий комфортной работы и проведения досуга. Настройка звуковых параметров может вызывать затруднения у неопытных пользователей, кроме того, в работе компонентов зачастую возникают неполадки, и компьютер становится «немым». В этой статье поговорим о том, как настроить звук «под себя» и как справиться с возможными проблемами.
Настройка звука на ПК
Настраивается звук двумя способами: с помощью специально предназначенных для этого программ или системного средства для работы с аудиоустройствами. Обратите внимание, что ниже речь пойдет о том, как отрегулировать параметры на встроенных звуковых картах. Так как в комплекте с дискретными может поставляться собственное программное обеспечение, то и его настройка будет индивидуальной.
Способ 1: Сторонние программы
Программы для настройки звучания широко представлены в сети. Они делятся на простые «усилители» и более сложные, с множеством функций.
- Усилители. Такой софт позволяет превышать возможные уровни громкости, предусмотренные в параметрах акустической системы. Некоторые представители также имеют встроенные компрессоры и фильтры, позволяющие снизить помехи в случае чрезмерного усиления и даже несколько повысить качество.
Подробнее: Программы для усиления звука
- «Комбайны». Эти программы представляют собой полноценные профессиональные решения для максимального улучшения звучания практически любых аудиосистем. С их помощью можно добиться эффектов объема, «вытянуть» или убрать частоты, настроить конфигурацию виртуального помещения и многое другое. Единственный минус такого софта (как это ни странно) – богатый функционал. Неправильные настройки могут не только не улучшить звучание, но и ухудшить его. Именно поэтому стоит предварительно выяснить, какой параметр за что отвечает.
Подробнее: Программы для настройки звука
Способ 2: Стандартные средства
Встроенная системная оснастка для настройки аудио не обладает феноменальными возможностями, но именно она является основным инструментом. Далее разберем функции этого средства.
Получить доступ к настройкам можно из «Панели задач» или системного трея, если нужный нам значок «спрятался» туда. Все функции вызываются правым кликом мыши.
Устройства воспроизведения
В этом списке находятся все устройства (в том числе и не подключенные, если на них имеются драйвера в системе), которые способны воспроизводить звук. В нашем случае это «Динамики» и «Наушники».
Выберем «Динамики» и нажмем «Свойства».
- Здесь, на вкладке «Общие», можно сменить название устройства и его значок, просмотреть информацию о контроллере, выяснить, к каким разъемам оно подключено (непосредственно на материнской плате или передней панели), а также отключить его (или включить, если отключено).
- Вкладка «Уровни» содержит ползунок настройки общей громкости и функцию «Баланс», которая позволяет вручную настроить силу звучания на каждой колонке в отдельности.
- В разделе «Enhancements» (некорректная локализация, вкладка должна называться «Дополнительные возможности») можно включить различные эффекты и настроить их параметры, если такое предусмотрено.
- «Управление басами» («Bass Boost») позволяет настраивать низкие частоты, а конкретно, усиливать их на определенное значение в заданном диапазоне частот. Кнопка «Просмотр» («Preview») включает функцию предварительного прослушивания результата.
- «Виртуальное объемное звучание» («Virtual Surround») включает соответствующий названию эффект.
- «Коррекция звучания» («Room Correction») позволяет сбалансировать громкость колонок, руководствуясь задержкой передачи сигнала от динамиков к микрофону. Последний в данном случае играет роль слушателя и, понятное дело, должен быть в наличии, и подключен к компьютеру.
- «Выравнивание громкости» («Loudness Equalization») уменьшает воспринимаемые перепады громкости, основываясь на особенностях человеческого слуха.
- На вкладке «Дополнительно» можно настроить битность и частоту дискретизации воспроизводимого сигнала, а также монопольный режим. Последний параметр дает возможность программам самостоятельно воспроизводить звук (некоторые без этого могут просто не работать), не прибегая к аппаратному ускорению или использованию системного драйвера.
Частота дискретизации должна быть настроена для всех устройств одинаково, иначе некоторые приложения (например, Adobe Audition) могут отказаться распознавать и синхронизировать их, что выражается в отсутствии звука или возможности его записи.
Примечание: если меняете настройки, не забудьте нажать кнопку «Применить», иначе они не вступят в силу.
Обратите внимание, что включение любого из описанных выше эффектов может привести к временному отключению драйвера. В этом случае поможет перезагрузка устройства (физическое отключение и включение динамиков в разъемы на материнской плате) или операционной системы.
Теперь нажмем кнопку «Настроить».
- Здесь настраивается конфигурация акустической системы. В первом окне можно выбрать количество каналов и расположение колонок. Работоспособность динамиков проверяется нажатием кнопки «Проверка» или кликом по одному из них. После завершения настройки следует нажать «Далее».
- В следующем окне можно включить или отключить некоторые динамики и также проверить их работу кликом мыши.
- Далее предоставляется выбор широкополосных динамиков, которые будут являться основными. Эта настройка важна, так как многие акустические системы имеют в своем составе колонки с разным динамическим диапазоном. Выяснить это можно, прочитав инструкцию к устройству.
На этом настройка конфигурации завершена.
Для наушников доступны только настройки, содержащиеся в блоке «Свойства» с некоторыми изменениями функций на вкладке «Дополнительные возможности».
Умолчания
Умолчания для устройств настраиваются следующим образом: на «Устройство по умолчанию» будет выводиться весь звук из приложений и ОС, а «Устройство связи по умолчанию» будет включаться только во время голосовых вызовов, например, в Скайпе (первое в этом случае будет временно отключено).
Читайте также: Настраиваем микрофон в Skype
Устройства записи
Переходим к устройствам записи. Нетрудно догадаться, что это «Микрофон» и, возможно, не один. Также это может быть просто «Устройство USB», если микрофон находится в веб-камере или подключен через USB звуковую карту.
Читайте также: Как включить микрофон на Windows
- В свойствах микрофона находится та же информация, что и в случае с динамиками – название и значок, сведения о контроллере и разъеме, а также «выключатель».
- На вкладке «Прослушать» можно включить параллельное воспроизведение голоса с микрофона на выбранном устройстве. Здесь же настраивается отключение функции при переключении питания на аккумулятор.
- Вкладка «Уровни» содержит два ползунка – «Микрофон» и «Усиление микрофона». Эти параметры настраиваются индивидуально для каждого устройства, можно добавить только то, что чрезмерное усиление может привести к повышенному улавливанию посторонних шумов, от которых довольно сложно избавиться в программах для обработки звука.
Подробнее: Программы для редактирования аудио
- На вкладке «Дополнительно» находятся все те же настройки – битность и частота дискретизации, монопольный режим.
Если нажать на кнопку «Настроить», то мы увидим окно с надписью, гласящей, что «распознавание речи не предусмотрено для этого языка». К сожалению, на сегодняшний день средства Windows не могут работать с русской речью.
Читайте также: Управление компьютером голосом в Windows
Звуковые схемы
На звуковых схемах подробно останавливаться не будем, достаточно сказать, что для каждого события можно настроить свой системный сигнал. Сделать это можно, нажав на кнопку «Обзор» и выбрав на жестком диске файл формата WAV. В папке, которая открывается по умолчанию, имеется большой набор таких сэмплов. Кроме того, на просторах интернета можно найти, скачать и установить другую звуковую схему (в большинстве случаев в скачанном архиве будет инструкция по установке).
Связь
Раздел «Связь» содержит настройки уменьшения громкости или полного отключения постороннего звука при голосовом вызове.
Микшер
Микшер громкости позволяет настраивать общий уровень сигнала и громкость в отдельных приложениях, для которых предусмотрена такая функция, например, браузер.
Средство устранения неполадок
Данная утилита поможет в автоматическом режиме исправить неверные настройки на выбранном устройстве или дать совет по устранению причин сбоя. В случае если проблема кроется именно в параметрах или неправильном подключении устройств, то такой подход может избавить от проблем со звуком.
Устранение проблем
Чуть выше мы говорили о стандартном средстве устранения неполадок. Если оно не помогло, то для устранения проблем необходимо выполнить ряд действий.
- Проверить уровни громкости – как общий, так и в приложениях (см. выше).
- Выяснить, включена ли служба аудио.
- Поработать с драйверами.
- Отключить звуковые эффекты (об этом мы также говорили в предыдущем разделе).
- Просканировать систему на наличие вредоносных программ.
- В крайнем случае, возможно, придется переустановить операционную систему.
Подробнее:
Решение проблем со звуком в Windows XP, Windows 7, Windows 10
Причины отсутствия звука на ПК
Не работают наушники на компьютере с Виндовс 7
Устранение проблемы неработоспособности микрофона в Windows 10
Заключение
Информация, приведенная в данной статье, призвана помочь вам быть с настройками звука ПК или ноутбука «на ты». После досконального изучения всех возможностей софта и стандартных средств системы, можно понять, что ничего сложного в этом нет. Кроме того, эти знания позволят избежать многих проблем в будущем и сэкономить массу времени и сил на их устранении.
Мы рады, что смогли помочь Вам в решении проблемы.
Добавьте сайт Lumpics.ru в закладки и мы еще пригодимся вам.
Отблагодарите автора, поделитесь статьей в социальных сетях.
Опишите, что у вас не получилось. Наши специалисты постараются ответить максимально быстро.
Помогла ли вам эта статья?
Одно из самых частоиспользуемых действий в Windows — это изменение громкости. Хорошо, если у вас ноутбук — там обычно есть клавиши управления громкостью, совмещенные с функциональными. Но что делать, если у вас простая клавиатура для ПК, где мультимедийных клавиш нет?
Для того, чтобы решить проблему, придется немного подшаманить. Нам понадобится программа NirCmd, скачать которую можно . Теперь распакуйте ее в любое удобное место на диске и запомните путь до nircmd.exe. Создайте на рабочем столе ярлык, и пропишите в нем путь до nircmd.exe и команду changesysvolume 3000 . Громкость звука меняется в диапазоне от 0 до 65535, то есть шаг в 3000 означает изменение громкости на 5% (при желании шаг можно сделать любым):
Выберите любое название ярлыка (к примеру, «Увеличение громкости») и сохраните его. Теперь при его запуске громкость увеличится на 5%. Но, разумеется, постоянно запускать ярлык — неудобно, поэтому нажимаем на нем правой кнопкой мыши > Свойства и в быстром вызове набираем удобное для себя сочетание клавиш (стоит учитывать, то такое увеличение громкости будет работать по всей системе, так что выберите то сочетание, которое не работает ни в одной из ваших программ — к примеру, Ctrl + Shift + =, где на одной кнопке с «равно» есть «плюс»):
Все, теперь при нажатии заданного сочетания клавиш будет увеличиваться звук. Для того, чтобы сделать уменьшение звука, создайте еще один ярлык, но команду пропишите уже с минусом: к примеру, changesysvolume -3000 .