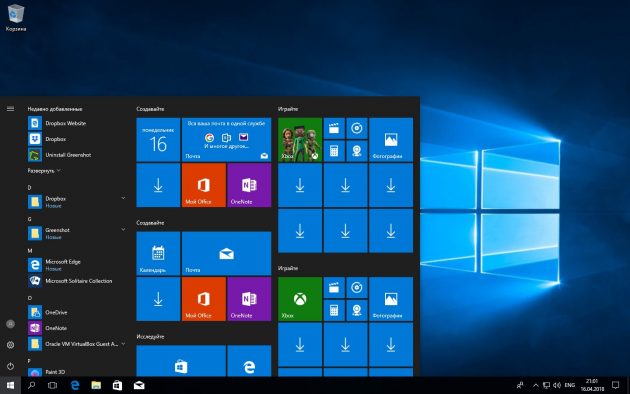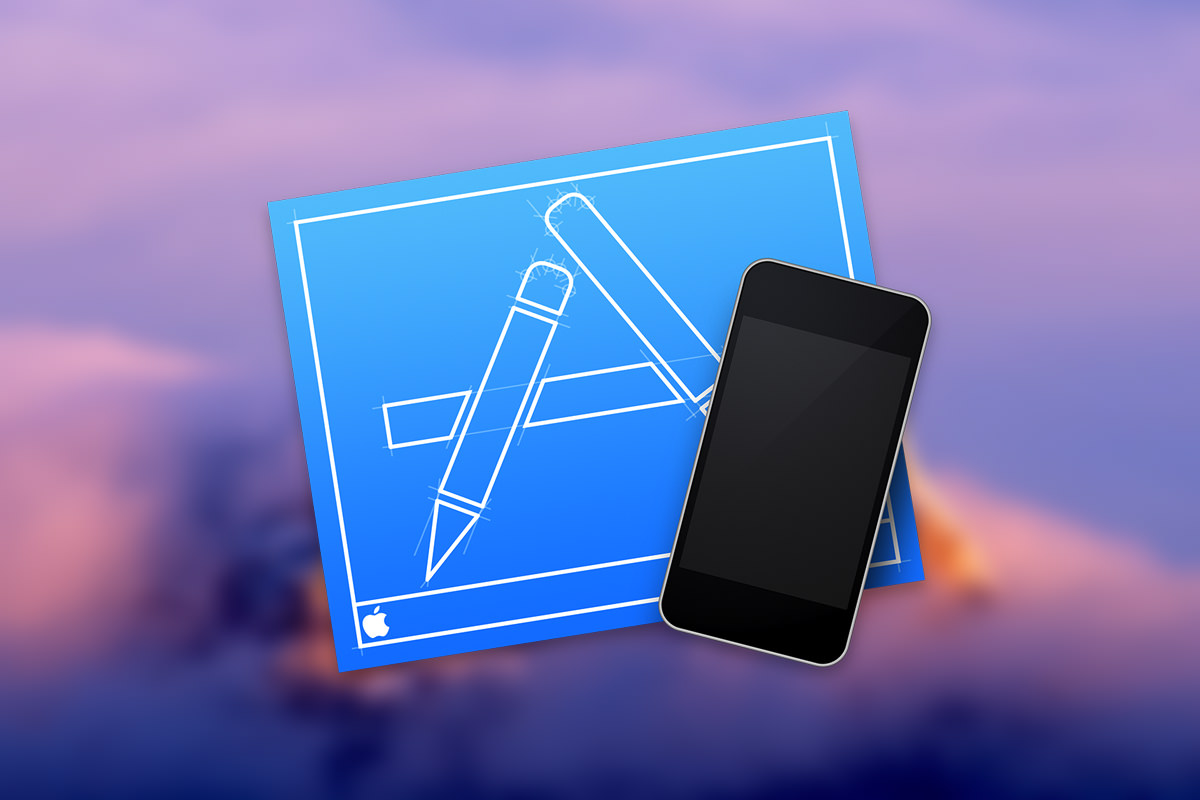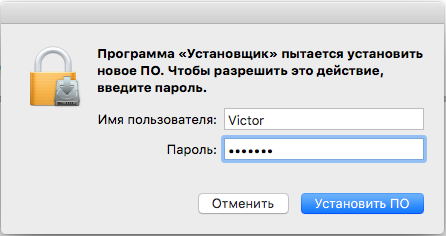Долгие годы операционная система Mac OS X от Apple была эталоном качества и совершенства дизайна. Если о производительности и качестве еще могут быть споры, то по поводу дизайна и внешнего вида операционной системы я думаю все согласятся, что MacOS сильно обходит Windows и даже Linux.
Но эта операционная система не просто платная, а еще устанавливается только на устройства от Apple и вы не сможете нормально установить ее на обычный компьютер. Но что делать, если вы хотите получить в своей системе такой же красивый интерфейс? Вы можете использовать взломанные версии или же пойти правильным путем и выбрать свободную операционную систему Linux.
Многим разработчикам нравится внешний вид MacOS, поэтому было разработано несколько дистрибутивов, которые по своему внешнему виду пытаются повторить дизайн OS X. Вы можете выбрать любой из них. В этой статье мы рассмотрим лучшие дистрибутивы Linux, похожие на OS X.
Содержание
- 1. ElementaryOS Loki
- 2. Ubuntu с темой Macubuntu
- 3. Dream Linux
- 4. Elive
- 5. Linux Deepin
- Выводы
- Шаг 1. Подготовка установочной USB-флешки
- Шаг 2. Раздел диска.
- Шаг 3. Установка Linux Ubuntu
- Железо
- Безопасность
- Кастомизация и привилегии
- Плюшки в IT-карьере
- Платформа для программирования
- Установка и обновление
- Геймерство
- Эх, яблочко…
- INFO
- Попытка номер раз: Yellow Dog Linux
- Сеанс некромантии
1. ElementaryOS Loki
ElementaryOS — это один из лучших дистрибутивов Linux, похожих на OS X. Возможно, после того, как вы его попробуете у вас отпадет желание пробовать другие дистрибутивы. Он основан на Ubuntu и использует собственное окружение рабочего стола — Phanteon, основанное на Gnome 3. Текущая версия основана на стабильном релизе Ubuntu 16.04 LTS, а значит содержит самое новое программное обеспечение.
Окружение рабочего стола, тема и иконки разработаны таким образом, чтобы выглядеть очень похожими на MacOS. Даже заголовки окон и пиктограммы приложений. Elementary полностью совместима с пакетной базой Ubuntu, поэтому вы можете установить любую программу из PPA. Операционная система очень активно развивается и имеет достаточно большое сообщество пользователей, но еще не совсем стабильна и может содержать кое-какие ошибки. Этот linux похожий на Mac OS вы должны будете попробовать в первую очередь.
2. Ubuntu с темой Macubuntu
Это не совсем дистрибутив похожий на Mac OS. Ubuntu — самый популярный дистрибутив Linux, разрабатываемый компанией Canonical, у него самое большое сообщество пользователей, больше всего документации и программ. Кроме того, это один из лучших дистрибутивов для начинающих пользователей. Возможно, вы не заходите менять дистрибутив на другой, только ради оформления в стиле MacOS. Тогда вы можете поступить по другому и установить только тему в свою Ubuntu.

Тема Macubuntu сделает вашу систему очень похожей на MacOS X. Так же как и в ElementaryOS вы получите красивые заголовки окон, и саму тему оформления, останется только поменять иконки и перенести лаунчер вниз. Разработка темы началась еще в 2010 и за это время было проделано много работы.
3. Dream Linux
Dream Linux — это дистрибутив, создаваемый в Бразилии и основанный на тестовых репозиториях Debian и полностью совместим с его пакетной базой. При создании дистрибутива, разработчики ставили перед собой задачу сделать дистрибутив, полностью пригодный для повседневной работы с минимумом дополнительных настроек.

В качестве окружения рабочего стола используется XFCE, очень сильно переделанное, чтобы выглядеть также, как MacOS. Установить дистрибутив очень просто, достаточно следовать шагам мастера, ну а то, что он основан на Debian, делает его стабильнее чем Ubuntu. Правда, тут с обновлениями здесь проблема, последняя версия вышла еще в 2012 году.
4. Elive
Это дистрибутив Linux, похожий на OS X, основанный на Debian. Вместо, привычного нам Gnome или KDE здесь используется новое и малоизвестное окружение — Enlightenment. Благодаря использованию этого окружения, вы получаете интерфейс, очень похожий на Mac. Аккуратная тема оформления и красивая док панель для запуска приложений внизу экрана делают свое дело.

Кроме того, особенностью этого дистрибутива есть то, что вы можете получить полностью рабочую систему загрузившись в Live режиме. Последний стабильный релиз Elive 2.0 был в 2010, но система активно разрабатываются и сейчас постоянно выходят новые бета-версии, почти каждый месяц.
5. Linux Deepin
Это дистрибутив от китайских разработчиков, основанный на Debian, который тоже выглядит очень красиво. Здесь используется собственное окружение рабочего стола — DDE или Deepin Desktop Envitronment, основанное на Gnome 3, оконный менеджер Gala, основанный на Mutter, а также множество других собственных приложений.
Интерфейс дистрибутива выглядит очень даже прилично, здесь используется красивая док-панель внизу экрана, удобное меню приложений, а также уникальная панель настроек, которая выдвигается в виде шторки справа. Может этот дистрибутив и не настолько похож на MacOS как Elementay, но свое место в этом списке он точно заслуживает.
Выводы
Вот и все, мы рассмотрели все дистрибутивы Linux, похожие на OS X. Для себя я считаю, что на первом месте должна быть ElementaryOS, этот дистрибутив больше всего напоминает MacOS по внешнему виду иконок, тем, а также расположению кнопок и панелей. А вы хотите использовать дистрибутивы linux похожие на Mac? Или уже используете? Какие системы вы бы еще включили в этот список? Напишите в комментариях!
Давно забыли о Windows? Опостылела OS X? Пришло время задуматься о Linux.
Среди пользователей персональных компьютеров есть категория людей, которые находятся в постоянных поисках лучшего программного обеспечения, более совершенной экосистемы и альтернативной ОС, которая бы сумела удовлетворить их специфические запросы. Сегодняшняя инструкция посвящена установке операционной системы, которая более 30 лет держится особняком. Одни считают ее слишком сложной для понимания, другие со странным именем Linux знакомятся впервые. Но есть и те, кто считает Linux одной из самых безопасных, кастомизируемых и удобных систем в мире. Что ж, вперед за установку!
Шаг 1. Подготовка установочной USB-флешки
Одним из самых важных этапов при установке Linux является подготовка установочной флешки. Несмотря на наличие специализированных утилит, позволяющих создать загрузочный USB-накопитель из графической оболочки, наиболее верным является монтирование образа посредством командной строки и приложения Терминал в OS X.
Первое, что необходимо сделать – загрузить установочный образ Linux с официального сайта. В качестве примера рассмотрим установку дружественной и популярной версии Linux Ubuntu.
1. Откройте страницу загрузки Ubuntu и выберите 64-битную версию ОС (32-битная для Mac попросту не подойдет). Нажмите Download и на следующей страницу выберите пункт Not now, take me to the download.
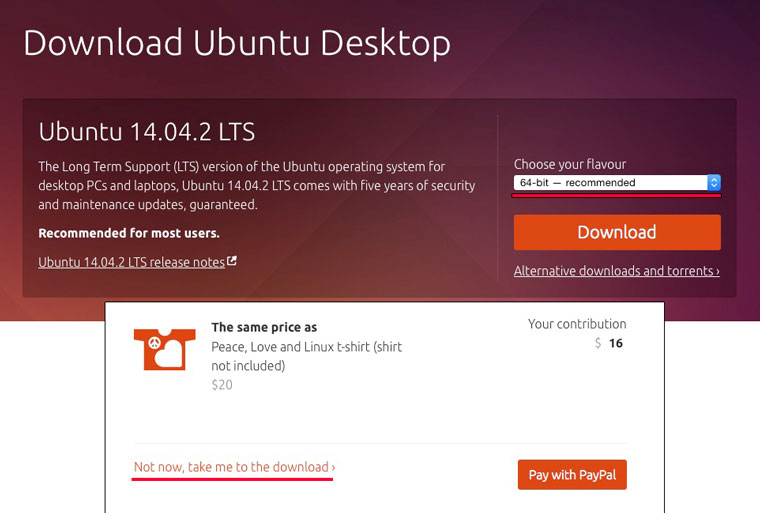
Дистрибутив Ubuntu распространяется абсолютно бесплатно и, таким образом, вы отказываетесь от финансовой поддержки разработчиков, но если вы все же хотите выразить слова благодарности – перетяните соответствующие «долларовые» ползунки на требуемое значение и оплатите результирующую сумму с помощью платежной системы PayPal.
Дождитесь окончания загрузки дистрибутива.
2. Подключите USB-флешку. Для монтирования загрузочного образа подойдет накопитель, размер которого будет не менее 2 ГБ. Все данные, которые в настоящий момент находятся на флешке, будут безвозвратно стерты.
3. Откройте утилиту Терминал. Наша задача – конвертировать скачанный образ ISO в общепринятый в среде Mac IMG/DMG. Для этого нам потребуется запустить выполнение несложной команды.
hdiutil convert -format UDRW -o ~/path/to/target.img ~/path/to/ubuntu.iso
По умолчанию все загрузки в среде Mac попадают в папку Загрузки. Для того, чтобы указать путь к скачанному образу наберите в Терминале первую часть команды: hdutil convert -format UDRW -o. Затем перетяните скачанный файл с образом (он имеет расширение ISO) на окно терминала. Автоматически вставится правильный адрес к исходному файлу. Имя файла ubuntu-14.04.2-desktop-amd64.iso можно изменить на любое, скажем, LinuxInstall, но с ОБЯЗАТЕЛЬНЫМ изменением расширения ISO на IMG. Поставьте пробел и вновь перетяните скачанный образ в окно терминала. На этот раз никаких изменений вносить не нужно. Так выглядит введенная команда:
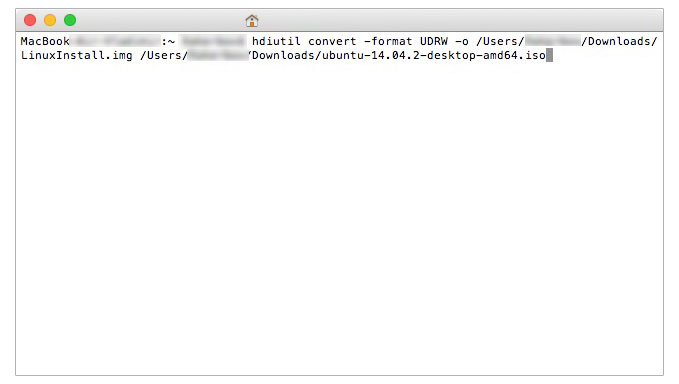
Будьте внимательны: сначала следует указать имя и место размещения директории с получаемым в процессе конвертации образом, а после – с файлом исходником (скачанным дистрибутивом). После ввода команды нажимаем ENTER и ждем пока окончится процесс конвертации.
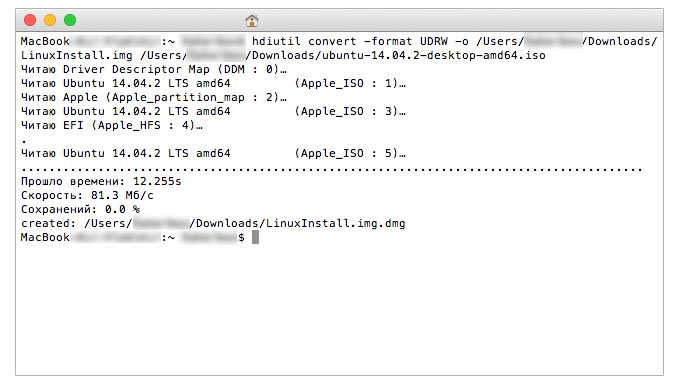
Если после выполнения команды вы увидели строку created с адресом файла в формате DMG – все прошло успешно и можно переходить к следующему этапу.
4. Разворачиваем установочный образ на флешку. После выполнения вышеуказанной команды в папке Загрузки появился новый файл LinuxInstall.img.dmg. Наша задача – развернуть его на флешку. Убедитесь, что USB-накопитель подключен к Mac и в Терминале введите следующую команду:
diskutil list
Результат выполнения команды:
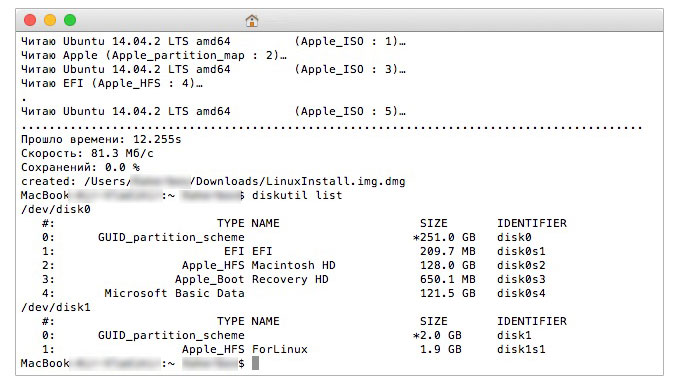
Перед нами открылась картина всех подключенных логических дисков системы. Наша USB-флешка числится под идентификатором disk1 (размер 2 ГБ). Отключим ее с помощью следующей команды:
diskutil unmountDisk /dev/disk1
Disk1 – частный случай и в команде прописывайте имя, под которым флешка значится в вашей системе. После извлечение накопителя приступим к записи конвертированного образа:
sudo dd if=/path/to/downloaded.img of=/dev/rdisk1 bs=1m
Как и в пункте 3 для более быстрого указания директории введите фрагмент команды sudo dd if= после чего перетяните новый образ (с расширением DMG) на окно терминала. Закончите ввод команды. Помните, что rdisk1 может иметь другой порядковый номер и имя, и зависит от конкретно вашей системы. Нажмите ENTER и введите пароль администратора.
В течение последующих нескольких минут в окне терминала не будет происходить никаких процессов. Не спешите закрывать утилиту и беспокоиться о подвисании процесса. Разворачивание образа происходит «в тихом режиме». Дождитесь окончания процесса. Сигналом об окончании разворачивания образа станет сообщение:
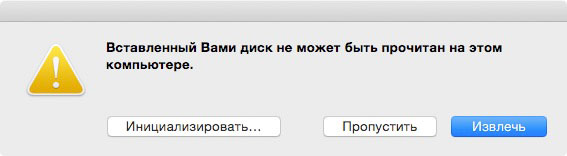
Нажмите Извелчь, но саму флешку из порта не доставайте. Загрузочный накопитель готов.
Шаг 2. Раздел диска.
Для установки операционной системы Linux по-соседству с OS X потребуется создать дополнительный логический раздел диска. Сделать это можно с помощью Дисковой утилиты, являющейся штатным приложением OS X.
Запустите Дисковую утилиту. Подсветите ваш основной винчестер (именно винчестер, не раздел) и откройте вкладку Раздел диска.
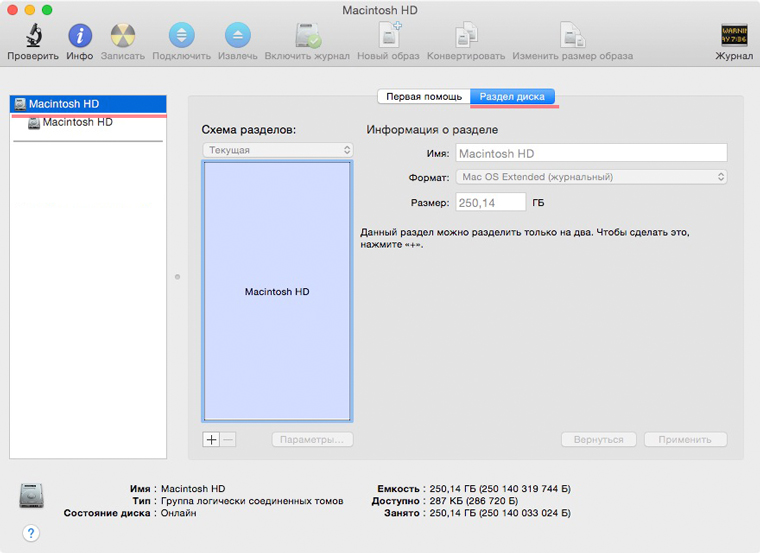
Нажите на знак «+» и установите желаемый размер раздела (для нормальной работы Linux достаточно 10 ГБ; рекомендуем объем – 20 ГБ). Нажмите Применить и дождитесь окончания процесса.
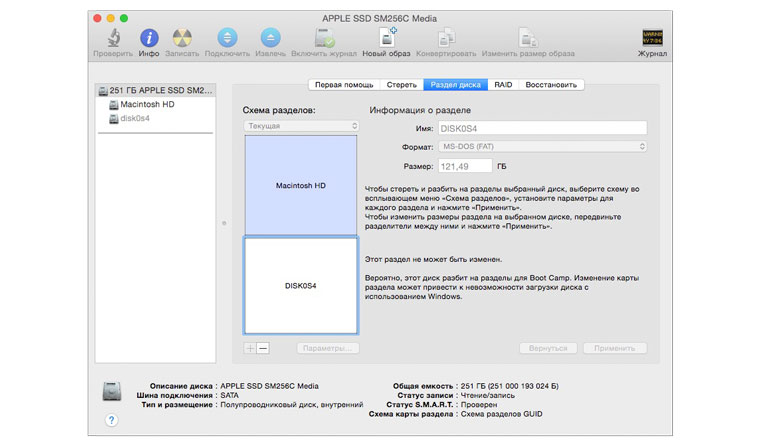
Примечание: Если по какой-либо причине схема разделения недоступна (знак «+/-» серым цветом и не реагирует на нажатия), добавить новый раздел можно из загрузочного меню Mac. Перезагрузите компьютер и сразу после того, как экран загорится белым зажмите клавиши Command + R. Удерживайте до появления системного меню Mac, а затем откройте Дисковую утилиту. Процесс разделения полностью аналогичен с описанным выше.
После разделения диска ОБЯЗАТЕЛЬНО запомните точный размер отделенной логической области в гигабайтах. Перезагружаем компьютер.
Шаг 3. Установка Linux Ubuntu
Сразу после того, как началась перезагрузка, зажмите клавишу ALT и дождитесь появления меню с выбором логических дисков, с которых следует произвести установку. Выберите съемный накопитель EFI (первый) и нажмите Enter.
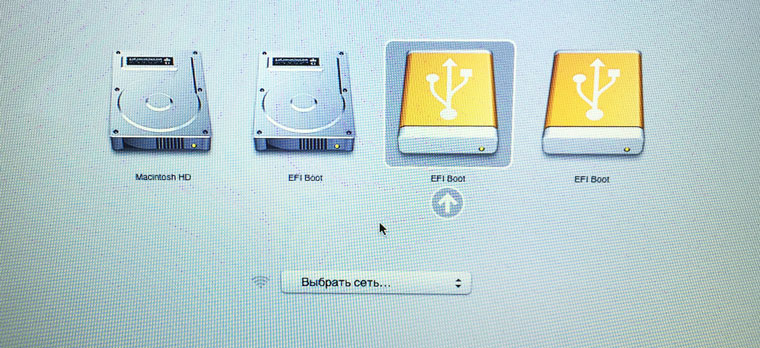
В появившемся установочном меню операционной системы Ubuntu выберите: Установить Ububntu. Начнется подготовительный процесс установки. После выбора требуемого языка и подключения к сети Wi-Fi установщик спросит как именно мы планируем устанавливать систему.
Внимание! Будьте осторожны!Если вы хотите сохранить работоспособность OS X и Linux выбирайте пункт Другой Вариант (выбор пункта Стереть диск и установить Ubuntu приведет к полному форматированию всей структуры диска и удалению ранее созданных разделов, включая раздел с системой OS X).
В открывшемся меню найдите созданный под Linux раздел диска (поможет знание его размера).
Дважды щелкните по требуемому разделу и установите следующие параметры:
- – файловая система Ext2;
– точка монтирования: /;
Нажмите ОК и Установить сейчас. Сообщение об отсутствии файла-подкачки проигнорируйте, нажав Продолжить. Начнется установка операционной системы Linux. Возможно однократная перезагрузка Mac. После завершения установки пользователю будет предложено указать имя учетной записи и придумать пароль. Сам процесс инсталяции занимает от 5 до 15 минут.
Установка завершена. При включении Mac по умолчанию теперь будет загружаться Linux Ubuntu. Изменить приоритетную систему можно в OS X, перейдя в Настройки – Загрузочный том и подсветив раздел, загрузка которого должна осуществляться в первую очередь.
(12 голосов, общий 5.00 из 5)
🤓 Хочешь больше? Подпишись на наш Telegramнаш Telegram. … и не забывай читать наш Facebook и Twitter 🍒 iPhones.ru Давно забыли о Windows? Опостылела OS X? Пришло время задуматься о Linux. Среди пользователей персональных компьютеров есть категория людей, которые находятся в постоянных поисках лучшего программного обеспечения, более совершенной экосистемы и альтернативной ОС, которая бы сумела удовлетворить их специфические запросы. Сегодняшняя инструкция посвящена установке операционной системы, которая более 30 лет держится особняком. Одни считают ее…
Выбираете между Mac OS и Linux? Загляните под кат: мы подробно расписали – продолжать использовать Linux или переключиться на Mac OS.
И Linux, и Mac OS являются Unix-подобными ОС и предоставляют доступ к командам Unix, а также к оболочкам bash и прочим. В сравнении с Windows, обе ОС имеют меньше приложений и игр. На этом сходства заканчиваются.
Графические дизайнеры и видеоредакторы боготворят Mac OS, в то время как Linux является фаворитом программистов, сисадминов и devops-ов. В чем еще отличия?
Допустим, ты используешь ПК только для серфинга в сети, просмотра фильмов, загрузки фоточек, набора текста, создания табличек и других подобных вещей. И в дополнение к этому ты хочешь, чтобы система была безопасной.
Можно потратить пару сотен долларов на систему, включающую в себя все вышеописанное, или потратить в 4-5 раз больше на MacBook. Решать тебе.
Железо

Linux можно установить на компьютер с любым конфигом. Независимо от того, насколько мощная/старая «начинка», Linux будет работать. Даже если у тебя есть 8-летний ноут, ты можешь установить в него правильный дистрибутив Linux и ожидать, что он будет работать плавно.
Но с яблоком все немного иначе. Нельзя просто собрать компьютер и поставить на него Mac OS. Это почти невозможно. Все девайсы Apple поставляются только с операционкой, производимой в Apple.
Конечно, существуют способы установки Mac OS на устройства, отличные от Apple, но для этого потребуется большой опыт, а куча подводных камней заставит подумать, стоит ли оно того.
Безопасность
В случае с Windows можно точно сказать – это центр вредоносных программ и угроз.
Многие хвалят Mac OS за то, что она является самой безопасной платформой. В некотором смысле это так, если сравнивать с Windows, но не в сравнении с Linux.
Количество вредоносных программ и рекламного таргетинга в Mac OS растет с каждым днем. Большое количество пользователей жалуются на свой медленный Mac из-за взлома браузера.
Не существует на 100% безопасных ОС, и Linux не является исключением. В мире Linux также есть уязвимости, но они должным образом исправлены своевременными обновлениями.
К счастью, автоматически запускаемых вирусов или вредоносных программ для браузера в мире Linux пока не обнаружено. И это еще одна причина, почему ты должен использовать Linux вместо Mac.
Кастомизация и привилегии
Например, тебе не нравится рабочая среда Gnome на Ubuntu. Поменяй ее, допустим, на KDE Plasma. Можно поюзать расширения Gnome для улучшения рабочего стола. Такой уровень свободы и настройки на Mac OS напрочь отсутствует.
Кроме того, ты сможешь даже изменить исходный код ядра (потребуется немного знаний и навык поиска в «гугле»), чтобы добавить/удалить что-то или создать свою собственную сборку. Как ты думаешь, сделаешь ли ты это на Mac OS?
Что касается секьюрности, по умолчанию Linux не предоставляет никакого административного или рутового доступа, что не даст вирусне или вредоносу повредить системные файлы (за исключением общих данных юзеров). В Windows и Mac OS со старта дается «рут» вместе с огромной дырой в безопасности.
Плюшки в IT-карьере
Этот момент применим к студентам и соискателям в области IT. Использование Linux не сделает тебя сверхинтеллектуальным, но поможет заполучить работу мечты.
Когда ты начинаешь использовать Linux и «ковырять» его, то даже не замечаешь, как получаешь опыт, который получают новички в IT-компаниях. Ты погружаешься в терминал, оттачивая свой способ перемещения по ФС, устанавливая приложения через командную строку и т. д.
Кроме того, Linux оттяпал огромный кусок на рынке труда. Существует уйма связанных с Linux технологий: админство, облака, виртуализация, etc. Ты можешь учиться, получать сертификаты и рассчитывать на высокооплачиваемую работу. Яблочную ОС с такой точки зрения можно даже не рассматривать.
Платформа для программирования
Mac OS является отличным выбором для работы со звуком, видео, графическим дизайном или веб-разработкой. Но если ты программист, тогда лучшим выбором станет система Linux. Существуют тысячи редакторов кода, текстовых редакторов, IDE и языков программирования, созданных для Linux.
Установка и обновление
Apple является единственным поставщиком обновлений для своего железа, а система Mac OS имеет свой собственный системный интегрированный магазин приложений, что упрощает получение необходимых обновлений. Юзерам Mac вряд ли нужны какие-либо технические знания для обновления системы и своего софта.
С Linux все наоборот. Он известен как более сложная система для технически подкованных людей. Но теперь времена изменились. Есть много доступных на рынке дистрибутивов (Ubuntu, ZorinOS, Mint, Elementary OS, PepperMint), которые оставили за собой право называться простым Linux, почти как Windows. Такие дистры элементарно устанавливаются, в них вшито описание каждого шага установки, и они имеют хорошую интегрированную систему репозиториев для обновления приложений.
Геймерство
Как и Windows, Mac OS является предпочтительной системой для разработки последних и трендовых игр. Почти все игры разрабатываются под винду и Mac OS параллельно. До недавнего времени Linux имел плохую репутацию в этом секторе. Но теперь он набрал обороты в разработке игр и аппаратной поддержки для обеспечения высокой производительности.
Кроме того, Linux поддерживает платформу Steam. Играть можно и через PlayonLinux или Wine.
Старому макбуку с процессором PowerPC можно найти массу достойных применений. Например, им очень удобно колоть орехи. Древний PowerBook отлично сгодится в качестве подпорки под мебель или украшения интерьера. А еще в него можно вдохнуть новую жизнь, для чего нам понадобится пара свободных вечеров, немного черной магии и, конечно же, эта статья в качестве источника вдохновения.
Эх, яблочко…
В 2005 году произошло множество знаменательных событий. Компания Adobe приобрела Macromedia за 3,4 миллиарда долларов, корпорация Microsoft дала имя новой версии своей операционной системы, идущей на смену Windows XP (это имя — Vista), а в Apple решили окончательно отказаться от процессоров PowerPC в пользу Intel. Сейчас, спустя четырнадцать лет, «яблочный» ноутбук с PPC на борту можно купить по объявлению всего лишь за пару тысяч рублей. Однако при этом остается открытым вопрос, что с подобным сомнительным приобретением делать дальше.
INFO
Процессоры PowerPC — результат совместной разработки компаний Apple, IBM и Motorola. Первые образцы этих чипов, базирующихся на архитектуре RISC, появились на свет в 1991 году. Причиной отказа Apple от PPC в составе компьютеров, серверов и ноутбуков стало то, что процессоры PowerPC обеспечивали лишь 15 единиц производительности на 1 ватт потраченной энергии, в то время как у Intel указанный показатель достигал 70 единиц. По крайней мере именно эту причину озвучил Стив Джобс 6 июня 2005 года во время своего выступления на конференции WWDC.
В современном мире у антикварной техники Apple насчитывается немало проблем. Прежде всего, на древний «Мак» с PowerPC можно установить OS X вплоть до версии 10.5 Leopard включительно, все более поздние реализации этой системы поддерживают только архитектуру Intel. Из этого следует несколько выводов: софт под такую ОС тоже идет специальный, разработанный для архитектуры PPC. Современных версий подобных программ не существует в природе, а чтобы отыскать старые, придется преодолеть непростой квест.
Ко всему прочему процессоры G4 по нынешним меркам весьма тормозные, и Leopard на них ворочается с трудом. Старый браузер Safari отказывается открывать большинство современных сайтов, а альтернативой ему может служить лишь TenFourFox — браузер на базе Firefox для старых «Маков» на PowerPC. Но установка этой софтины также не спасет пользователя от сопутствующих траблов: например, просмотр видеороликов на YouTube все равно будет напоминать слайд-шоу из-за слабой конфигурации ноутбука.
Идея увеличить оперативку на большинстве старых ноутов Apple спотыкается об аппаратные ограничения: часть памяти (как правило, 256 Мбайт) намертво распаяна на материнской плате, и в распоряжении пользователя остается только один слот, куда можно воткнуть планку PC100 или PC133 SDRAM объемом 128–512 Мбайт, что, впрочем, не сильно поможет в плане повышения быстродействия. В общем, железо по нынешним временам, прямо скажем, слабенькое: любой нетбук на Intel Atom уделывает по производительности древний «Мак».
В старых макбуках есть какое-то особое очарование
Некоторое время назад я стал счастливым обладателем Apple iBook А1133, выпущенного в 2005 году. Двенадцатидюймовый ноутбук, оборудованный процессором PowerPC 7447a (G4) с тактовой частотой 1,33 ГГц, 512 Мбайт памяти и жестким диском объемом в 40 Гбайт, достался мне в приличном внешнем состоянии, однако с напрочь убитым винтом, изобилующим бэдами, из-за чего родная система наотрез отказывалась запускаться.
Было решено реанимировать ноут, но от идеи использовать на нем OS X я отказался сразу — предыдущий опыт работы со старыми «Маками» показывал, что ничего путного из этого не выйдет. Неужели, подумал я, для PowerPC нет достойных вариантов альтернативных систем? Ведь даже на довольно слабые одноплатные компьютеры с архитектурой ARM можно установить вполне современный Linux, который позволит выполнять большинство рутинных задач. И я углубился в поиски.
Попытка номер раз: Yellow Dog Linux
Еще в первой половине нулевых встречались люди, очень недовольные политикой Apple, монополизирующей свой сегмент рынка. Мыслимое ли дело — на компьютеры и ноуты производства этой компании можно было установить только Mac OS, и никакой альтернативы этой операционной системе до определенного момента не существовало. «Так дело не пойдет, у пользователей должен быть выбор», — решили независимые разработчики и придумали Yellow Dog Linux — специальную версию Linux, разработанную конкретно для платформы PowerPC с прицелом на «Маки» и Sony PlayStation 3, построенную на такой же архитектуре.
Yellow Dog Linux основана на CentOS. В историю эта реализация Linux вошла тем, что именно в ней впервые появился консольный менеджер управления пакетами RPM — Yellowdog Updater, Modified (YUM), который затем мигрировал в Red Hat, CentOS, Fedora и другие rpm-based дистрибутивы. Развитие Yellow Dog прекратилось в 2012 году с выходом версии 7, то есть через три года после завершения поддержки архитектуры PowerPC «нативной» операционной системой от Apple. Сейчас на сайте компании-разработчика Fixstars уже практически не осталось никаких упоминаний об этом проекте, но интернет, как известно, помнит все.
В комплекте поставки Yellow Dog вроде бы имеется необходимый набор софта: графический редактор GIMP, flash-проигрыватель Gnash, браузер Mozilla Firefox, хорошо знакомый многим почтовый клиент Thunderbird, проигрыватель Rhythmbox и, конечно же, офисный пакет OpenOffice.org. Что еще нужно пользователю для счастья? Остается открытым вопрос производительности Linux по сравнению с macOS, однако ответ на него можно найти лишь экспериментальным путем.
Сеанс некромантии
Первая проблема в столь непростом деле — раздобыть сам дистрибутив. На сайте разработчиков все упоминания о Yellow Dog Linux уже давно ведут на страницу 404, однако что-то там еще можно отыскать. Кроме того, в Сети сохранилось несколько ресурсов с архивами. Например, можно скачать ISO-образ диска со стабильной версией 6.2 (именно этот дистрибутив я в итоге и водрузил на свой «некромак»). Нарезав образ на DVD-болванку с помощью обычного Nero, я приступил к установке системы.
Включив ноутбук с зажатой клавишей С, вставляем диск с Linux в мультидрайв и дожидаемся, пока на экране появится следующая надпись:
Welcome to yaboot version 1.3.13
Enter «help” to get some basic usage information
boot:
Теперь нужно просто нажать клавишу Enter (которая у маководов называется Return) и немного потерпеть до появления симпатичного графического интерфейса программы установки.
Так выглядит программа установки Yellow Dog Linux
Можно выбрать русский язык, а сам процесс нагляден и прост, за исключением нескольких тонких моментов. Один из них — настройка дисковых разделов. Если до этого на «Маке» была OS X, можно выбрать вариант «Удалить разделы на выбранных дисках и создать разбиение по умолчанию», нажать на кнопку «Далее» и согласиться с тем, что установщик снесет всю информацию с компа. Если же OS X ранее установлена не была, разделы придется создавать вручную, так как для установки Yellow Dog Linux жесткий диск обязательно должен содержать раздел Apple Bootstrap.
Apple Bootstrap — технология, придуманная еще задолго до появления iBook (и канувшая в Лету с переходом Apple на архитектуру Intel). Если кратко, это специальный корневой раздел объемом менее 8 Мбайт, в котором хранится загрузочный код. Данный раздел при запуске машины читается первым и передает управление дальнейшей загрузкой ядру Linux (либо OS X, если на компьютере используется эта система).
Итак, выбираем в окне программы установки вариант «Создать собственное разбиение» и нажимаем на кнопку «Далее». Нам придется вручную удалить все имеющиеся на жестком диске логические разделы и создать вместо них следующие:
Продолжение доступно только участникам
Вариант 1. Присоединись к сообществу «Xakep.ru», чтобы читать все материалы на сайте
Членство в сообществе в течение указанного срока откроет тебе доступ ко ВСЕМ материалам «Хакера», позволит скачивать выпуски в PDF, отключит рекламу на сайте и увеличит личную накопительную скидку!
Вариант 2. Открой один материал
Заинтересовала статья, но нет возможности стать членом клуба «Xakep.ru»? Тогда этот вариант для тебя! Обрати внимание: этот способ подходит только для статей, опубликованных более двух месяцев назад.
Я уже участник «Xakep.ru»