Содержание
- Можно ли поставить iOs на обычный компьютер, ноутбук?
- Как установить iOs на компьютер, ноутбук: эмуляторы операционной системы iOS
- как установить mac os на обычный pc
- Установка Mac OS X на ПК
- Хакинтош или CustoMac
- Системные требования
- Где взять Мак OS?
- Особенности установки
- Подготовка загрузочной флешки OS X
- Установка macOS
- Настройка
- Используем виртуальную машину
- Как установить iOS 13 через Windows 10
Можно ли поставить iOs на обычный компьютер, ноутбук?
Обзор программ-эмуляторов для запуска iOS-приложений на стационарном компьютере или ноутбуке.
Многие поклонники программного обеспечения фирмы Apple, которые по каким-либо причинам не могут позволить себе покупку «яблочного» гаджета, зачастую интересуются, можно ли установить «яблочное» ПО на обычный компьютер или ноутбук под управлением операционной системы из семейства Windows?
Ранее в статье «Как установить MacOS на обычный компьютер или ноутбук?» уже была представлена пошаговая инструкция по установке данной операционной системы на стационарный ПК. Поэтому сегодня мы постараемся ответить на вопрос, можно ли поставить мобильную версию операционной системы (iOS) от фирмы Apple на обычный компьютер или ноутбук и как это сделать.
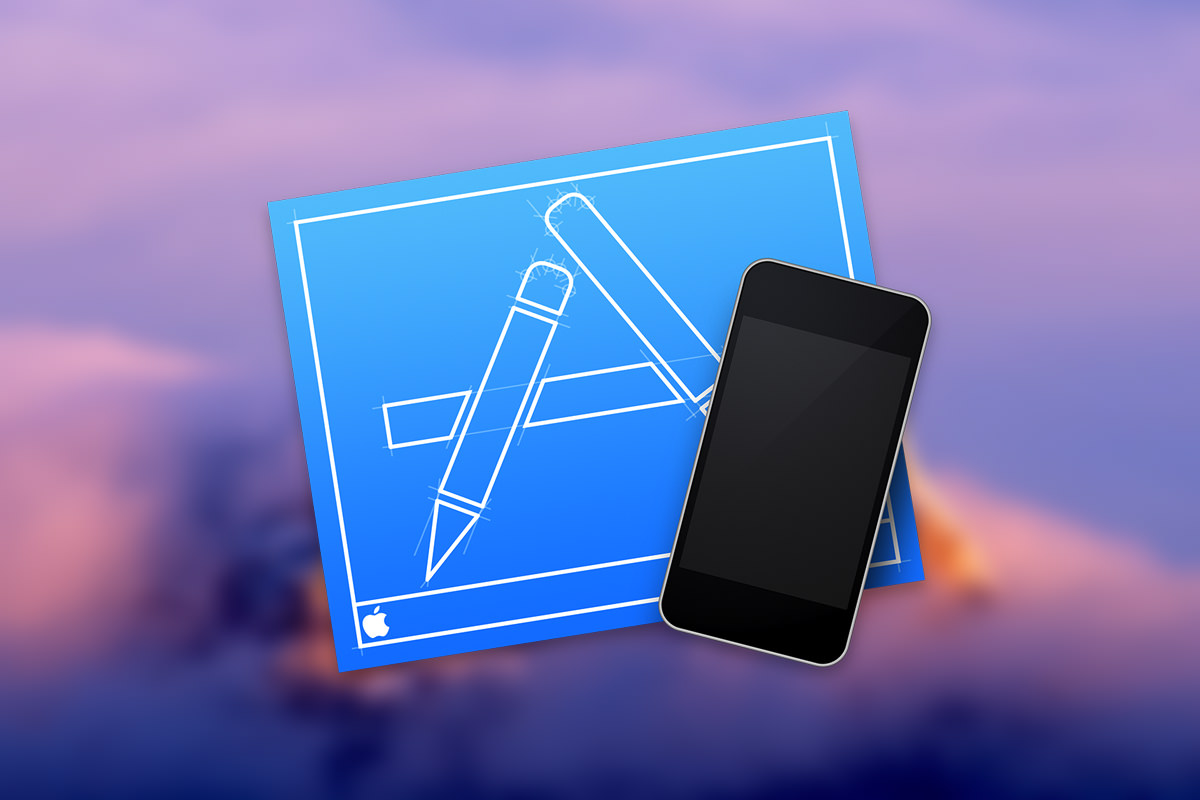 Изображение 1. Обзор возможности установки iOS на стационарный компьютер или ноутбук.
Изображение 1. Обзор возможности установки iOS на стационарный компьютер или ноутбук.
- Как известно, операционная система iOS является мобильным программным обеспечением и предназначена для эксплуатации на таких устройствах от фирмы Apple, как iPhone и iPad. Многие пользователи данной ОС не понимают, почему ее нельзя установить на обычный стационарный компьютер или ноутбук по примеру операционных систем Windows и MacOS, даже если эти ПК имеют сенсорный экран.
- Некоторые из них полагают, что причина заключается в несовместимости мобильной ОС с некоторыми компьютерными комплектующими. В каком-то смысле это правда. Большинство производителей видеокарт и другого компьютерного «железа» не разрабатывают драйвера под данную ОС. Следовательно, если бы даже удалось ее запустить на компьютере, вряд ли бы она работала корректно. Однако основная причина кроется совсем в другом.
- Любая из существующих операционных систем имеет строгие требования к архитектуре центрального процессора. Как известно, стационарные компьютеры и ноутбуки оснащаются процессорами от производителей Intel и AMD с архитектурой x86 или x64. Данные ЦП попросту не в состоянии будут распознать код, используемый в операционной системе iOS. Для данного типа программного обеспечения требуются чипсеты с архитектурой ARM, которые отличаются меньшими размерами и минимальным энергопотреблением. Да и в целом работают они совершенно по другому принципу.
- Следуя из всего выше сказанного можно сделать вывод, что установка мобильной операционной системы iOS на стационарный компьютер или ноутбук невозможна. Однако существуют специальные программы-эмуляторы, с помощью которых Вы без проблем сможете запускать приложения и игры, разработанные под мобильную «операционку» от Apple.
Как установить iOs на компьютер, ноутбук: эмуляторы операционной системы iOS
- Как уже было сказано ранее, установить операционную систему iOS на стационарный компьютер или ноутбук не представляется возможным. Однако Вы можете воспользоваться одним из доступных эмуляторов, которые представляют собой отдельное программное обеспечение для ОС Windows и позволяют запускать на ПК приложения, разработанные под мобильные операционные системы iOS и Android.
- Сегодня в Интернете можно найти большое количество программ-эмуляторов, позволяющих запускать iOS-приложения на операционных системах Windows. Все они имеют как преимущества, так и недостатки. Мы отобрали несколько эмуляторов, которые, по нашему личному мнению, являются лучшими в своем роде.
ВАЖНО: Установка эмуляторов на ПК осуществляется точно таким же образом, как и установка любой другой компьютерной программы. После инсталляции и запуска эмулятора все действия в программе будут выполняться по принципу работы с iPhone или iPad. В том числе и загрузка приложений из магазина AppStore.
1. iPadian iPhone Emulator
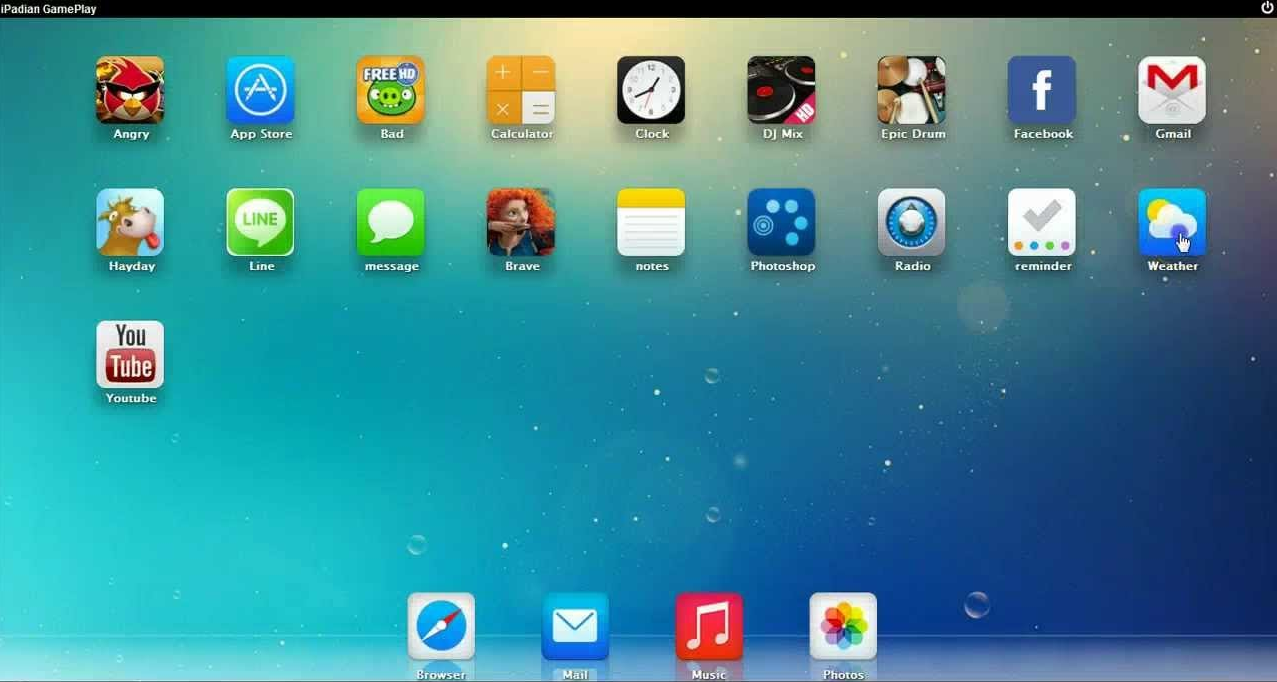
Изображение 2. Программа-эмулятор iPadian iPhone Emulator.
- Данная программа-эмулятор iPhone под операционную систему Windows на сегодняшний день считается одной из лучших в своем роде и имеет две версии: платную и бесплатную. Бесплатная версия позволяет использовать только некоторые приложения и пестрит рекламой, что сильно действует на нервы и мешает с комфортом пользоваться эмулированной операционной системой.
- В платной версии, стоимость которой составляет 10$, все ограничения на приложения сняты, а реклама полностью отсутствует. Вы сможете пользоваться мессенджерами, картами, запускать игры и другие различные приложения, разработанные под операционную систему iOS на своем ПК.
ВИДЕО: iPadian iPhone Emulator
2. Air iPhone Emulator
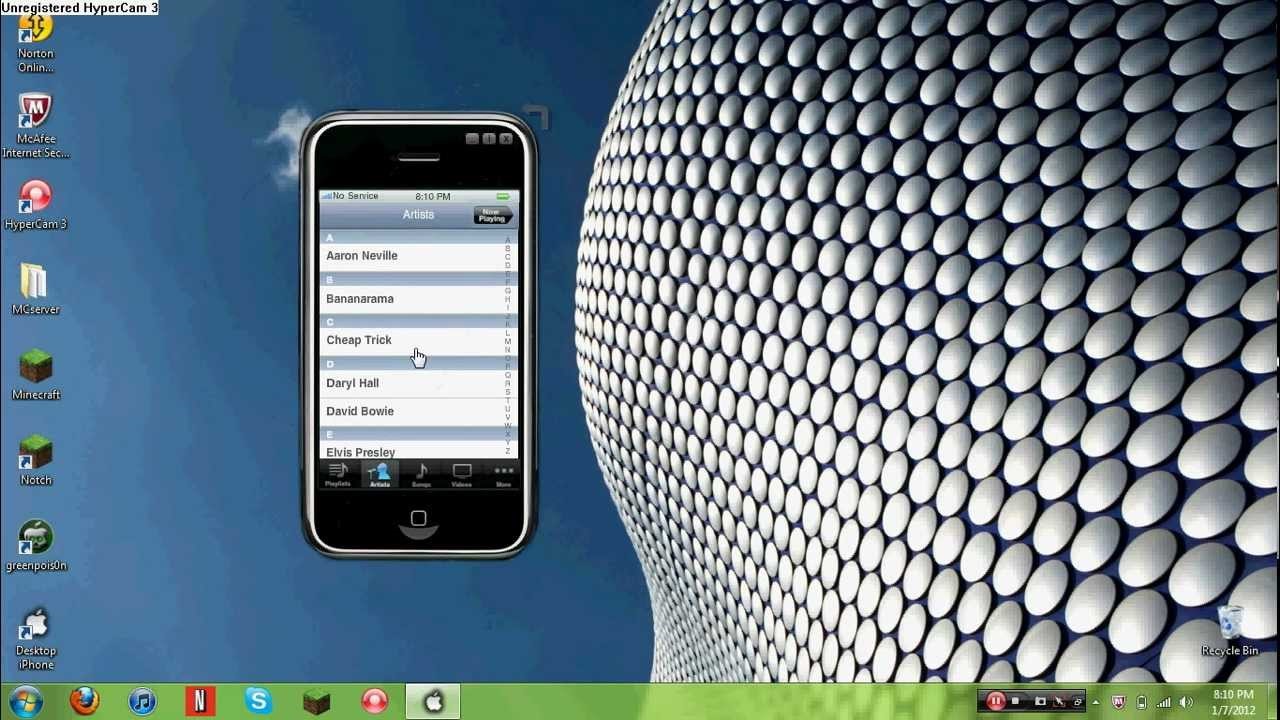
Изображение 3. Программа-эмулятор Air iPhone Emulator.
- Данный эмулятор также считается одним из лучших в своем роде и пользуется большой популярностью среди людей, которые желают ознакомиться с работой операционной системы iOS перед покупкой «яблочного» гаджета. В отличие от предыдущей программы, Air iPhone Emulator полностью бесплатный. К его недостаткам можно отнести тот факт, что он не запускается на компьютерах под управлением операционной системы Windows 10. На момент написания статьи разработчики программы сообщили о начале работ по оптимизации эмулятора под Windows 10.
- Кроме того, данный эмулятор не поддерживает большинство приложение из магазина AppStore, однако Вы без труда можете пользоваться мессенджерами, приложениями социальных сетей Instagram, Facebook и другими.
ВИДЕО: Air iPhone Emulator
3. SmartFace
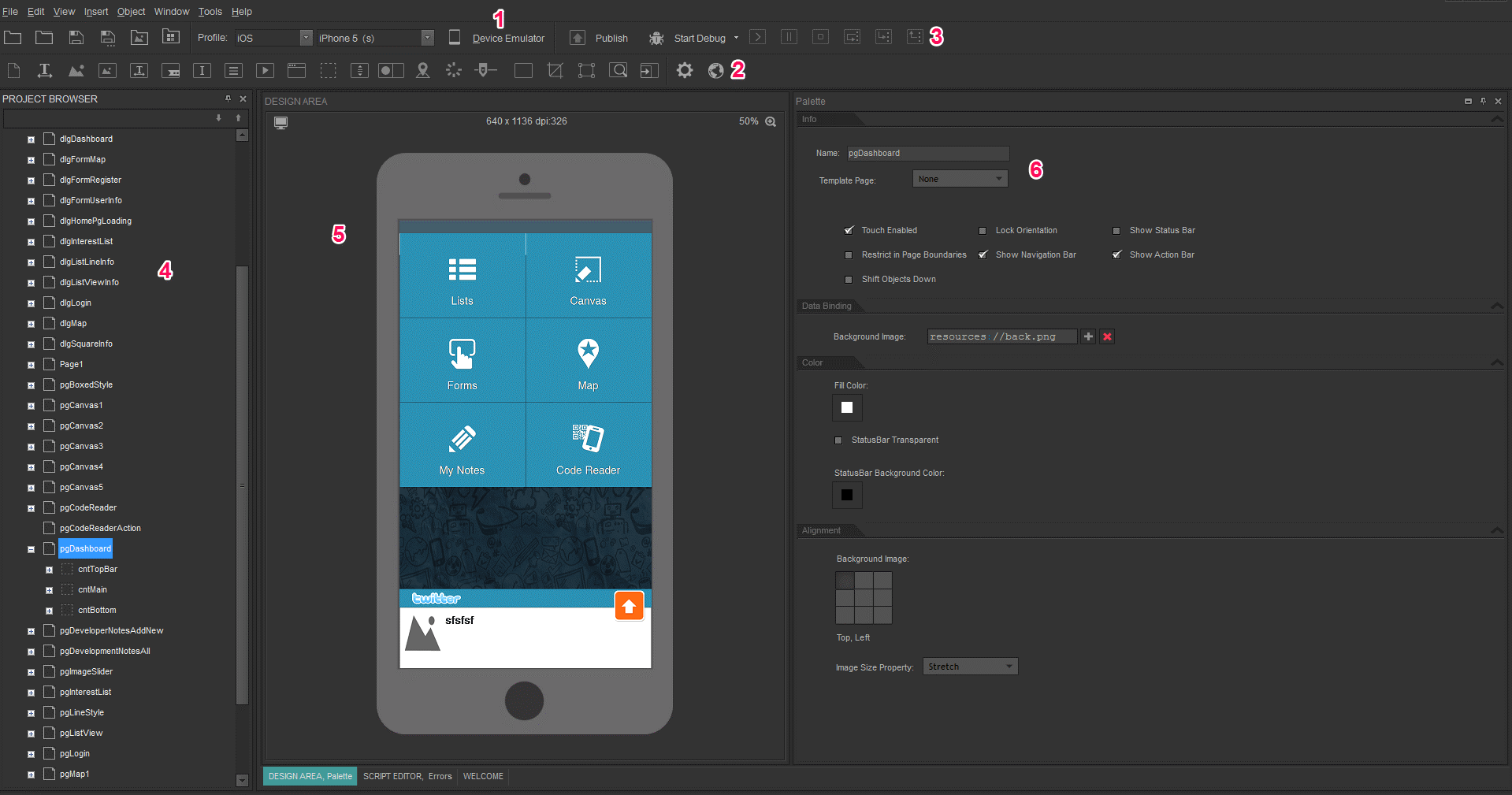
Изображение 4. Программа-эмулятор SmartFace.
- Следующий эмулятор является отличным инструментом для разработки приложений под операционную систему iOS. Отличительной особенностью данной программы является возможность выбора устройства для эмуляции (iPad или iPhone).
- SmartFace представлен как в платной версии, так и в бесплатной с пробным периодом на 30 дней. Также в программе отсутствует возможность скачивать приложения из магазина AppStore. Вы можете либо использовать стандартные средства ОС, либо запускать собственноручно разработанные приложения.
как установить mac os на обычный pc
Благодарим за интересный вопрос! Наши специалисты по it аутсорсингу с радостью расскажут вам об особенностях операционной системы Mac OS и о том, как ее можно установить на обычный ПК.
Так исторически сложилось, что большинство людей, которые желали бы работать с операционной системой Mac OS X подвержены воздействию ряда мифов как о самой операционке, так и о самих Макинтошах. Перед тем как говорить непосредственно об установке, развеем самые распространенные мифы.
1. Mac OS X может быть установлена только на компьютеры с совместимыми с ней процессорами и чипсетами от Intel и видеокартами от NVidia и большая часть периферии будет неработоспособна.
Да, когда-то это было именно так. Но, прогресс — вещь нестабильная в хорошем смысле. Постоянно выходят все новые и новые драйвера, количество аппаратного обеспечения совместимого с Mac OS X растет непрерывно. Сейчас Mac OS X запросто можно установить на компьютер, процессор которого всего лишь поддерживает SSE2 (желательно SSE3), к примеру, AMD или Intel. Практически все новые видеокарты поддерживают различные типы аппаратного ускорения (GL, Quartz Extreme, Quartz 2d, Core Image, 2). То есть, думаю, понятно, что к вашему компьютеру не будут выдвигаться слишком неподъемные требования.
2. Установить Mac OS X очень сложно
На самом деле все несколько иначе. Установить Mac OS X не сложнее, чем Windows, если правильно подобрать тексты и фиксы.
3. Mac OS Х не сможет функционировать на одном физическом диске с Windows.
Еще как может. Существует 2 варианта:
— Загрузчик Windows + chain0
— Acronis OS Selector
Итак, перейдем к делу.
Шаг 1. Подготовка.
Сперва необходимо проверить компьютер на предмет соответствия требованиям Mac OS X.
Минимальным условием является наличие процессора, поддерживающего SSE2. Это дело можно определить с помощью программы CPU-Z. Ее легко можно скачать из Сети.
Оперативной памяти должно быть минимум 256 Мб и чем больше, тем лучше.
Видеокарта должна быть не совсем уж древней – AGP или PCI-E начиная от GF4
Дальше «проверяем» самих себя.
Вы должны четко понимать, что и зачем вы собираетесь сделать.
Приготовьтесь к тому, что ваша первая установка Mac OS X займет 4-6 часов вашего времени.
Многие рекомендуют скачать и записать на болванку Hiren’s Boot CD. Если на том же диске, куда вы собрались ставить Mac OS, существуют разделы в формате NTFS, то будет лучше, если вы их переведете в FAT32, так как при создании раздела может проскочить ошибка и файловая система станет нечитаема. Есть альтернативный вариант – перенести данные на другой физический диск или даже на флэшку.
Вообще, распечатайте этот текст перед установкой, чтобы быть уверенными, что ничего не забыли.
Шаг 2. Скачиваем образ установочного диска.
В первую очередь нужно определиться с версией Mac OS X: на данный момент последней является 10.5. Так как наша задача – ознакомиться с системой, желательно установить версию 10.4.6 или 10.4.7, поскольку они устанавливаются с меньшими трудностями. Потом вы сможете обновить систему при помощи combo-update. Дальше заходим на rutracker.org и в строку поиска пишем приблизительно такое: Mac OS X 10.4.6. Находим образ установочного диска.
Если файл в формате ISO, его можно легко записать на диск, а если же он в формате DMG, придется еще скачать программу DMG2ISO и сконвертировать файл в ISO.
Шаг 3. Записываем образ на диск
Для создания загрузочного диска вам понадобится чистый диск и программа Nero или Alcohol 120%. Думаем, с процессом записи вы справитесь самостоятельно. После записи, если вы откроете диск на компьютере с Windows и увидите, что он пустой или содержит всего пару мелких документов, не пугайтесь, так и должно быть.
Шаг 4. Установка.
Вставляем диск в привод и перезагружаемся, естественно перед этим поставив в BIOS загрузку с оптического привода приоритетной. Когда увидите сообщение о начале установки с диска, нажмите F8, или пару секунд подождите и введите параметр «-v». Если вы этого не сделаете, запустится графический режим установки. Конечно, это красиво, но нам нужен текстовый режим, так как только в нем можно увидеть ошибки установки.
Есть две самых распространенные ошибки:
«system config file ‘/com.apple.Boot.plist’ not found» –дистрибутив Mac OS X оказался «кривым» и придется скачать другой;
«Still waiting for root device» – вероятно, есть проблема с аппаратной частью, возможно несовместимость.
Если предварительная загрузка прошла без сбоев, вы увидите перед собой голубой дисплей с курсором. Вам предложат выбрать язык. Выбираем какой нравится из предложенных. Нажимаем на стрелку – сверху появляется меню. В нем выбираем Утилиты -> Дисковая утилита и форматируем тот раздел, в который будем ставить операционку, разумеется в формате Mac OS Extended journaled.
Бывает иногда, что Дисковая утилита не может отформатировать или подключить раздел. Не беда – это можно сделать акронисом. Как именно? Выбираем в Acronis Disk Director Suite ручной режим работы с разделами, создаем раздел FAT32. Дальше в контекстном меню раздела меняем тип раздела на 0xAFh (Shag OS Swap). Акронис будет волноваться, что все данные будут уничтожены. Успокаиваем его, так как у нас там и так нет никаких данных. Применяем и перезагружаемся.
После успешного форматирования, нажимаем «продолжить». Появится лицензионное соглашение, после этого выбираем для установки подготовленный ранее раздел. Жмем «продолжить». Жмем «настройки» (Customize) и выбираем компоненты для установки. Особо тщательное внимание нужно уделить кекстам и патчам, а именно, устанавливать нужно только те патчи, которые нужны именно для вашей системы. Не нужно ничего лишнего. Ни в коем случае не устанавливайте патчи к SSE2 и SSE3 одновременно. Вам нужен лишь тот, который подходит вашему процессору. Жмем «продолжить». Начнется подготовка и проверка диска. После завершения установки компьютер автоматически пойдет на перезагрузку.
Шаг 5. Завершение установки.
После перезагрузки возможны два исхода – хороший и плохой. При хорошем произойдет нормальная загрузка системы (в особенности, если вы используете Acronis OS Selector). В худшем варианте вы увидите сообщение b0 error. В этом случае загружаемся с Hiren’s boot CD и с помощью Acronis Disk Director делаем раздел со свежеустановленной операционной системой активным. Перезагружаемся.
Система загрузится и предложит вам ввести различную информацию – покорно вводите все, кроме Mac ID, его оставьте пустым, так как иначе система может начать зависать.
Установка Mac OS X на ПК
Так сложилось, что на подавляющем большинстве компьютеров в мире установлена операционная система Windows, но такая ситуация сложилось не потому, что больше нет достойных конкурентов, а вследствие определённых её особенностей. Конкурент Windows есть и весьма серьёзный. Многие пользователи жалуются на не всегда стабильную и корректную работу системы от Microsoft. Разумеется, подобные проблемы являются следствием одной из главных особенностей продукта от Microsoft, а именно открытости. Эта проблема во многом была решена компанией Apple, с помощью их операционной системы, которая называется Mac OS X. Операционная система от купертиновских разработчиков во многих аспектах превосходит своего более популярного конкурента, что, несомненно, привлекает всё новых и новых пользователей. В этой статье подробно рассмотрим, как установить Mac OS X на компьютер или ноутбук. Давайте разбираться. Поехали!

Установить Mac OS X на компьютер очень просто
Первое, что необходимо понимать перед установкой OS X — ставить эту систему рекомендуется на ноутбуки с процессорами от компании Intel, потому что система не имеет совместимости с производителем AMD. В принципе установить можно, но это будет чревато целым ворохом разнообразных проблем.
Следующее, что вам понадобится — чистая флешка минимум на 8 гигабайт и, собственно, сама операционная система Mac OS. Скачать её можно на любом торрент-трекере. Не рекомендуется скачивать что-либо с подозрительных сайтов, поскольку это может привести к заражению вашего компьютера вредоносным программным обеспечением. Найдите файл с системой для установки на USB-носитель и скачайте его. После того как вы загрузите файл, необходимо смонтировать образ диска. Для записи образа на флешку вы можете использовать утилиту R DriveImage, которую без проблем можно найти и скачать в интернете. Флешка в обязательном порядке должна быть загрузочной, иначе у вас ничего не получится.
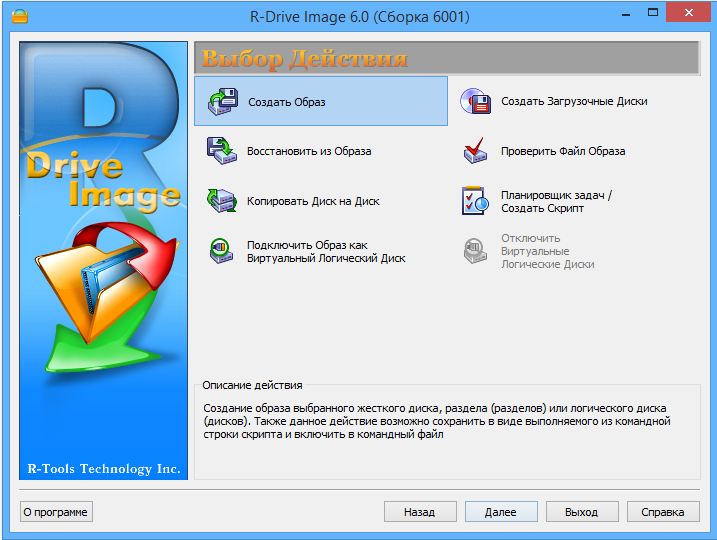
R-Drive Image
Открыв главное окно программы R DriveImage, нажмите кнопку «Restorefromanimage». Далее укажите путь к файлу с расширением «.arc». После этого выберите USB-накопитель, на который вы хотите записать образ, предварительно отформатировав его в файловой системе FAT32, и начните запись. Вы можете использовать программу UniBeast. С её помощью очень легко и просто создать загрузочную флешку для OS X. Делается это следующим образом. Откройте дисковую утилиту и укажите свой накопитель слева. Перейдите к вкладке «Раздел диска»и далее в раздел «Текущая». Укажите первый раздел. Щёлкните по кнопке «Параметры» и отметьте пункт «Основная загрузочная запись». Установите название «USB» и установите формат «Mac OS X Extended (журнальный)». Теперь запустите UniBeast и перейдите к окну «DestinationSelect», предварительно кликнув несколько раз по кнопке «Continue» и согласившись с политиками использования. На этом этапе нужно выбрать ваш USB-накопитель. Далее, на этапе «InstallationType» удостоверьтесь, что строка «MacAppYosemite 10.10» отмечена. Введите пароль и начните установку. После этого всё выполняется одинаково для обоих способов. Выберите тот, который вам больше по душе.
По завершении закройте утилиту и перезагрузите компьютер. Во время загрузки нажмите на клавиатуре клавишу F12 или Delete, чтобы перейти в BIOS (зависит от производителя вашего ноутбука или компьютера, уточнить как перейти в BIOS на конкретном компьютере можно в интернете). Затем задайте флешке наивысший приоритет загрузки.
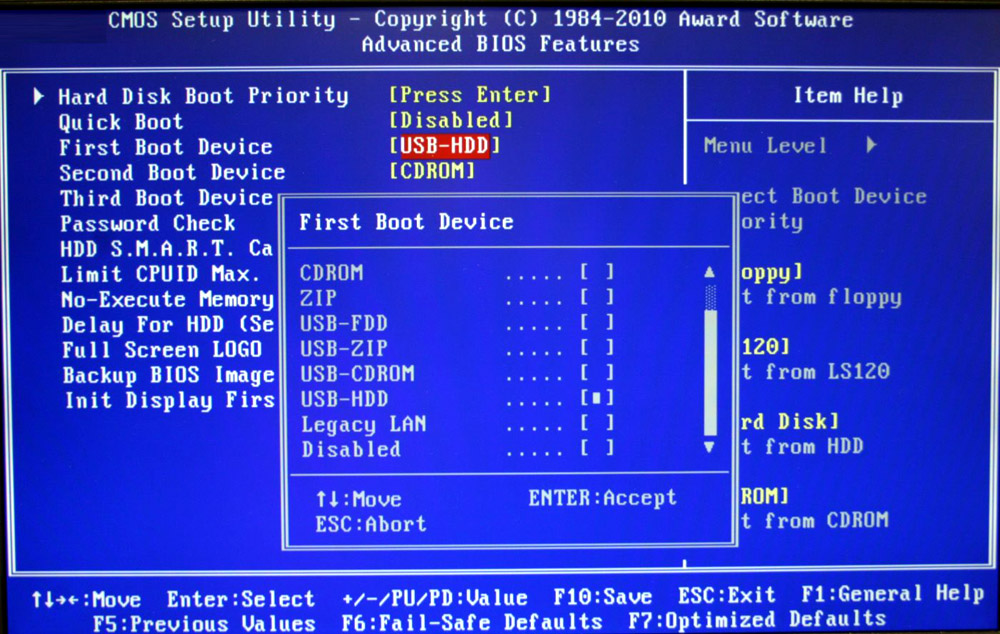
Установка загрузки с флешки
После этого компьютер начнёт загрузку прямо с вашего USB-накопителя. Когда появится строка «boot:» введите в ней команду:
-v GraphicsEnable=No
Делается это для того, чтобы иметь возможность отслеживать ошибки, которые могут возникнуть в процессе установки. Так, вы сможете ввести название конкретной ошибки в интернете и сразу узнать, как её исправить. Если всё пройдёт удачно, довольно скоро вы увидите белый экран с индикатором загрузки. После загрузки выберите на верхней панели раздел «Утилиты», а затем пункт «Дисковая утилита…». Здесь необходимо будет выбрать раздел диска, на который вы хотите установить Mac OS X. Перейдите на вкладку «Стереть». В разделе «Формат» выберите «Mac OS Extended (журнальный)» и кликните по кнопке «Стереть». Всё происходит буквально моментально, поэтому сразу можно переходить к следующему шагу.
В открывшемся окне выберите тот диск, с которого вы только что стирали данные и щёлкните по кнопке «Продолжить» внизу. Весь процесс установки операционной системы Mac OS X занимает в среднем около 20 минут. Всё зависит от того, насколько мощный у вас компьютер или ноутбук. После вам придётся ещё раз повторить предыдущие шаги, а именно перезагрузить PC, открыть BIOS и выполнить всю ту же команду в строке «boot:». Только с той разницей, что загружаться теперь нужно будет уже не с флешки, а с жёсткого диска. Не упустите этот момент, чтобы не запутаться и нормально загрузиться. После этого вы попадёте на рабочий стол ноутбука уже под управлением Mac OS X.
Теперь можно запустить программу Multibeast, чтобы подобрать и загрузить все нужные драйверы для вашего PC. Сделав это, щёлкните по кнопке «Build», а после «Install».
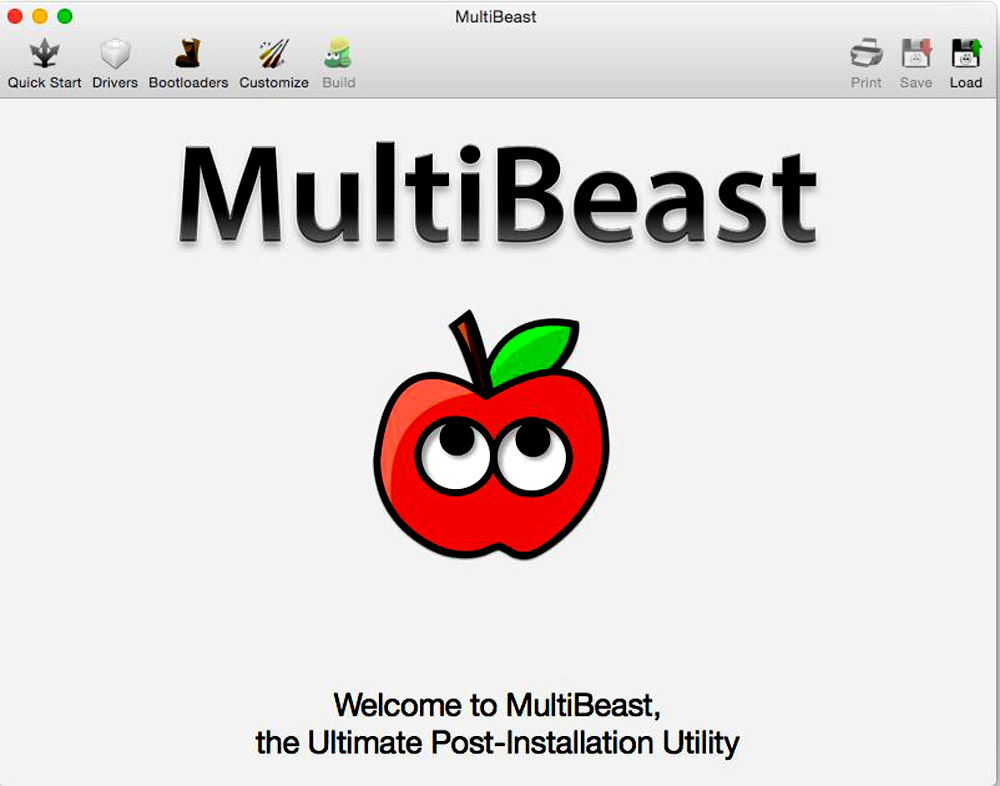
Программа MultiBeast
Готово. Mac OS X установлена на вашем компьютере или ноутбуке и готова к использованию.
Как видите, процесс установки этой ОС ничуть не сложнее установки Windows. Разумеется, не у всех пользователей получится с первого раза произвести корректную установку. Здесь не помешает практика. Умение переустанавливать операционные системы ещё не раз вам пригодится в жизни. Пишите в комментариях была ли полезной для вас эта статья, делитесь с другими пользователями собственным опытом установки Mac OS и задавайте любые интересующие вопросы по рассмотренной теме.
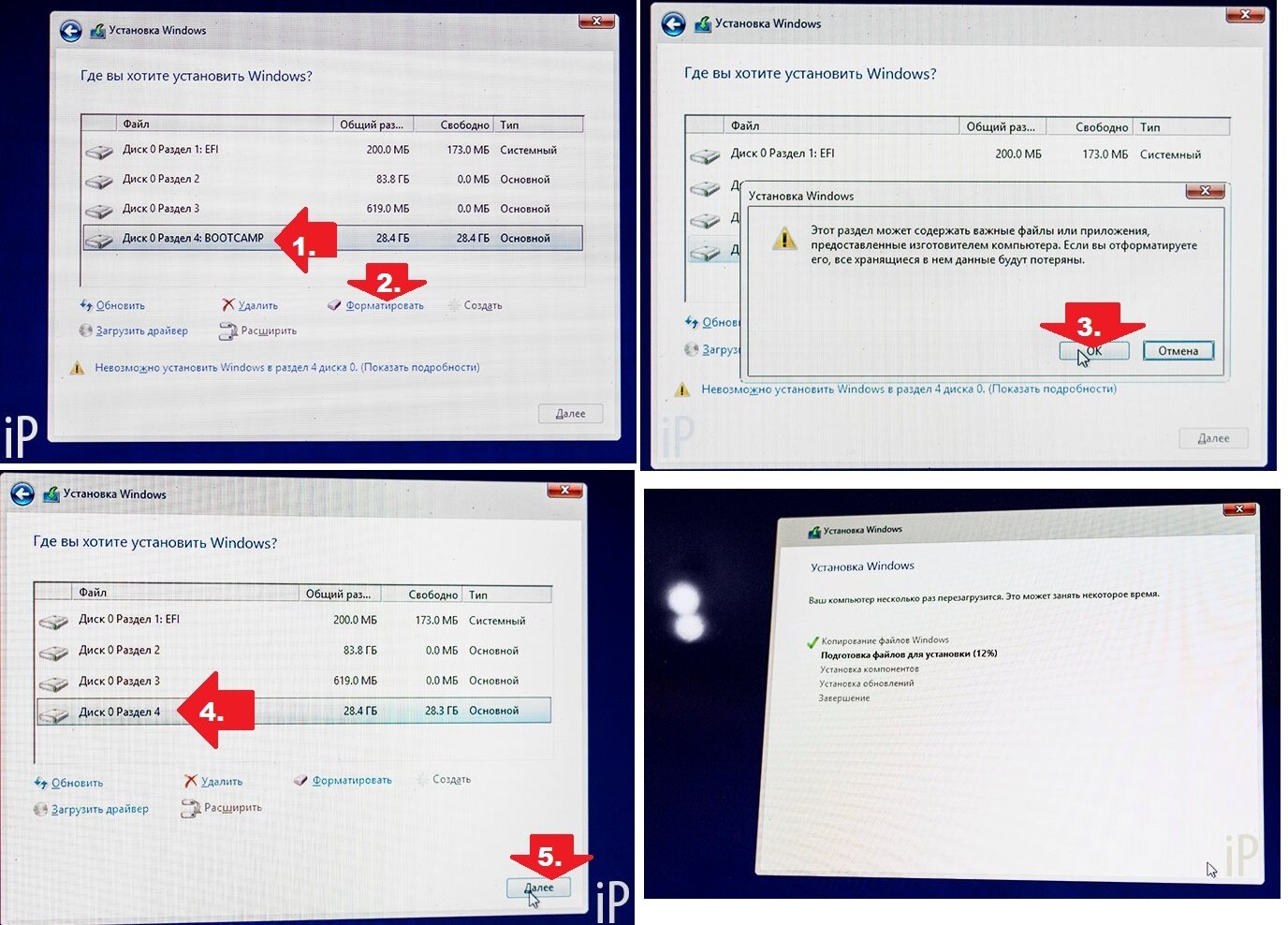 Сегодня операционная система, разработанная компанией Apple, считается образцовой. На самом деле, так и есть. Благодаря потрясающей производительности и идеальному внешнему виду Mac OS получилась намного лучше, чем популярное детище компании Microsoft. Это не дискриминация, а простая констатация факта. Операционные системы от компании Microsoft всегда отставали от Mac в плане производительности и дизайна. Компания Apple в один прекрасный день просто решила перейти на использование процессоров от компании Intel. С этого момента стало возможно установить Mac OS на обычный персональный компьютер. Но на самом деле здесь все вовсе не так просто. Установка Mac OS на обычный персональный компьютер или ноутбук может стать причиной сильнейшего нервного расстройства. Дело в том, что Mac OS поддерживает далеко не все железо. Завести его под этой операционной системой иногда бывает очень проблематично. Но все же мы попробуем. В данной статье будет изложена инструкция по установке операционной системы Mac OS на ноутбук.
Сегодня операционная система, разработанная компанией Apple, считается образцовой. На самом деле, так и есть. Благодаря потрясающей производительности и идеальному внешнему виду Mac OS получилась намного лучше, чем популярное детище компании Microsoft. Это не дискриминация, а простая констатация факта. Операционные системы от компании Microsoft всегда отставали от Mac в плане производительности и дизайна. Компания Apple в один прекрасный день просто решила перейти на использование процессоров от компании Intel. С этого момента стало возможно установить Mac OS на обычный персональный компьютер. Но на самом деле здесь все вовсе не так просто. Установка Mac OS на обычный персональный компьютер или ноутбук может стать причиной сильнейшего нервного расстройства. Дело в том, что Mac OS поддерживает далеко не все железо. Завести его под этой операционной системой иногда бывает очень проблематично. Но все же мы попробуем. В данной статье будет изложена инструкция по установке операционной системы Mac OS на ноутбук.
Mac OS: риски при установке
Существует огромное множество рисков при установке Mac OS на ПК. Это связано с тем, что данная операционная система просто не рассчитана на наши деревянные компьютеры. Прежде всего, стоит отметить, что некоторые важные компоненты компьютера могут просто отказываться работать. Неизвестно, получится ли их запустить под данной операционной системой. Кроме того, установка Mac OS на ноутбук или компьютер сопровождается повышенным повреждением нервных клеток, что может привести к неожиданной поломке оборудования, если с первого раза у вас не получится все установить. Установка Mac OS на компьютер, отличающийся от оригинального «мака», вообще говоря, является преступлением. Но если все перечисленные опасности не пугают вас, то вперед. Установка операционной системы Mac OS на ноутбук всегда сопряжена с множеством рисков. По большей части ноутбуки для Mac OS являются самыми проблемными устройствами. Если на персональном компьютере можно сменить конфигурацию на совместимую, то с ноутбуками выкинуть такой фокус у вас не получится.Чтобы осуществить полноценный запуск операционной системы Mac OS на ноутбуке, вам нужно будет использовать множество «костылей». Чем больше таких «костылей» вы будете использовать, тем менее стабильно будет вести себя операционная система.
Итак, несмотря на все поджидающие вас опасности, вы все еще хотите выполнить установку Mac OS на ноутбук или персональный компьютер? Что ж, тогда продолжаем.
Mac OS: что нужно для установки
Прежде всего, вам потребуется компьютер с совместимым процессором. Иначе из этой затеи ничего не получится. На данный момент операционная система Mac OS поддерживает процессоры от Intel семейства Atom и Core. Процессор обязательно должен поддерживать Ivy Bridge и набор инструкций SSE. Если в вашем устройстве используется другой процессор, то лучше сразу отказаться от идеи установки Mac OS. Поговорим немного об устройствах с процессорами от производителя AMD. Теоретически можно заставить операционную систему Mac OS работать на таких процессорах, но стабильность работы при этом никто гарантировать не может. Кроме того, возрастает вероятность перегрузок и вылетов, так как AMD не предназначены для Mac OS. Если же ваш ноутбук имеет подходящую конфигурацию, то можно приступать к подготовке USB-носителя для установки Mac OS. Для этой цели рекомендуется использовать флэш-накопитель объемом от 16 Гб. Образ установленной системы «весит» где-то 10 Гб. Также вам придется запастись свободным временем и терпением. Установка Mac OS на ноутбук с флэшки занимает примерно 4-6 часов. Сама установка происходит довольно быстро, но с первого раза не все получается. К тому же, настройка самой системы отнимает довольно много времени. Что ж, начинаем.
Mac OS: подготовка образа дистрибутива и флэшки
Так как мы собираемся устанавливать оригинальную Mac OS, для начала нужно будет скачать с App Store образ системы. Самой вменяемой версией на данный момент является Mac OS XYosemite.Именно ее мы и будет устанавливать. Практика показывает, что на сегодняшний день лучшим вариантом создания загрузочной флэшки является создание под установленной операционной системой Mac OS. Однако не у всех пользователей она имеется под рукой. Значит, нужно будет установить ее на виртуальную машину и создать под ней загрузочный носитель. Предположим, операционная система Mac OS установлена на компьютере. Что делать дальше? Следующим шагом должно стать скачивание специальных программ, которые позволяют обмануть операционную систему и заставить ее поверить в то, что она устанавливается на компьютер производства компании Apple. Такие программы также называют «костылями». Это такие продукты, как Uni Beast и Multi Beast. Далее необходимо отформатировать флэшку в формате Mac OS Extended. Затем нужно запустить программу Uni Beast и везде нажимать на кнопку Continue и Agree, пока мы не доберемся до выбора версии операционной системы. Здесь нужно выбрать наш дистрибутив и включить поддержку для ноутбуков Laptop Support. После этого необходимо нажать ContinueиInstall. В течение получаса образ запишется. Теперь можно приступать к следующему пункту инструкции.
Mac OS: перед установкой
Есть несколько полезных штук, которые вам лучше знать перед началом установки операционной системы Mac OS. Для начала нам придется немного поколдовать над BIOS. Если не выполнить отключение некоторых опций, то установить Mac OS не получится. Итак, для этого нужно зайти в BIOS и полностью отключить поддержку AHCI. После этого нужно выключить дискретную видеокарту, так как она не заведется, что бы вы не предпринимали. Теперь на первое место выставляем загрузку с USB-носителя. Вроде с BIOS все… Некоторые могут задаться вопросом, как можно установить Mac OS на ноутбук от компании ASUS, если отключить в BIOS видеокарту не представляется возможным. Ответ на этот вопрос довольно прост: не отключайте. Сама она не запустится. Перед установкой также будет полезно проверить на ошибки память и диск. Операционная система MacOS является крайне капризной. Всего одна ошибка может привести к фатальным последствиям. Если ошибки не были обнаружены, то можно приступать к процессу установки. Предварительно подготовленную флэшку необходимо вставить в разъем на ноутбуке. Также не забудьте перед отключением видеокарты и AHCI сбросить настройки BIOS к стандартным. Так будет лучше.
Mac OS: установка
Сначала загрузится оболочка Chameleon. Здесь вам будет предложено выбрать способ загрузки: с жесткого диска или флэшки. Вам нужно выбрать способ загрузки с флэшки с отображением лога установки. Так вы сможете понять, что за ошибка возникла. После подгурзки необходимых кекстов, загрузится установщик Mac OS. Далее необходимо выполнить форматирование раздела. Здесь нужно выбрать «Дисковую утилиту», выбрать нужный раздел и отформатировать его в «MacOS X Журнальный». Затем необходимо нажать на кнопку «Далее». В результате должен начаться процесс установки. Если все будет в порядке, то сразу после создания учетной записи операционная система выбросит вас на рабочий стол. Если же установка по какой-то причине была остановлена, то необходимо выяснить, в чем проблема. Установка в большинстве случаев стопориться из-за видеокарты. В этом случае нужно перезагрузить ноутбук и прописать при выборе загрузки с флэшки ключ Graphics Enabler-Yes. После этого все должно пройти нормально. Многих пользователей сегодня интересует вопрос, как можно установить операционную систему Mac OS на ноутбук от компании Acer с гибридной графикой. Ответ на этот вопрос довольно прост: до точно так же. Нужно только отключить дискретный видеоадаптер.
Mac OS: после установки
Если установка завершилась успешно, то можно приступать к процедуре настройки установленной операционной системы. Это просто необходимо. Если не сделать этого, то после перезагрузки операционная система не запуститься из-за отсутствия нужных кекстов. Для настройки MacOS необходимо запустить ранее скачанную программу Multi Beast. Именно эта программа может помочь вам выполнить правильную настройку операционной системы Mac OS. Как установить и настроить операционную систему Mac OS на ноутбуке от компании Lenovo? Точно так же, хотя для устройств от данного производителя имеются определенные особенности, о которых лучше узнать заранее. Некоторые модели оснащены Wi-Fi передатчиками, которые под операционной системой MacOS вообще не запускаются. Здесь может помочь замена адаптера. Если же у вас ноутбук от другого производителя, то вы можете продолжить процедуру настройки. В программе Multi Beast необходимо выбрать драйвера. Также нужно выбрать DSDY-лит того ноутбука от компании Apple, который по техническим характеристикам больше всего походит на ваш. Далее останется только нажать на кнопку Build, а затем на Install. Когда установка нужных кекстов будет завершена, нужно будет выполнить перезагрузку компьютера для того, чтобы внесенные изменения вступили в силу.
Чего нельзя делать при использовании Mac OS на ноутбуке?
Прежде всего, не стоит пытаться обновить операционную систему при помощи магазина Apple. Для каждой новой версии необходимы свои кексты. После обновления ваш компьютер может просто не включиться. Если все работает нормально не стоит пытаться проводить эксперименты с кекстами. В случае недостатка опыта вы можете легко и быстро повесить систему и тогда вам снова придется обращаться к инструкции по установке Mac OS на персональный компьютер. Также не стоит использовать для второго раздела жесткого диска файловую систему NTFS. Дело в том, что Mac OS ее не поддерживает. Программы, которые осуществляют такую поддержку, работают нестабильно. Так что не стоит лишний раз рисковать. Также к действиям, которые не нужно проводить на Mac OS, относится процесс очистки от ненужного мусора при помощи специального ПО. Mac OS – это не Windows. Реестра здесь просто нет, так что и захламляться не чему. Программы вроде Clean My Mac могут нанести серьезный вред операционной системе. Не стоит также надеяться на то, что у вас запустятся мощные пакеты типа Pro Logic. Такие программы испытывают большие трудности на «неродных маках». Также не стоит устанавливать программное обеспечение из неизвестных источников. Существует не так много вирусов под Mac OS, но они могут легко и просто угробить вашу систему.
Mac OS: что изучить для знакомства с принципами установки
Чтобы понять, как правильно установить Mac OS на ноутбук, необходимо обладать некоторыми специальными знаниями. Как показывает практика, с первого раза установить эту операционную систему на обычный компьютер мало у кого получается. Обязательно возникают какие-то ошибки, хорошо, если не слишком серьезные. Чтобы не засыпаться на первом же препятствии, лучше немного изучить специализированные форумы. Их обитатели знают все об установке Mac OS на персональные компьютеры. При необходимости они могут помочь вам с решением множества проблем. Существует также множество ресурсов, на которых довольно подробно изложен процесс установки операционной системы Mac на ноутбук. Также там обычно описываются способы исправления часто встречающихся ошибок. Такие ресурсы очень просто найти в интернете. Некоторые мастера даже могут выполнить за вас настройку кекстов и DSDT, но конечно, не бесплатно. Так что, лучше все-таки самостоятельно разобраться в процессе установки и настройки Mac OS.
Mac OS: какие дистрибутивы лучше не использовать
Не стоит пытаться использовать дистрибутивы, которые уже подготовлены для установки на ПК. Обычно они бывают очень кривыми, так как в данном случае создатели пытались сделать универсальную систему из индивидуальной. А это просто невозможно.Так что лучше на своем опыте попытаться разобраться, как установить Mac OS на свою машину «с нуля».
Хакинтош или CustoMac
Еще несколько лет назад пользователи операционной системы Виндовс и не могли себе позволить установку Мак ОС. На сегодняшний день каждый пользователь может не только протестировать, но и полноценно использовать ОС от Эпл на своем устройстве. Подобные PC принято называть Хакинтош. Вы устанавливаете программное обеспечение от Apple на компьютер от другого производителя. Многих, конечно, будет волновать правовой аспект в данной ситуации. Установить Mac OS на компьютер – насколько это законно? Компания Apple постоянно судится с создателями подобных кастомных компьютеров, однако не предпринимает никаких серьезных мер против них.

Далее в статье пойдет речь именно о полной установке. То есть вы сможете пользоваться заветной ОС на PC без использования Виндовс. Также на нашем сайте вы можете найти инструкцию по установке mac OS с помощью виртуальной машины. Давайте начнем подготовку с аппаратных требований для Хакинтоша, без соблюдения которых у вас не получится установить Mac OS на ноутбук или персональный компьютер.
Системные требования

Главное правило при подборе конфигурации: чем больше ваша система будет похожа на конфигурацию оригинального Макбука или iMac, тем меньше проблем вы получите при и после инсталляции. Это правило абсолютно верно, поскольку различия ОС кроются в поддержке разных интерфейсов и так далее. Разберемся, какая конфигурация подойдет, чтобы установить mac os x на ПК:
- 2-ядерный процессор (минимум) от компании Intel;
- отдельный внутренний накопитель с поддержкой AHCI;
- минимум 2Гб оперативной памяти.
Чтобы исключить различные подозрения и опасения о том, что установка данной операционной системы на обычный PC приведет к каким-либо неисправностям железа и так далее, стоит сказать, что процедура вполне безобидная и простая. Чтобы поставить мак ос sierra на windows пк или ноутбук, вам потребуются следующие составляющие:
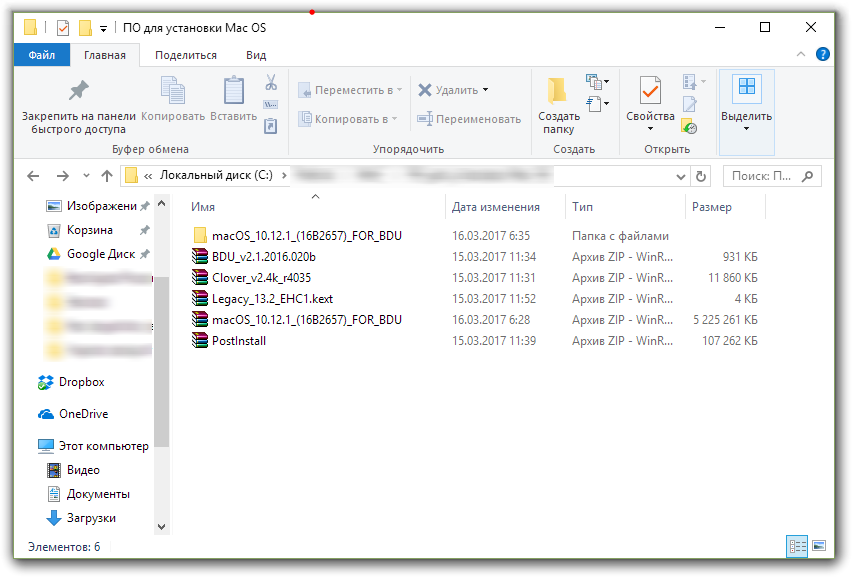
- сам персональный компьютер, подходящий по характеристикам;
- дистрибутив операционной системы Мак OS;
- загрузочная флешка;
- программа Unibeast.
Поскольку описание подходящего персонального компьютера представлено выше, необходимо переходить к дистрибутиву операционной системы для установки на PC.
Где взять Мак OS?
На выбор у вас есть два варианта получения дистрибутива для установки операционной системы:

- скачивание взломанного установщика с необходимой сборкой;
- загрузка официального инсталлятора через App Store.
Первым вариантом придется воспользоваться тем, кто хочет поставить данную ОС на PC с процессором AMD. В таком случае желательно скачать модифицированный дистрибутив (Snow Leopard) и устанавливать его.
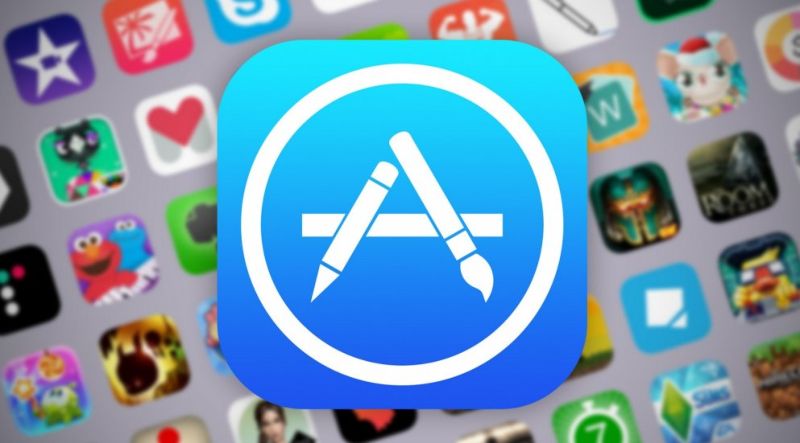
Все остальные могут воспользоваться оригинальным инсталлятором. Однако его нельзя заполучить бесплатно. Вам понадобится либо аккаунт Apple ID с купленной операционной системой, либо сам Макбук. Можно попросить ноутбук на время, если у вас нет собственного. Чтобы установить mac os x на windows pc, загрузите образ ОС по следующей инструкции:
- зайдите в App Store и авторизуйтесь с помощью Apple ID;
- зайдите на страницу с ОС и нажмите кнопку «Загрузить»;
- дождитесь окончания скачивания;
- дистрибутив будет сохранен в папке «Программы».
Теперь необходимо создать загрузочный носитель, с которого будет производиться установка чистой OS. Самый простой и доступный вариант – обычная флешка.
Особенности установки
Всего существует несколько способов для того, чтобы поставить macOS на обычный ПК. Каждый имеет свои особенности, поэтому внимательно ознакомьтесь с ними и выберите нужный:
- В качестве основной операционной системы. Тогда сможете использовать все возможности OS X прямо на ПК. Все ресурсы компьютера (объем жесткого диска) будут сосредоточены на выбранной ОС.
- Второй операционной системой вместе с Windows. OS X будет использоваться в качестве дополнительной. После запуска компьютера сможете выбирать, какую систему загрузить (Линукс, Windows или OS). Использовать все возможности ПК (объем HDD) не получится.
- Внутри Windows, с помощью виртуальной машины. Для этого понадобится специальный софт и дистрибутивы нужных ОС. Способ позволяет одновременно работать с несколькими операционными системами, управлять доступными системными ресурсами (например, определять, сколько оперативной памяти получит OS).
Во всех случаях для установки операционной системы понадобится дистрибутив.
Если собираетесь поставить OS X в качестве основной или дополнительной ОС, то придется создать загрузочную флешку или использовать уже готовый диск с macOS.
Подготовка загрузочной флешки OS X
Загрузочная флешка — обычный Flash накопитель, на который записывается дистрибутив с операционной системой. В нашем случае это будет OS X. Создавать ее можно из-под Windows или другого компьютера (на Linux или Mac). Во всех случаях способы будут отличаться. Чтобы создать флешку с macOS на PC Windows, выполните следующие действия:
- Скачайте и установите на компьютер утилиту для создания загрузочных флешек. Мы будем использовать Bootdisk Utility, но вы можете выбрать любой другой софт.

- Загрузите дистрибутив OS X, который планируете установить на PC. Для этого используйте официальный сайт Apple или любой другой. Версии некоторых дистрибутивов можно скачать на Торрент трекере через интернет.
После того, как все необходимые файлы и программы загружены, можно переходить к следующему этапу — созданию загрузочной флешки. Для этого дополнительно понадобится USB-накопитель с объемом памяти не менее 8Гб.
Установка macOS X состоит из нескольких этапов, один из которых — создание загрузочной флешки или диска. Без этого поменять операционную систему не получится. Поэтому далее расскажем, как ее сделать с помощью бесплатной утилиты BootDiskUtility:
- Запустите программу и через меню «Options» выберите пункт «Configuration».

- Откроется вкладка с настройками основных параметров. Найдите строку «Boot Partition Size (MB)» и убедитесь, что напротив нее стоит галочка. При необходимости измените размер раздела на подходящий. Здесь же посмотрите, чтобы пункт «DL» (в самом верху) был отмечен активным. Сохраните внесенные изменения и нажмите OK.

- На главном окне программы выберите «Tools» и в открывшемся списке выберите пункт «FixDSDT Calculator for Clover».
 После этого нажмите на кнопку Default, чтобы использовать параметры по умолчанию.
После этого нажмите на кнопку Default, чтобы использовать параметры по умолчанию.
- Вставьте Flash-накопитель в свободный USB слот. После этого он отобразится в списке доступных на главном экране программы. Если их несколько, то выберите нужный и нажмите Format, чтобы полностью удалить информацию с флеш-накопителя. Учтите, что после этого все данные будут удалены. Поэтому при необходимости заранее переместите их.

- После этого загрузите дистрибутив на флешку. В зависимости от типа выбранной операционной системы (El Capitan, Yosemite, Mavericks, Mountain Lion) процесс может отличаться. Для этого необходимо переместить загруженный файл на раздел флешки.
- После этого выберите в программе нужный Flash-накопитель и нажмите на значок в виде плюса, чтобы получить доступ к разделам. Выберите «Partition2» и кликните «Restore Partition». После чего в открывшемся окне укажите путь к дистрибутиву macOS.
Дождитесь завершения операции. Как только операционная система будет записана, то флешку можно будет использовать в качестве загрузочной для установки macOS.
Если хотите установить macOS на Windows в качестве второй операционной системы, то полностью форматировать диск не нужно.
Установка macOS
Установка операционной системы macOS на PC начинается с создания загрузочной флешки. Поэтому, когда USB-носитель готов, можно переходить к следующему этапу. Чтобы начать установку, выполните следующие действия:
- В BIOS измените приоритет загрузки устройств с HDD на USB. После этого компьютер будет загружаться не с жесткого диска, где установлена Windows, а со съемного USB-носителя.
- Подключите флешку в свободный USB разъем и перезагрузите компьютер. Появится экран с интерфейсом Clover — это программа, которая была установлена на Flash-накопитель через Bootdisk Utility.
- С помощью мышки или клавиш на клавиатуре перейдите в раздел «Options».
- В новом окне найдите параметр Boot Args и нажмите кнопку Ввод. Напротив «kext-dev-mode=1» допишите «-v». После этого вернитесь на предыдущий экран.
- Нажмите «Boot macOS X from OS X Base System», чтобы начать распаковку загруженного образа. Дополнительно укажите язык, который будет использоваться в процессе.
- В верхней части экрана нажмите на меню «Утилиты» и в открывшемся списке выберите «Дисковая утилита…». Р9
 Укажите нужный диск, на который планируется установка, и отформатируйте его с помощью файловой системы HFS+. Для этого нажмите Стереть.
Укажите нужный диск, на который планируется установка, и отформатируйте его с помощью файловой системы HFS+. Для этого нажмите Стереть. - На экране «Установка OS X» выберите кнопку Продолжить и укажите диск, на который необходимо загрузить операционную систему.

После этого дождитесь окончания установки.
В зависимости от технических характеристик компьютера и других особенностей операционной системы, как правило, процесс занимает не более 20 минут. Теперь вы знаете, как установить на компьютер macOS вместо Windows 10 и что для этого нужно.
Настройка
Установка операционной системы macOS X на PC это не только загрузка, но и настройка ОС. После того как распаковка закончится, необходимо правильно произвести конфигурацию основных параметров.
Для этого выполните следующие действия:
- В списке выберите язык, на котором будет зарегистрировано устройство и нажмите кнопку Продолжить.
- Укажите раскладку для клавиатуры. Если пользуетесь не маком, то рекомендуется выбрать «Русская — ПК».
- Если ранее не пользовались другими устройствами от Apple и у вас нет резервных копий, то в блоке «Перенос информации» выберите пункт «Не переносить данные на Macbook» и нажмите кнопку Продолжить.
- Если есть Apple ID, то авторизуйтесь с помощью данных учетной записи. Этот параметр можно настроить в любое другое время, поэтому нажмите Не входить.
- Примите условия лицензионного соглашения и создайте учетную запись пользователя. Это обычные меры для защиты данных, которые хранятся на компьютере. Поэтому при необходимости устанавливаете пароль.
- Выберите часовой пояс и поставьте галочку напротив пункта «Не регистрировать».
Большую часть указанных параметров сможете изменить на macOS позже, через меню «Настройки». Для этого может потребоваться ввести данные учетной записи администратора и Apple ID. При необходимости настроить синхронизацию, резервное копирование.
Используем виртуальную машину
Если установка операционной системы macOS на ПК в качестве основной или дополнительной не подходит, то использовать возможности макбука можно через виртуальную машину. Для этого выполните следующие действия:
- Установите виртуальную машину на компьютер или ноутбук. Для этого используйте такие программы, как VirtualBox, VMWare и похожие.

- Дополнительно скачайте дистрибутив мака или отдельный образ специально для запуска в виртуальной машине. При этом учтите, что в зависимости от самой программы, они могут иметь разный формат.
- Запустите виртуальную машину и произведите установку операционной системы «с нуля», следуя инструкциям, описанным выше.
- Если используете уже готовый образ, не требующий установки, то запустите плеер, с помощью которого и нужно запускать операционную систему.
Установка дистрибутива macOS с флешки занимает не более 40 минут. Но если не планируете использовать операционную систему слишком активно, то можно обойтись образом в виртуальной машине. С помощью виртуальной машины сможете загружать и другие ОС.
В данной статье рассказывалось о том, как установить macOS на ПК, воспользовавшись необходимыми программами. Существует несколько вариантов установки, а каким воспользоваться — решать вам. Надеемся наша статья поможет быстрее и легче осуществить задуманное.
Как установить iOS 13 через Windows 10
1. Скачайте и установите программу iTunes
Хоть iTunes и не понадобится для установки iOS 13, программа всё равно должна быть на вашем ПК. Это должна быть официальная версия с сайта Apple.
→ (.exe)
Если до этого вы установили iTunes из Microsoft Store, удалите программу и скачайте её заново по ссылке выше.
2. Извлеките файлы из архива libimobile2019-master.zip
Извлеките содержимое скачанного архива в отдельную папку на диске C.
3. Переименуйте, скопируйте и вставьте файл iOS 13 IPSW
Переименуйте файл iOS 13 или iPadOS 13 IPSW на что-нибудь вроде «ios13.ipsw» или «ipados-13.ipsw» и скопируйте его в ту же папку, в которую извлекли архив.
4. Запустите командную строку от имени администратора
Откройте Пуск, введите в строке поиска CMD и выберите Запустить от имени администратора справа.
5. Допустим, созданная нами папка расположена по адресу C:libimobile2019-master, тогда мы будем использовать следующую команду:
cd C:libimobile2019-master
По сути команда будет такой: “cd /адрес/вашей/папки”.
6. Подключите свой iPhone или iPad к ПК
Используйте кабель USB – Lightning, чтобы подключить своё устройство к компьютеру.
7. Выполните следующую команду:
idevicerestore.exe -e iosipsw
Дайте устройству завершить установку. Если оно включится, и всё будет нормально, переходите к следующему шагу.
Если нет, то вы можете увидеть следующие сообщения:
ERROR: Unable to send iBEC component: Unable to find device ERROR: Unable to send iBEC to device. ERROR: Unable to send iBEC
Примечание: iTunes обнаружит ваше устройство в режиме восстановления, просто нажмите «Отменить».
Чтобы исправить ошибку, следуйте инструкции ниже.
Не отключайте свой iPhone от ПК. Откройте экран управления устройствами через Пуск, в списке вы должны найти Apple Recovery (iBoot) USB Composite Device.
Нажмите на этот пункт правой кнопкой мыши и выберите Удалить устройство. Подтвердите действие.
Все три пункта Apple должны исчезнуть из списка. Теперь отключите своё устройство от компьютера и подключите его снова. Подождите 5-10 секунд, а затем снова выполните эту команду:
idevicerestore.exe -e ios13.ipsw
В этот раз ошибок быть не должно. Когда установка завершится, вы увидите сообщение «Restore Finished».
8. Наслаждайтесь iOS 13
Когда ваше устройство загрузится, вам, возможно, нужно будет настроить его заново или восстановить с копии. После этого вы сможете поиграться с новыми функциями iOS 13.
Не пропускайте новости Apple – подписывайтесь на наш Telegram-канал, а также на YouTube-канал.




