Содержание
- MacBook не видит устройства
- Часть 1. Почему моя камера не работает на моем Mac?
- Часть 2. Как исправить Mac веб-камера не работает?
- # 1. Проверьте приложения, которые используют вашу камеру
- # 2. Принудительное закрытие VDCAssistant и AppleCameraAssistant
- # 3. Регулировка настроек камеры
- # 4. Сбросить системный контроллер вашего Mac
- # 5. Перезагрузите Mac, чтобы исправить Mac Веб-камера не работает
- # 6. Обновите ваше программное обеспечение
- Часть 3. Вывод
- Сброс параметров SMC на ноутбуках Mac
MacBook не видит устройства
![]()
«iTunes не видит iPhone», что же делать? На самом деле эта проблема появилась с первым устройством. При этом многие до сих пор не знают, как решать подобные проблемы. Часто на просторах сети можно увидеть длинные статьи с непонятными и сложными инструкциями. Но нет необходимости усложнять задачу.
Определение трудоспособности гаджетов
Для начала стоит проверить на работоспособность все элементы: макбук, айфон, USB-кабель и программное обеспечение. Три первых объекта можно проверить методом «проб и ошибок», экспериментируя с другими устройствами. Если Вы выявили проблемы с самым компьютером, и именно он не видит другие устройства, следует проверить Apple Mobile Device. Проблемы в работе с ним могут сильно повлиять на возможность распознавать. Поломку необходимо устранять в центре помощи покупателям. Может случиться, что в проблеме виновато само устройство. Например, айфон не взаимодействует из-за поломки USB-порта. Но это не беда. У него есть второй, в который можно подключить соединяющий кабель.
Если сломан кабель взаимодействия – его просто нужно заменить. А при проблемах ПО нужно поступить следующим образом – удаляем iTunes и снова устанавливаем на свой компьютер. Если Вы убедились, что поломок нет, можно рассмотреть несколько способов установления взаимосвязи.
Методы решения проблемы в Mac OS X
Первым делом рассмотрим ситуацию, при которой ранее Вы никогда не подключали эти два устройства к друг другу. Разблокируйте айфон и нажмите кнопку «Доверять». После чего узнаем подробнее о сообщении «Доверять данному компьютеру».
Теперь рассмотрим методы решения всех остальных ситуаций. Первоначально нужно убедиться в том, что макбук соответствует системным требованиям использования других устройств. Можно перезагрузить устройства. Как ни странно – это может помочь. Проверьте возможность обновления ПО компьютера до более новых версий, а особенно iTunes . Если на компьютере висит еще какое-либо устройство, подключенное через USB-порты, советуем на время отключить их. Теперь макбук видит?
Что делать, если MacBook не видит флешку?
![]()
Причин может быть много. Первая и самая грустная – флешку нужно заменить. Если флешку не удастся открыть ни на одном из компьютеров – она накрылась, увы. Если она работает на Microsoft Windows, а с Mac OS X возникают трудности – все дело в формате. Сразу возникает вопрос: как отформатировать флешку под Mac OS X?
Форматирование для OS X
Нужно подключить флеш-накопитель к компьютеру и запустить «Дисковую утилиту». На боковой панели находим имя внешнего накопителя и дважды кликаем на него. Переходим во вторую верхнюю вкладку приложения «Стереть», и в поле формата выбираем «Mac OS Extended (журнальный)». После чего Вам необходимо нажать на кнопку «Стереть».
Теперь флешку можно использовать только с MacBook различных видов. А винда просто не будет ее воспринимать. Винда видит флешку? Все равно взаимодействие невозможно.
Разделение флеш-карты на разделы
![]()
Разбив флешку на разделы, Вы сможете отформатировать ее на несколько форматов. Снова нужно подключить флешку к компьютеру и запустить «Дисковую утилиту». На боковой панели находим имя внешнего накопителя и дважды кликаем на него. Переходим в третью ссылку «Раздел диска» и выбираем количество разделов. Размер каждого можно указать, а можно отрегулировать ползунком между ним вручную. Так же даем разделам имена. «Применить». Теперь производим форматирование каждого раздела флешки в тот формат, который считаем нужным.
Форматы, поддерживаемые Windows — MS-DOS (FAT) или же ExFAT. Рекомендуется второй, который является более современным и отлично поддерживается более-менее современными моделями. Первый формат обрабатывается старыми моделями, но плохо работает на новых модификациях.
Итог
Возможность взаимодействия между гаджетами компании Apple – это удобная функция, использовать которую можно и нужно. Умея решать проблемы взаимодействия разных устройств, Вы сделаете работу куда проще и сможете не бегать лишний раз по консультационным центрам и ремонтным мастерским.

Порноактёр из Великобритании, снимающийся в гей-роликах, рассказал о своей карьере и ориентации. Мужчина признался, что считает себя гетеросексуалом, и у его девушки тоже нет в этом сомнений. Просто у работы в индустрии видео о секс-меньшинствах оказались слишком весомые плюсы.
Актёр видео 18+ Даниэль Макграффин из города Уиган с детства мечтал стать солдатом, рассказал мужчина в документальном фильме The Sex Business: Swinging Both Ways, пишет Daily Mail. Британец прослужил в артиллерии шесть лет, прежде чем не выдержал тяжёлого ритма жизни военных и ушёл в самоволку на целый год. За это пришлось поплатиться восемью месяцами в тюрьме, после которых Даниэль пробовал себя в различных сферах деятельности: поработал и уборщиком, и личным тренером, и даже диджеем. Именно последняя карьера и привела гетеросексуального мужчину к съёмкам в откровенных гей-роликах.
Когда я работал диджеем, у меня была фанатка-доминатрикс. Она рассказала мне про одного парня, который, по её словам, «абсолютный натурал, но снимается в гей-порно».
Макграффин после этого познакомился с сотрудником небольшой студии и согласился на съёмку в коротком гей-ролике. Всего за одно видео Даниэль получил 750 фунтов стерлингов (61 тысяча рублей). Заработок настолько впечатлил британца, что он решил и дальше пробовать себя в таком порно. Правда, парень, который устроил ему дебют, внезапно пропал, так что мужчина принялся сам узнавать про индустрию. В итоге бывший солдат оказался в рядах актёров Lucas Entertainment — одной из самых крупных студий по съёмкам гей-эротики.
danmcgraffin
Оригинал

Оригинал
Британец заключил с компанией контракт на три года и теперь снимается под псевдонимом Джорди Джексон. Судя по рассказу мужчины, он не жалеет, что пошёл именно в порно с гей-сексом. Ведь у него есть доводы, почему работа над такими фильмами 18+ куда лучше игры в роликах с гетеросексуальным интимом.
Я рассматривал возможность съёмок в гетеро-порно, но в гей-порно куда меньше конкуренции. И в гетеро-порно невозможно заработать. Lucas Entertainment — крупнейшая в мире студия гей-порно. Гетеросексуальные парни зарабатывают намного больше благодаря съёмкам в таких видео.
Даниэль, по его словам, порой получает до тысячи фунтов стерлингов (82 тысяч рублей) за несколько часов работы. Неудивительно, что британец не хочет уходить из индустрии роликов для взрослых. Тем более что за пределами этой сферы, уверен мужчина, ему не светит блестящая карьера.
По словам Макграффина, он не эрудирован, у него нет образования. У Джорди Джексона есть водительское удостоверение, но из-за определённых ошибок в прошлом ему запрещено садиться за руль. Так что актёр заверяет: он в порно вовсе не ради удовольствия, а из-за высоких доходов, ведь легально заработать такие же деньги вне индустрии вряд ли бы смог.
danmcgraffin
Оригинал

Оригинал
Читайте на Medialeaks Кот прошёл через стрижку и стал не кошкой, а мемом на ножках. Но фото других мурок показывают: ему ещё повезло
Житель Уиган рассказал, что необычная карьера никак не влияет на сексуальную ориентацию. Британец считает себя «стопроцентным натуралом» и говорит, что сделал бы каминг-аут, будь он геем. Зрители, правда, зачастую полагают иначе, но у Даниэля есть для них ответ.
Люди вне индустрии думают, что я, скорее всего, гей. Они не знают особенностей этой работы. Они говорят: «Всё выглядит так, будто ты наслаждаешься этим». А я говорю: «Спасибо, это значит, что я хороший актёр».
Возлюбленная Даниэля Фрейя согласна с бойфрендом. Девушка уверена: когда Макграффин возвращается со съёмок, он и думать не хочет об интиме с мужчинами. Она не возражает против карьеры своего парня. И дело опять-таки в высоком заработке, считает сам Джорди Джексон.
Правда, о работе британца знают не все его близкие. Так, актёр рассказал о карьере в гей-порно своим сёстрам, но вот родители и бабушка остаются в неведении. Даниэль, впрочем, думает, что его мама легко бы восприняла такую новость. Но, по его словам, он просто не может преодолеть себя и признаться во всём родительнице.
По крайней мере, Макграффин не лжёт своей девушке о карьере. А пользовательница Reddit вот узнала о съёмках бойфренда в гей-порно совершенно случайно, когда решила посмотреть видео для взрослых. И это было только началом неприятных открытий.
Есть случаи, когда вы сталкиваетесь сВеб-камера Mac не работаетВопрос. Ваша камера внезапно перестает функционировать во время видеовызова или если в уведомлении говорится, что «Камера не подключена»Или»Камера недоступна»Возникает ошибка при запуске приложения, для которого требуется камера.
Не паникуйте, потому что вы здесь! Теперь давайте посмотрим, почему ваша камера Mac не работает, и просто следуем решениям, которые мы предлагаем в этом посте, чтобы исправить эту досадную проблему.
Руководство по статьеЧасть 1. Почему моя камера не работает на моем Mac?Часть 2. Как исправить Mac веб-камера не работает?Часть 3. Вывод
Люди также читают:Как ускорить MacКак исправить медленный запуск MacBook
Часть 1. Почему моя камера не работает на моем Mac?
Почему на вашем Mac нет камеры? Как правило, проблемы с камерой на вашем Mac, как правило, незначительны и могут быть исправлены простым перезапуском вашего устройства.
В некоторых случаях существуют механические и аппаратные проблемы, которые не могут быть исправлены с помощью программных настроек.
- MacOS не имеет приложения настроек камеры. Большинство приложений, использующих камеру Mac, имеют собственные параметры конфигурации, поэтому нет никаких переключателей, будь то физические устройства или программное обеспечение.
Если ваша камера получила физическое повреждение, она требует замены. Вы можете попробовать приведенные ниже решения, чтобы ваша веб-камера Mac снова заработала.
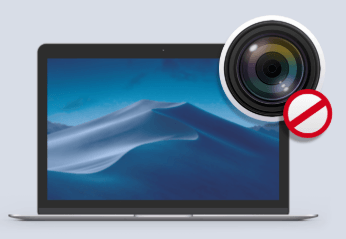
Часть 2. Как исправить Mac веб-камера не работает?
Как только вы начнете замечать проблемы со встроенной камерой вашего Mac, вы можете попробовать одно из этих решений, чтобы оно снова заработало.
# 1. Проверьте приложения, которые используют вашу камеру
Как правило, только одно приложение Mac может одновременно использовать камеру. Вы должны убедиться, что приложению, которое вы пытаетесь использовать, не отказано в доступе к камере, поскольку в текущий момент ее использует кто-то другой.
Вы можете попытаться решить эту проблему, закрыв все открытые приложения, которые могут использовать камеру. Некоторые из этих приложений включают Skype, FaceTime и Photo Booth.
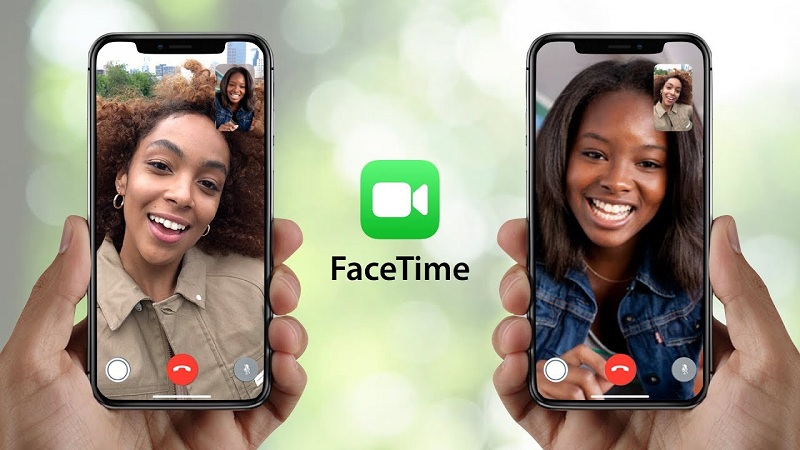
Как включить камеру для FaceTime
Как правило, камера на вашем Mac автоматически активируется. Тем не менее, этот автоматический процесс активации часто не работает. Это оставляет вас без каких-либо других вариантов, как включить камеру вручную. Вы можете включить камеру для FaceTime, выполнив следующие действия.
- Открыть Терминальное приложение что вы можете найти в разделе Утилиты в приложениях
- Нажмите на окно терминала и введите «sudo killall VDCAssistant». Не включайте кавычки.
- Нажмите на «Enter», На этом этапе вам может быть предложено ввести пароль администратора. Если процесс проходит гладко, вы не увидите никакого подтверждающего сообщения. В случае возникновения ошибки в окне терминала появится сообщение об ошибке.
- Откройте любое приложение, которое использует камеру, такую как Photobooth чтобы проверить, работал ли метод.
Неисправная встроенная камера на Mac во время Skype
В случае, если камера на вашем Mac не работает при звонках через Skype, есть вероятность, что Skype несет ответственность. Первоначальный шаг — убедиться, что вы используете последнюю версию. Если у вас последняя версия, но она все еще не работает, вы должны переустановить ее.
Перед переустановкой необходимо сначала удалить Skype, если у вас возникли проблемы с этим, вы можете его.
Если проблема «веб-камера Mac не работает» не устранена, необходимо перезагрузить компьютер Mac и снова протестировать приложение.
# 2. Принудительное закрытие VDCAssistant и AppleCameraAssistant
Для тех, кому нужно срочно использовать камеру или не можете тратить время на устранение проблемы «веб-камера Mac не работает», вы можете попробовать перезапустить процессы, связанные с камерой, такие как «VDCAssistant» и «AppleCameraAssistant», с помощью приложения «Терминал».
И VDCAssistant, и AppleCameraAssistant — программы, которые работают в фоновом режиме каждый раз, когда вы используете встроенную камеру Mac. Существует вероятность возникновения сложностей с этими процессами, которые могут повлиять на несколько приложений, имеющих доступ к камере, таких как iMovie, FaceTime, Skype и Messages.

Метод принудительного закрытия VDCAssistant и AppleCameraAssistant включает следующие шаги:
- Закройте любое приложение, которое может получить доступ к вашей камере
- Нажмите на Значок поиска Spotlight, Найдите терминал и нажмите «Enter», чтобы открыть его.
- Введите ключ «Sudo killall VDCAssistant» и нажмите «Enter». При необходимости вы должны ввести свой пароль и нажать «Ввод».
- Далее введите «Sudo killall AppleCameraAssistant» и нажмите «Enter». Когда оба процесса остановлены, откройте приложение, которое использует встроенную камеру. Убедитесь, что проблема устранена.
# 3. Регулировка настроек камеры
При таком подходе вы должны изменить настройки камеры напрямую, так как в Системные настройки.
Тем не менее, большинство приложений, использующих встроенную камеру Mac, имеют настраиваемые параметры камеры. Skype и FaceTime позволят вам указать, какую камеру использовать для видеозвонков. Проверьте, выбрана ли встроенная камера.
# 4. Сбросить системный контроллер вашего Mac
Хотя большинство из них считают эту задачу сложной, ее легко решить. Как только камера вашего Mac начинает работать со сбоями, у вас есть возможность сбросить Контроллер системного управления (SMC), Важно отметить, что SMC отвечает за управление большинством аппаратных функций вашего Mac. После перезагрузки это может стать решением проблемы «веб-камера Mac не работает».
Как перезагрузить MacBook SMC
Для тех, у кого есть MacBook, просто выполните следующие шаги по сбросу SMC.
- Выключите MacBook, перейдя в меню Apple в левой верхней части экрана и нажмите на кнопку «Выключить».
- Проверьте, надежно ли подключен адаптер питания вашего MacBook к компьютеру.
- На вашем MacBook нажмите на Сдвиг Функции управления + + одновременно и включите питание, чтобы запустить устройство.
- Подождите несколько секунд 30, прежде чем отпустить клавиши. Это позволяет вашему Mac достаточно времени для загрузки, как обычно.
- Когда ваш компьютер загрузится, проверьте, можете ли вы получить доступ к камере.
# 5. Перезагрузите Mac, чтобы исправить Mac Веб-камера не работает
Другой альтернативный метод решения проблемы «веб-камера Mac не работает» — перезагрузите устройство. Вы должны убедиться, что вы полностью выключили свое устройство вместо опции «Перезагрузка».
Если ваш компьютер был перезагружен, он только закроет ваш сеанс и ненадолго отключит ваш Mac, но оперативная память останется нетронутой. Когда вы выключите компьютер, он будет очистить ОЗУ и завершите все запущенные процессы, включая те, которые могут нарушить работу вашей камеры.
Вот ссылка на ссылку на как перезагрузить Mac в безопасном режиме.
# 6. Обновите ваше программное обеспечение
Если ваша камера не работает во время использования определенного приложения для редактирования фотографий или видеоконференций, она может быть несовместима с ними.
Например, вы не можете выполнять видеозвонки через Skype, если у вас или у человека, с которым вы связываетесь, устаревшая версия. Если вы хотите успешно совершать видеозвонки, обе стороны должны Обновите приложение до последней версии.
Помните, что этот же принцип применим и к вашей операционной системе. Если вы столкнулись с проблемами со встроенной камерой, сначала вы должны проверить, есть ли доступное обновление для системы безопасности вашего Mac.
Как правило, Apple включает важные исправления ошибок в каждый выпуск сборки, поэтому крайне важно обновить программное обеспечение до последней доступной версии. Существует вероятность того, что они определили ошибку камеры и исправили ее в последнем обновлении.

Наконечник: Некоторые из проблем вашего Mac могут возникать из-за медленного Mac, который занимает много места системными мусорами. Можешь попробовать iMyMac Mac Cleaner сделать глубокое сканирование и удаление мусора и оптимизировать производительность вашего Mac всего за несколько кликов.
Бесплатная загрузка
Часть 3. Вывод
Временами бывает нелегко определить причину проблемы «веб-камера Mac не работает». К счастью, устранение неполадок в этой проблеме не является сложной задачей.
Большинство проблем и ошибок, связанных с камерой на вашем Mac, относительно незначительны. Их можно легко решить, выполнив несколько шагов.
Тем не менее, если вы попробовали эти методы и все еще не можете решить проблему с камерой, лучше связаться с Apple для получения дополнительной помощи.
После переборки моста и ревизии переднего кардана, который всё таки скорее жив чем мёртв, но уже имеет небольшой люфтец в шлицевой, соответственно на трассе даёт мандража, решил снять заглушки и поставить хабы, почитав про плюсы и минусы и самое главное, надёжность, решил поставить муфты старого образца, единственный минус которых как мне кажется, только в том что включаются они чуть дольше и нужно наличие инструмента, а, чуть не забыл, )выглядят несовременно)), но это мы переживём!))
Ну раз решил, поехал, купил
Вот такой наборчик запчастей)
Сразу возник вопрос, отверстия то в патровских шрусах нет,
Если сверлить, то точно не ручной дрелью, так как нет гарантии, что удасться соблюсти соосность, да и металл у полуоси всё таки достаточно твёрдый, а ещё лень))
Как оказалось есть вариант установки без сверления, www.drive2.ru/l/497911642688848125/, решил не заморачиваться с прокладками из резины или установкой поджимающих пружин, вымерял размеры и обрезал болт так, что бы его слегка поджимало крышкой, примерно мм 10+на рез 3-4мм Полный размерГайки накрутил, что бы можно было муфту крутить для совмещения зубчатки
Весь этот бутерброд был установлен на ступицу, прокатился, всё нормально)) Полный размерТруъ хабы на месте))
До кучи заменил запотевший сальник хвостовика на заднем мосту
Поглядел как живёт шлицевая заднего прямого кардана, от «рускардан», поставленного год назад взамен лопнувшего той же фирмы) Полный размеркрестовины прошприцевал без проблем, в шлицевую решил тавотницу не врезать Полный размерИзноса нет, помазал и поставил обратно)
Вы находитесь в разделе «Заметки» на странице «Сброс SMC на компьютере Mac»
Узнайте, что такое SMC (System Management Controller) на компьютерах Mac а так же о симптомах, говорящих о необходимости сброса SMC в нашей статье SMC на компьютерах и ноутбуках Mac.
Сброс параметров контроллера управления системой (SMC) может решить некоторые проблемы, связанные с питанием, аккумулятором, вентиляторами и другими функциями.
Сброс параметров SMC на ноутбуках Mac
Первым делом определите, снимается ли аккумулятор. Большинство ноутбуков Mac более старых моделей имеет съемные аккумуляторы. К ноутбукам Mac с несъемным аккумулятором относятся MacBook Pro (начало 2009 г. и более поздние модели), все модели MacBook Air, MacBook (конец 2009 г.) и MacBook (с дисплеем Retina, 12 дюймов, начало 2015 г. и более поздние модели).
Если аккумулятор несъемный:
- Выберите меню Apple > «Выключить».
- После выключения компьютера Mac нажмите клавиши Shift-Control-Option на левой стороне встроенной клавиатуры одновременно с кнопкой питания и удерживайте в течение 10 секунд. На моделях MacBook Pro, оснащенных Touch ID, кнопка Touc ID является также кнопкой питания.
- Отпустите все клавиши.
- Нажмите кнопку питания, чтобы включить компьютер Mac.
Если аккумулятор съемный:
- Выключите компьютер Mac.
- Извлеките аккумулятор. Если вам требуется помощь в извлечении аккумулятора, обратитесь в сервисный центр Applesin.
- Нажмите и удерживайте кнопку питания в течение пяти секунд.
- Переустановите аккумулятор.
- Нажмите кнопку питания, чтобы включить компьютер Mac.
Сброс параметров SMC на настольных компьютерах Mac
Следующие инструкции относятся к компьютерам iMac, Mac mini, Mac Pro и Xserve.
- Выберите меню Apple > «Выключить».
- После выключения компьютера Mac отключите шнур питания.
- Подождите 15 секунд.
- Присоедините шнур питания обратно.
- Подождите пять секунд, а затем снова нажмите кнопку питания, чтобы включить компьютер Mac.
Сброс параметров SMC на iMac Pro
Выполните эти действия для iMac Pro.
- Выберите меню Apple > «Выключить».
- После выключения iMac Pro нажмите и удерживайте его кнопку питания в течение восьми секунд.
- Отпустите кнопку питания, затем подождите несколько секунд.
- Еще раз нажмите кнопку питания, чтобы включить компьютер iMac Pro.
Сброс параметров SMC не приводит к сбросу или изменению содержимого памяти NVRAM или PRAM на компьютерах Mac с процессором Intel.
Дата публикации: 01 июля 2020.
 Полный размер
Полный размер




