

 Работы в нашей лаборатории (смотреть все фото).
Работы в нашей лаборатории (смотреть все фото).
Начиная с третьего поколения, компания Apple начала производить ноутбуки MacBook Pro только с предустановленными твердотелыми накопителями, работающими быстрее традиционных винчестеров. Однако многие пользователи лэптопов сталкиваются с необходимостью подключения переносных HDD, что превращается в настоящую головную боль. Проблема, с которой сталкивается каждый второй владелец устройства: Мак не видит жесткий диск, подключенный через USB.
Содержание
- Видео о лаборатории
- Почему iMac не отображает жесткий диск
- Где отремонтировать Macbook, iMac и iPhone
- Несовместимость портов и кабеля подключения
- Несовместимость файловой системы
- Другие возможные проблемы почему MacBook не видит внешний жесткий диск
- Что делать, если MacBook не видит жесткий диск?
Видео о лаборатории
Распространенные причины, почему Мак не видит жесткий диск.
Если не работает жесткий диск на Макбуке, в первую очередь убедитесь, что он имеет файловую систему (ФС) APFS, на которой функционирует MacOS Маков и iOS телефонов Apple. Допустимо форматирование HDD в exFAT, с которым операционная система ноутбука полностью совместима. Также можно расширить список поддерживаемых файловых систем, но нет гарантии, что MacOS будет свободно читать и записывать данные.
Отформатировать HDD в подходящую ФС пользователь «яблочного» лэптопа может самостоятельно. Другое дело, когда Макбук не видит жесткий диск из-за внутренней неисправности последнего.
Возможные поломки жестких дисков
Переносные HDD-накопители подвергаются повышенным механическим нагрузкам. Поэтому в перечень возможных причин, почему мак не видит жесткий диск, включают следующие неисправности:
- поломка в плате электроники жесткого диска;
- выход из строя конвертора SATA/USB;
- клин шпинделя двигателя;
- поломка коммутатора считывающих головок;
- залипание головок;
- выход из строя БМГ (блока магнитных головок).
Если макбук про не видит жесткий диск из-за выхода из строя его внутренних компонентов, ремонт обойдется дороже покупки нового диска, поэтому подобное действие нецелесообразно. Куда важнее и ценнее информация, записанная на жестком диске, чем сам прибор. В особенности, если на нем хранятся фото или рабочие документы.
Переносной HDD или классический жесткий диск для ПК – сложное устройство, разбор которого без наличия специального оборудования неизбежно приведет к потере записанных данных. Для выполнения процедуры восстановления файлов нужны особые условия, а их невозможно обеспечить дома.
Чтобы корректно изъять данные, хранившиеся на сломанном диске, обратитесь к специалистам по восстановлению. В нашей лаборатории имеется дорогостоящее оборудование и технические средства для проведения любых работ с жестким диском.
Есть вопрос? Звоните! Наш телефон в Санкт-Петербурге:
+7 (812) 426-14-21
Почему нужно обратиться именно к нам?
Мы являемся специализированной лабораторией и восстановление данных — это наш единственный вид деятельности. Мы работаем в этой сфере с 2007 года. За это время возвращено более 200 миллионов файлов более чем 3 000 клиентам. Среди них были такие организации: «ГУП Петербургский метрополитен”, «Сбербанк России”, «Российские железные дороги” и многие другие.

Как мы работаем?
Сначала мы проводим диагностику, выявляем возможность восстановления информации, сроки и стоимость работ. С вашего согласия приступаем к работам. После восстановления данных вы осуществляете проверку результата (в лаборатории или удаленно), если он вас устраивает, то вы оплачиваете услугу восстановления данных любым представленным на сайте способом и забираете восстановленную информацию. Таким образом, оплата за работы идет по факту, после проверки результата!

Сколько стоит восстановление данных?
Стоимость восстановления зависит только от повреждений накопителя и сложности работ. Точная стоимость в конкретном случае может быть определена только после диагностики. Посмотреть прайс-лист >>

Как до нас добраться?
Мы находимся в Санкт-Петербурге, в 10 минутах ходьбы от станции Электросила (схема проезда). Время работы лаборатории с 10:00 до 19:00 по будням. Кроме того, у нас есть множество пунктов приема в СПб, пункты приема в регионах России.
Отправьте заявку на
бесплатную диагностику
Почему iMac не отображает жесткий диск
В мире, где подавляющее большинство программного и аппаратного обеспечения изначально затачивается под стандартны Windows, macOS выглядит излишне самобытной системой. Mac и PC достаточно сильно разнятся между собой логикой программной прослойки, однако аппаратная часть этих компьютеров остается схожей, что играет на руку конечному потребителю.
В первую очередь это позволяет добиться совместимости внутренних компонентов. iMac может использовать самую обычную периферию, оперативную память и, конечно же, жесткие диски. Тем не менее, дела не всегда обстоят так гладко, как этого хотелось бы, и сегодня мы рассмотрим одну из самых распространенных проблем среди пользователей Apple.
Что делать, если iMac не видит жесткий диск?
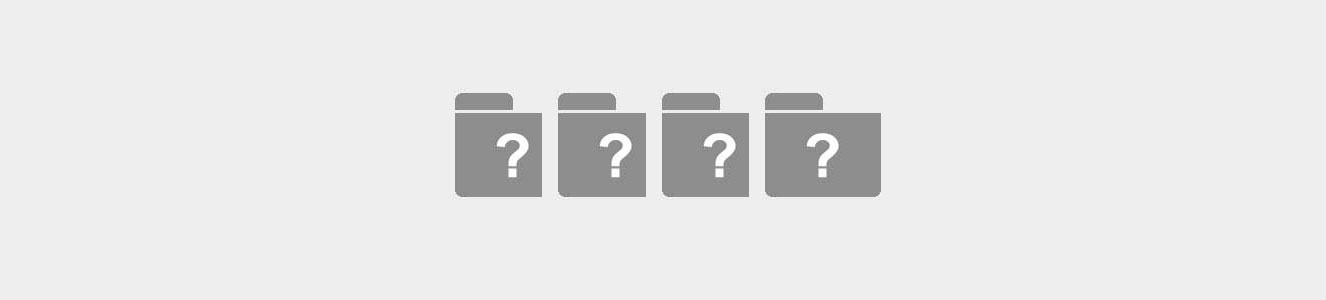
Для начала стоит разобраться с тем, в каких файловых системах способен работать Ваш iMac. По умолчанию жесткий диск, на котором предустановлена macOS «из коробки”, использует HFS+. Эта файловая система обладает огромным количеством преимуществ при работе в экосистеме Apple: она не ограничивает Вас объемом жесткого диска или размером отдельного файла, как это делает FAT32, позволяя при этом тесно взаимодействовать с утилитой Time Machine для создания резервных копий. Кроме того, HFS+ позволяет копировать файлы из томов с NTFS, которая является стандартной для Windows и многих накопителей, доступных на рынке.
Тем не менее, macOS не может в полной мере работать с NTFS, а FAT32 или ExFAT не поддерживаются Time Machine. Таким образом выбор файловой системы должен исходить из того, что нужнее конкретно Вам: поддержка Windows, либо полноценная работа с macOS.
В большинстве случаев iMac не видит жесткий диск именно по вине несовместимости файловых систем. При установке жесткого диска Вам следует отформатировать его в один из доступных форматов самостоятельно, если система не сделала это автоматически. По большому счету выбор остается скромен: он состоит из ExFAT и HFS+, так что, как было отмечено выше, исходите из личных предпочтений.
Отформатировать жесткий диск можно через дисковую утилиту. Дисковая утилита будет доступна при загрузке из раздела восстановления (сочетание клавиш Command + R во время запуска iMac). Там же можно будет выбрать и разметку; обратите внимание, что разметка GPT, стандартная для Windows, не поддерживает жесткие диски объемом выше 2 ТБ.
Выполнить установку или восстановление macOS можно там же, в разделе восстановления, но если по каким-то причинам это не помогает: не получается завершить форматирование, не создается раздел, или установка всегла проходит с ошибками — покажите iMac инженеру: диагностику можно сделать бесплатно, а вот ремонт iMac, даже если проблема в диске, лучше доверить профессионалам — в итоге это все равно выйдет дешевле и надежнее.
Что делать, если iMac не видит внешний жесткий диск?
Похожая ситуация обстоит и со внешними жесткими дисками, однако тут может иметь место и фактор аппаратных ограничений. Таким образом, если в один из вешних портов iMac подключена периферия, это может нарушить подачу питания на внешний жесткий диск. То же самое может случиться и в том случае, если USB-кабель оказался слишком длинным.
Таким образом, если Ваш iMac не видит внешний жесткий диск и его форматирование не представляется возможным, следует найти более короткий исправный USB-кабель, а также отключить всю периферию.
Стоит отметить, что проблема может заключаться в неисправности самого диска, а также соответствующих разъемов. Если указанные методы не помогли, Вам следует проверить жесткий диск на другом компьютере, а также попробовать подключить другой жесткий диск к Вашему iMac. В случае поломки желательно обратиться в сервисный центр, так как подобная неисправность может стать следствием повреждения материнской платы.
Нас знают 12 лет
Ремонтируем только Apple. Никогда не закрывались, нас знают десятки тысяч пользователей
Свой склад запчастей
Не нужно ждать! Крупный склад, актуальные запчасти в наличии, контроль качества
Ремонтируем для сервисов
Нам доверяют Сервисные центры. Наш опыт, и репутация говорят сами за себя.
Против сервиса на коленке
За качество! Правильно, профессионально и по технологии можно сделать только в СЦ.
Цены без «звездочек»
У нас все прозрачно и честно
Спросите любого:
КОМАНДА MACPLUS
Советы экспертов: Как правильно выбрать сервис?
Никогда раньше не обращались за ремонтом электроники?
Не знаете с чего начать? В первую очередь — не переживать! Признаки хорошего и качественного сервиса видны сразу. Мы подготовили инструкцию для тех, кто ищет мастерскую или сервисный центр по ремонту Apple
 Настоящие, честные и прозрачные цены на сайте
Настоящие, честные и прозрачные цены на сайте Реальные сроки и гарантия — это уважение к вам
Реальные сроки и гарантия — это уважение к вам Репутация профессионалов Apple и опыт в несколько лет
Репутация профессионалов Apple и опыт в несколько лет
Где отремонтировать Macbook, iMac и iPhone

Чек лист по выбору надежногосервисного центра по ремонту техники Apple
Цены Справедливые, не завышенные и не заниженные. На сайте Сервиса должны быть цены. Обязательно! без «звездочек», понятно и подробно, где это технически возможно — максимально точные, итоговые. Сроки При наличии запчастей до 85% процентов сложных ремонтов можно завершить за 1-2 дня. На модульный ремонт нужно намного меньше времени. На сайте указана примерная продолжительность любого ремонта. Гарантия и ответственность Гарантию должны давать на любой ремонт. На сайте и в документах все описано. Гарантия это уверенность в своих силах и уважение к вам. Гарантия в 3-6 месяцев — это хорошо и достаточно. Она нужна для проверки качества и скрытых дефектов, которые нельзя обнаружить сразу. Видите честные и реальные сроки (не 3 года), вы можете быть уверены, что вам помогут. Склад Половина успеха в ремонте Apple — это качество и надежность запчастей, поэтому хороший сервис работает с поставщиками на прямую, всегда есть несколько надежных каналов и свой склад с проверенными запчастями актуальных моделей, чтобы вам не пришлось тратить лишнее время. Бесплатная диагностика Это очень важно и уже стало правилом хорошего тона для сервисного центра. Диагностика — самая сложная и важная часть ремонта, но вы не должны платить за нее ни копейки, даже если вы не ремонтируете устройство по ее итогам. Ремонт в сервисе и доставка Хороший сервис ценит ваше время, поэтому предлагает бесплатную доставку. И по этой же причине ремонт выполняется только в мастерской сервисного центра: правильно и по технологии можно сделать только на подготовленном месте. Удобный график Если Сервис работает для вас, а не для себя, то он открыт всегда! абсолютно. График должен быть удобным, чтобы успеть до и после работы. Хороший сервис работает и в выходные, и в праздники. Мы ждем вас и работаем над вашими устройствами каждый день: 9:00 — 21:00 Репутация профессионалов складывается из нескольких пунктов Возраст и опыт компании Надежный и опытный сервис знают давно.
Если компания на рынке уже много лет, и она успела зарекомендовать себя как эксперта, к ней обращаются, о ней пишут, ее рекомендуют. Мы знаем о чем говорим, так как 98% поступающих устройств в СЦ восстанавливется.
Нам доверяют и передают сложные случаи другие сервисные центры. Сколько мастеров по направлениям Если вас всегда ждет несколько инженеров по каждому виду техники, можете быть уверены:
1. очереди не будет (или она будет минимальной) — вашим устройством займутся сразу.
2. вы отдаете в ремонт Macbook эксперту именно в области ремонтов Mac. Он знает все секреты этих устройств Техническая грамотность Если вы задаете вопрос, специалист должен на него ответить максимально точно.
Чтобы вы представляли, что именно вам нужно.
Проблему постараются решить. В большинстве случаев по описанию можно понять, что случилось и как устранить неисправность. Открытость сервиса — это залог взаимного доверия и сотрудничества Социальные сети Если для вас стараются организовать удобный сервис, вы обязательно найдете компанию в VK, на Facebook, Instagram, и конечно, на канале Youtube. Здесь всегда можно задать вопрос в неформальной обстановке, посмотреть на жизнь сервиса изнутри, оценить примеры ремонтов, пообщаться со специалистами вживую. Это удобно, и сейчас без социальных сетей просто никак нельзя 🙂 Лица компании Опытные эксперты и инженеры Apple — это супергерои, но они не носят маски. На сайте и в социальных сетях вы всегда можете посмотреть, к кому вы идете, увидеть фото и узнать немного об инженерах и менеджерах сервиса. Можете написать каждому из них, предложить или уточнить что-то у того, с кем уже общались. Отзывы По отзывам можно понять многое, если к ним правильно относиться. Общая оценка сервиса должна быть положительная и высокая. Но рейтинг не может быть максимальным. Отзывы могут быть и положительными и отрицательными, главное, что на них отвечают, общаются, принимают решения, помогают, то есть — относятся по-человечески.
Задать вопрос
Кравцова Дарья
17 января
Вопрос: После стирания Макинштон HD — при запуске отображается знак вопроса. При попытке переустановить систему — мак не видит диск, на который можно ее переустановить.
Ответ: Добрый день, Дарья. Чтобы понять в тем проблема — нам необходимо провести диагностику. Инженеру посмотреть ваше устройство, по факту, в сервисном центре. Скорее-всего, неисправность программная, поможет переустановка Mac OS (1500 рублей). Если неисправен и вышел из строя HDD, то тут уже идет замена. Отдаленно, увы, сказать точно не получится. После диагностики сможем назвать проблему, сориентировать по срокам и стоимости ремонта. Привозите, посмотрим. Диагностика у нас бесплатная. С Уважением, MacPlus!
Посмотреть весь комментарийСкрыть
Запросактуальнойцены
* – поля обязательные
для заполнения
Вы ввели неверные данные
Статус Вашего закза
* – поля обязательные
для заполнения
Вы ввели неверные данные
Спасибо!
Обратная связь
Мы с удовольствием ответим
на все Ваши вопросы.
Спасибо, что выбрали нас!
* – поля обязательные
для заполнения
Вы ввели неверные данные
Мы работаем каждый день с 9.00-21.00
Не успели дозвониться нам? Не волнуйтесь, оставьте онлайн заявку, мы перезвоним Вам, как только начнем работать!
* – поля обязательные
для заполнения
Вы ввели неверные данные
- Регистрация
- Авторизация
* – поля обязательные
для заполнения
Вы ввели неверные данные
Вы зарегистрировались
на нашем сайте
} ?>
Устройства компании Apple очень прихотливы к совместной работе с девайсам других производителей. Поэтому есть множество причин того, почему MacBook не видит внешние накопители, которые подключает к нему пользователь. Это касается обычных флешек или переносных HDD. Для того чтобы определить проблему, необходимо использовать разные методы диагностики. Некоторые может выполнить сам пользователь, не обращаясь в сервисные центы.
Если накопители не отображаются в системе после диагностики, то проблема может быть в самом накопителе или Mac. В этом случае необходимо будет обратиться к специалисту за помощью. В статье мы рассмотрим несколько самых распространенных причин, почему компьютеры с macOS не видят внешний жесткий диск WD и другие модели.
Несовместимость портов и кабеля подключения
Одна из самых распространённых проблем пользователей – это подключение устройства через кабель и порты, не подходящие по стандарту к Mac. Необходимо разобраться, какие порты есть у Mac для подключения внешних накопителей:
- Thunderbolt 3 – порт служит для подключения периферийных устройств и внешних накопителей. Гаждеты, подключаемые к Mac, должны иметь кабель с разъемом Thunderbolt 3 (USB-C) или USB-C. Если у девайса нет такого кабеля, необходимо подключить его к компьютеру через адаптер. Модели, которые используют этот порт: MacBook Pro (2016 года выпуска), MacBook Air (2018), iMac (2017), iMac Pro, Mac mini (2018).
- USB-C – подключение осуществляется через кабель USB-C, можно использовать адаптер. Модели, которые используют этот порт: MacBook (2015 года выпуска и более поздние модели), у них 1 порт под этот стандарт. USB-C не работают с девайсами с разъемом Thunderbolt.
- USB-A – поддерживают все устройства с маркировкой USB 2 или USB 3. Все модели Mac оснащены этим портом.

Как подключить жесткий диск к Mac
Решение проблемы – проверить стандарт подключения. Можно попробовать переставить устройство в другой порт.
Несовместимость файловой системы
Mac не сможет определить устройство, если оно имеет другую файловую систему. Вернее, компьютер распознает, что подключен внешний накопитель, но не может открыть каталоги или скопировать данные. Для того чтобы решить проблему, следует подключить накопитель к другому ПК. Если накопитель определяется и работает в нормальном режиме на другом ПК, то причина может скрываться в несовместимости файловой системы.
Существующие на данный момент распространённые стандарты:
- NTFS – создавалась для Windows, устройства Apple смогут увидеть данные, но не смогут копировать данные.
- ExFAT – поддерживается многими последними версиями различных операционных систем. MacOS не будет использовать накопитель для резервного копирования.
- HFS+ — файловая система для macOS. Windows не сможет читать данные.
Если внешний накопитель не читается только на Mac, то рекомендуется при помощи специальной утилиты (например, Paragon) отформатировать его. После форматирования накопитель должен работать в стандартном режиме. Подобные проблемы встречаются и на современных ПК. Если внешний жесткий диск не подходит для MacBook Pro 2018, то скорее всего нет совместимости файловой системы.
Другие возможные проблемы почему MacBook не видит внешний жесткий диск
- Важно, чтобы все настройки, которые помогают увидеть внешние устройства, были установлены правильно. Для проверки необходимо воспользоваться программой Finder. В ней необходимо поставить галочку напротив выбранного накопителя.

Фото: Finder, подключение к MacBook внешнего жесткого диска
- Накопитель может быть поврежден. Если после форматирования внешний банк данных не определяется и не отображается на другом компьютере, то дело может быть в повреждении устройства. В этом случае необходимо отнести его в сервисный центр.
- Часто встречаются проблемы с адаптером или кабелем, через который осуществляется подключение. Если дело в адаптере, то можно подключить устройство без него к другому ПК. Если дело в кабеле – следует проверить шнур на наличие внешних повреждений. Можно попробовать подсоединить девайс через другой кабель.
- Поврежден, может быть, сам разъём на MacBook. В этом случае можно просто подключить устройство через другой порт.
Что делать, если MacBook не видит жесткий диск?
Из-за использования нестандартных интерфейсов компьютеры Apple весьма требовательны к периферии: используемые стандарты — как разъема, так и самого диска — файловая система, даже совместимость переходников играет свою роль. Но почему мак не видит жесткий диск, даже когда все эти условия соблюдены? Сегодня мы с этим и постараемся разобраться.

Если MacBook не видит внешний жесткий диск или внутренний накопитель
Если Мак перестал видеть внешний жесткий диск, проблему в большинстве случаев можно решить программными средствами. Чаще всего причиной неисправности является файловая система, однако проблема может иметь и аппаратные корни — так, SSD иногда ломаются из-за статики или короткого замыкания. В таком случае Вам может потребоваться сервисная замена и установка SSD на MacBook.
Обратите внимание, что для полноценной работы с файлами внешний жесткий диск для макбука должен быть отформатирован в один из поддерживаемых стандартов. Этот вопрос мы подробнее разберем ниже по тексту.
Как скопировать файлы на жесткий диск макбук?
Операционная система macOS поддерживает сразу несколько способов передачи данных. Самый простой метод сообщения между двумя компьютерам (например, в связке MacBook + стационарный PC) — подключение через общий доступ. При работе в одной сети Вы сможете получить доступ к любому компьютеру из окна Finder — для этого потребуется выбрать нужную систему в окне «Общий доступ” и подключиться к компьютеру, воспользовавшись логином и паролем администратора целевого PC.
Если Вам потребуется перенести данные с внешнего накопителя, необходимо учесть специфику macOS при работе с распространенными файловыми системами:
- NTFS — Полная поддержка Windows; Mac сможет читать, но не сможет записывать данные;
- ExFAT — Полная поддержка Mac и Windows, но macOS не сможет использовать диск для создания резервных копий;
- HFS+ — Полная поддержка Mac, но Windows не будет видеть этот диск.
При этом NTFS и ExFAT являются наиболее распространенными стандартами, что позволяет владельцам Mac «из коробки” читать данные с этих носителей. Если Вам потребуется записать данные на NTFS-накопитель, можно воспользоваться одной из сторонних утилит-драйверов.
Как отформатировать жесткий диск на макбуке?
Отформатировать накопитель под удобный Вам стандарт можно при помощи стандартных средств macOS/Windows. Обратите внимание, что новый жесткий диск или Flash-накопитель не появится в окне Finder, пока Вы не конвертируете его в одну из поддерживаемых файловых систем.
Для того, чтобы отформатировать накопитель, нам потребуется Дисковая утилита (находится в папке предустановленных программ Mac). Запустив программу Вы обнаружите окно со списком разделов, среди которых будет новый неотформатированный диск. Кликнув на название нужного диска, Вы попадете в информационный раздел; нас интересует инструмент «Стереть” (Erase) в верхней части экрана.
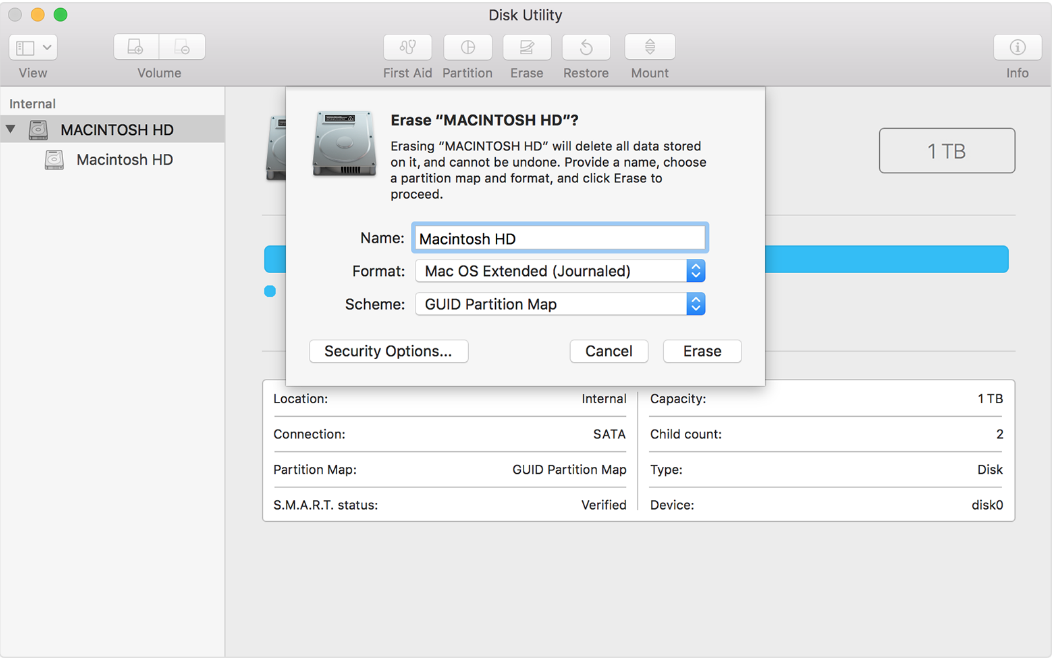
Как только Вы нажмете на эту кнопку, на экране появится окно с настройками форматирования. Здесь следует задать название диска и выбрать файловую систему (в нашем случае лучше всего подойдет ExFAT). Нажатие на кнопку «Стереть” в правом нижнем углу окна запустит процесс форматирования.
Как подобрать правильный жесткий диск для своего MacBook
При выборе накопителя в первую очередь следует учитывать специфику работы с конкретным устройством: так, внешний жесткий диск для MacBook Air и ранних «прошек” можно подобрать с учетом любого из доступных интерфейсов (USB-A, Thunderbolt и, в некоторых случаях, FireWire), в то время как внешний жесткий диск MacBook Pro образца 2016 года в идеале должен обладать поддержкой Thunderbolt 3 или USB-C; в противном случае Вам придется иметь дело с переходниками.
Обратите внимание, что SSD-модуль или внешний жесткий диск для макбука про 2011-2012 годов может работать с интерфейсом Thunderbolt первой версии, что обеспечит скорость в 10 Гбит/сек. Имейте это ввиду, чтобы не переплачивать за более производительные SSD, для которых скорость разъема может стать бутылочным горлышком.
В качестве альтернативы внешний «жесткий” макбука можно установить в корпус устройства на место штатного оптического привода. Для этого потребуется специальная переходная корзина; непосредственный диск при этом должен иметь формат 2.5” или mSATA (для SSD).
Разберемся со скоростью работы. В среднем переносной / съемный жесткий диск для макбука сможет «разгоняться” до 800 Мбит/сек, что соответствует стандарту FireWire на ранних «прошках”. Наиболее скоростные накопители могут работать с данными на скорости от 1000 до 1500 Мбит/сек, то есть 1-1.5 Гбит/сек, для чего потребуется USB 3.0 или Thunderbolt 1 (MacBook Pro и Air с 2011 года поддерживают этот интерфейс).
При работе с твердотельными накопителями скорость возрастает до 5 Гбит/сек, что является пределом USB 3.0. Более современные накопители (в частности, на базе PCI/Thunderbolt 3) поддерживают скорость до 15 Гбит/сек, однако эти диски не совместимы с ранними моделями MacBook.
Возникли сложности с установкой жестокого диска? Приносите Ваш Mac в наш сервисный центр: мы заменим SSD и HDD быстро и качетвенно!

Ремонтируем только Apple. Никогда не закрывались, нас знают десятки тысяч пользователей
Не нужно ждать! Крупный склад, актуальные запчасти в наличии, контроль качества
Нам доверяют Сервисные центры. Наш опыт, и репутация говорят сами за себя.
За качество! Правильно, профессионально и по технологии можно сделать только в СЦ.
У нас все прозрачно и честно
Спросите любого:
КОМАНДА MACPLUS
Не знаете с чего начать? В первую очередь — не переживать! Признаки хорошего и качественного сервиса видны сразу. Мы подготовили инструкцию для тех, кто ищет мастерскую или сервисный центр по ремонту Apple
Настоящие, честные и прозрачные цены на сайте Реальные сроки и гарантия — это уважение к вам Репутация профессионалов Apple и опыт в несколько лет Цены Справедливые, не завышенные и не заниженные. На сайте Сервиса должны быть цены. Обязательно! без «звездочек», понятно и подробно, где это технически возможно — максимально точные, итоговые. Сроки При наличии запчастей до 85% процентов сложных ремонтов можно завершить за 1-2 дня. На модульный ремонт нужно намного меньше времени. На сайте указана примерная продолжительность любого ремонта. Гарантия и ответственность Гарантию должны давать на любой ремонт. На сайте и в документах все описано. Гарантия это уверенность в своих силах и уважение к вам. Гарантия в 3-6 месяцев — это хорошо и достаточно. Она нужна для проверки качества и скрытых дефектов, которые нельзя обнаружить сразу. Видите честные и реальные сроки (не 3 года), вы можете быть уверены, что вам помогут. Склад Половина успеха в ремонте Apple — это качество и надежность запчастей, поэтому хороший сервис работает с поставщиками на прямую, всегда есть несколько надежных каналов и свой склад с проверенными запчастями актуальных моделей, чтобы вам не пришлось тратить лишнее время. Бесплатная диагностика Это очень важно и уже стало правилом хорошего тона для сервисного центра. Диагностика — самая сложная и важная часть ремонта, но вы не должны платить за нее ни копейки, даже если вы не ремонтируете устройство по ее итогам. Ремонт в сервисе и доставка Хороший сервис ценит ваше время, поэтому предлагает бесплатную доставку. И по этой же причине ремонт выполняется только в мастерской сервисного центра: правильно и по технологии можно сделать только на подготовленном месте. Удобный график Если Сервис работает для вас, а не для себя, то он открыт всегда! абсолютно. График должен быть удобным, чтобы успеть до и после работы. Хороший сервис работает и в выходные, и в праздники. Мы ждем вас и работаем над вашими устройствами каждый день: 9:00 — 21:00 Репутация профессионалов складывается из нескольких пунктов Возраст и опыт компании Надежный и опытный сервис знают давно.
Если компания на рынке уже много лет, и она успела зарекомендовать себя как эксперта, к ней обращаются, о ней пишут, ее рекомендуют. Мы знаем о чем говорим, так как 98% поступающих устройств в СЦ восстанавливется.
Нам доверяют и передают сложные случаи другие сервисные центры. Сколько мастеров по направлениям Если вас всегда ждет несколько инженеров по каждому виду техники, можете быть уверены:
1. очереди не будет (или она будет минимальной) — вашим устройством займутся сразу.
2. вы отдаете в ремонт Macbook эксперту именно в области ремонтов Mac. Он знает все секреты этих устройств Техническая грамотность Если вы задаете вопрос, специалист должен на него ответить максимально точно.
Чтобы вы представляли, что именно вам нужно.
Проблему постараются решить. В большинстве случаев по описанию можно понять, что случилось и как устранить неисправность. Открытость сервиса — это залог взаимного доверия и сотрудничества Социальные сети Если для вас стараются организовать удобный сервис, вы обязательно найдете компанию в VK, на Facebook, Instagram, и конечно, на канале Youtube. Здесь всегда можно задать вопрос в неформальной обстановке, посмотреть на жизнь сервиса изнутри, оценить примеры ремонтов, пообщаться со специалистами вживую. Это удобно, и сейчас без социальных сетей просто никак нельзя 🙂 Лица компании Опытные эксперты и инженеры Apple — это супергерои, но они не носят маски. На сайте и в социальных сетях вы всегда можете посмотреть, к кому вы идете, увидеть фото и узнать немного об инженерах и менеджерах сервиса. Можете написать каждому из них, предложить или уточнить что-то у того, с кем уже общались. Отзывы По отзывам можно понять многое, если к ним правильно относиться. Общая оценка сервиса должна быть положительная и высокая. Но рейтинг не может быть максимальным. Отзывы могут быть и положительными и отрицательными, главное, что на них отвечают, общаются, принимают решения, помогают, то есть — относятся по-человечески.
Задать вопрос
Николай
08 апреля
Вопрос: подскажите что может быть, после неудачного форматирования внутреннего ssd дисковая утилита перестала его видеть вообще… устанавливал винду через боткамп, возникла ошибка в итоге диск был поделен, но боткам в дальнейшем отказался ставить винду и требовал форматировать ssd снова…. после неудачного соединения разделов, они не соединились, а просто поделились поровну, отформатировал случайно раздел с мак ос, после естественно при загрузке не занчок яблока , а папка с вопросом мигающая…и дисковая утилита не видит ни в какую ssd, даже после установки мак ос на внешни диск, ни система ни дисковая утилита не видят ssd, носетевая диагностика не выдаёт никаких проблем
Ответ: Добрый день, Николай! Проблема может быть связана с ошибкой при установке операционной системы, либо с неисправностью жесткого диска. На нашем сайте есть инструкция как бороться с этой проблемой если она была вызвана при установке операционной системы. Вот ссылка https://www.macplus.ru/info/stati-novosti/remont/znak-voprosa-na-ekrane-makbuka.html . Если же вам не удается самостоятельно устранить данную неисправность, то можете привезти свой аппарат к нам в СЦ, будем рады вам помочь . Мы сможем определить неисправность после диагностики аппарата . Диагностика у нас бесплатная . С Уважением, MacPlus!
Посмотреть весь комментарийСкрыть
Кириленко Сюзанна
24 октября
Вопрос: Мак бук перестал видеть внешний жесткий диск, не могу проверить на других видет ли жесткий диск,но на этом компьютере он перестал. Сам жесткий диск с проблемой в шнуре и входе, он у меня перебентован, вы чините ли жесткие диски?
Второй вопрос можете ли установить программу clean my mac ?
Ответ: Добрый день, Сюзанна! Ремонт периферии (блоки питания, внешние накопители, наушники), мы не занимаемся. Только ремонтом самого оборудования (модульный, компонентный/сложнокомпонентный ремонт -iPhone/iPad, MacBook, iMac и прочее). Установкой ПО занимаемся, если есть лицензионное ПО (у вас, в наличии). Пиратский софт мы не ставим, т.к это незаконно и карается немалым штрафом. С Уважением, MacPlus!
Посмотреть весь комментарийСкрыть
* – поля обязательные
для заполнения
Вы ввели неверные данные
* – поля обязательные
для заполнения
Вы ввели неверные данные
Мы с удовольствием ответим
на все Ваши вопросы.
Спасибо, что выбрали нас!
* – поля обязательные
для заполнения
Вы ввели неверные данные
Мы работаем каждый день с 9.00-21.00
Не успели дозвониться нам? Не волнуйтесь, оставьте онлайн заявку, мы перезвоним Вам, как только начнем работать!
* – поля обязательные
для заполнения
Вы ввели неверные данные
- Регистрация
- Авторизация
* – поля обязательные
для заполнения
Вы ввели неверные данные
Вы зарегистрировались
на нашем сайте
} ?>
Увеличить объем памяти Mac не так просто, и чаще всего стоит больших денег. Поэтому многие обращаются к более экономичному решению проблемы – использованию внешнего жесткого диска. Но бывает, что внешний диск не отображается на Mac. Чаще всего накопитель появляется в списке устройств через несколько секунд после подключения к USB-порту. Но что делать, если этого не происходит?
Есть несколько причин, по которым внешний жесткий диск не отображается на Mac. Чаще всего их можно самостоятельно и быстро исправить.
В первую очередь проверьте, правильно ли подключен накопитель. Проверьте надёжно ли USB-кабель (или HDMI) подключен к диску или к Mac.
Если кабель подключен правильно, то, возможно, он неисправен. Попробуйте подключить то же устройство другим кабелем.
Проверьте USB-порты. Убедитесь, что разъем USB не расшатаны и не деформированы. В них не должно быть пыли. Попробуйте вставить кабель в другой порт.
Перезагрузите Mac. Иногда, если USB-диск не загружается, причина проблемы – операционная система. Попробуйте перезагрузить Mac. Выберете «Меню Apple», а затем – «Перезагрузить», либо зажмите кнопку питания, и, когда появится диалоговое окно, нажмите «Перезагрузить» или клавишу «R». Перезагрузка устройства очищает память MacOS.
Сбросить NVRAM. Иногда в оперативной памяти может возникнуть ошибка, из-за которой внешний накопитель не отображается при подключении. Сброс NVRAM поможет решить эту проблему.
Выключите или перезагрузите Mac, включите его и сразу же зажмите одновременно четыре клавиши: Options, Command, P и R. Зажмите их примерно на 20 секунд. Устройство запустится, а после того, как вы услышите второй сигнал при запуске – отпустите клавиши.
Важно: после сброса NVRAM придется заново настроить звук, часовой пояс и разрешение экрана. Убедитесь, что выбрали правильный часовой пояс. Ошибка может повлиять на способ хранения и организации файлов.
Убедитесь, что диск совместим с macOS. Не все внешние накопители предназначены для работы с Mac. Возможно, вы пытаетесь подключить устройство совместимое только с Windows (чаще всего это диски отформатированные под файловую систему NTFS). Mac чаще всего работает с FAT32.
Сбросить SMC (контроллер управления системой). Иногда сброс SMC может помочь, так как он отвечает за такие функции как питание и оборудование.
Методы сброса SMC зависят от модели компьютера, поэтому найдите свой Mac и выполните действия по инструкции.
Используйте дисковую утилиту для поиска диска. Если сброс NVRAM не помог, то попробуйте открыть Дисковую утилиту и посмотреть, отображается ли там накопитель. Дисковая утилита расположена в Системных настройках. Ее также можно найти с помощью Spotlight.
Если вы найдете в Дисковой утилите внешний накопитель, то выберете параметр «Подключить». После этого диск появится на рабочем столе и в разделе «Внешние диски» в меню «Finder».
Восстановить диск с помощью First Aid. Файловая система может быть повреждена из-за неправильного извлечения диска или «битых» секторов. Для восстановления поврежденного внешнего накопителя можно использовать First Aid (Первая помощь) – утилиту для восстановления неисправных дисков.
- В программе «Дисковая утилита» выберите «Вид», затем – «Показать все устройства»
- Выберете необходимый внешний диск в боковой панели
- Нажмите «Первая помощь» и выберете «Выполнить» и «Продолжить»
Использовать программу iBoysoft Mac Data Recovery, чтобы сохранить данные на диске. Если и First Aid не смог восстановить внешний жесткий диск – всё серьезнее. Накопитель нужно переформатировать, чтобы назначить для него новую файловую систему.
Самая большая проблема: переформатирование очистит жесткий диск и сотрет с него все данные. Если у вас нет резервной копии диска, а на нем – важные данные, которые вы не хотите потерять, то восстановить их можно с помощью утилиты iBoysoft Data Recovery for Mac.
iBoysoft Data Recovery for Mac – мощное средство восстановления данных на поврежденном жестком диске.
Чтобы восстановить данные и переформатировать поврежденный накопитель нужно:
- Загрузите и установите iBoysoft Mac Data Recovery на Mac.
- Просканируйте потерянные данные на внешнем жестком диске. После запуска программы вы увидите поврежденный накопитель. Для поиска файлов на нем нажмите «Scan».
- Просмотрите результаты поиска, выберите необходимые файлы и нажмите «Recover».
- Запустите Дисковую утилиту и найдите в боковой панели внешний жесткий диск.
- Выберите его и нажмите «Стереть», чтобы переформатировать его.
Подробнее о решении проблемы таким способом можно прочитать в авторитетном источнике.
Запустить «Диагностику Apple» по поиску проблем с оборудованием. «Диагностика Apple» – это набор инструментов, используемый техническими специалистами для поиска неисправностей. Он поможет подтвердить или опровергнуть ваши опасения. В случае, если внешний накопитель поврежден физически, его нужно отправить в местный ремонтный центр.
- Отключите все внешние устройства. Оставьте только необходимые: клавиатуру, мышь и монитор.
- Перезагрузите Mac и во время включения зажмите клавишу «D». Удерживайте ее, пока не появится окно выбора языка.
- После выбора языка начнётся проверка компьютера.
- После завершения диагностики, вам будет предложены варианты решения проблемы.







