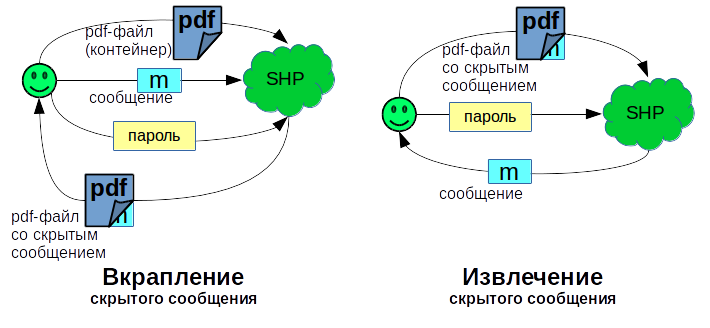Представьте, что вы набираете текст в MS Word, уже довольно много написали, как вдруг программа зависла, перестала отвечать, а вы еще и не помните, когда последний раз сохраняли документ. Знакомо ли вам такое? Согласитесь, ситуация не самая приятная и единственное, о чем приходится думать в данный момент — сохранится ли текст.
Очевидно, что если Ворд не отвечает, то и сохранить документ у вас не получится, по крайней мере, на том моменте, в котором программа зависла. Эта проблема из числа тех, которую лучше предупредить, чем исправить, когда она уже произошла. В любом случае, действовать нужно по обстоятельствам, и ниже мы расскажем, с чего начать, если вы столкнулись с подобной неприятностью впервые, а также о том, как заранее застраховать себя от подобных проблем.
Примечание: В некоторых случаях при попытке принудительного закрытия программы от Microsoft может быть предложено сохранить содержимое документа перед его закрытием. Если и вы увидели такое окно, сохраните файл. При этом, все советы и рекомендации, изложенные ниже, вам уже не понадобятся.
Содержание
Создание скриншота
Если MS Word завис окончательно и бесповоротно, не спешите закрывать программу принудительно, используя “Диспетчер задач”. То, какая часть набранного вами текста точно сохранится, зависит от настроек автосохранения. Эта опция позволяет задать интервал времени, через которое документ будет сохранятся автоматически, а это может быть, как несколько минут, так и несколько десятков минут.
Более подробно о функции “Автосохранение” мы поговорим немного позже, а пока перейдем к тому, как сохранить самый “свежий” текст в документе, то есть то, что вы печатали непосредственно перед зависанием программы.
С вероятностью в 99,9% последний набранный вами фрагмент текста отображается в окне зависшего Ворда полностью. Программа не отвечает, сохранить документ нет возможности, поэтому единственное, что можно сделать в этой ситуации — это скриншот окна с текстом.
Если на вашем компьютере не установлено стороннего ПО для создания скриншотов, выполните следующие действия:
1. Нажмите клавишу PrintScreen, расположенную в верхней части клавиатуры сразу за функциональными клавишами (F1 — F12).

2. Документ Word можно закрыть, используя для этого диспетчер задач.
- Нажмите клавиши “CTRL+SHIFT+ESC”;
- В открывшемся окне найдите Ворд, который, вероятнее всего, будет “не отвечать”;
- Кликните по нему и нажмите на кнопку “Снять задачу”, расположенную в нижней части окна “Диспетчер задач”;
- Закройте окно.

3. Откройте любой графический редактор (стандартный Paint вполне подойдет) и вставьте снимок экрана, который пока что находится в буфере обмена. Нажмите для этого “CTRL+V”.

Урок: Горячие клавиши в Word
4. Если это необходимо, отредактируйте изображение, обрезав лишние элементы, оставив исключительно полотно с текстом (панель управления и прочие элементы программы можно обрезать).

Урок: Как обрезать рисунок в Ворде
5. Сохраните изображение в одном из предложенных форматов.

Если же на вашем компьютере установлена какая-либо программа для создания скриншотов, используйте ее комбинации клавиш для того, чтобы сделать снимок вордовского окна с текстом. Большинство подобных программ позволяют сделать снимок отдельного (активного) окна, что в случае с зависшей программой будет особенно удобно, так как на изображении не будет ничего лишнего.
Преобразование скриншота в текст
Если на скриншоте, который вы сделали, мало текста, его можно перепечатать вручную. Если же там практически страница текста, куда лучше, удобнее, да и просто быстрее будет распознать этот текст и преобразовать его с помощью специальных программ. Одной из таких является ABBY FineReader, с возможностями которой вы можете ознакомиться в нашей статье.
ABBY FineReader — программа для распознавания текста
Установите программу и запустите ее. Для распознавания текста на скриншоте воспользуйтесь нашей инструкцией:
Урок: Как распознавать текст в ABBY FineReader
После того, как программа распознает текст, вы сможете его сохранить, скопировать и вставить в документ MS Word, который не отвечал, добавив его к той части текста, что была сохранена благодаря автосохранению.
Примечание: Говоря о добавлении текста в документ Ворд, который не отвечал, мы подразумеваем, что вы уже закрыли программу, а затем открыли ее повторно и сохранили последнюю предложенную версию файла.
Настройка функции автоматического сохранения
Как было сказано в начале нашей статьи, то, какая часть текста в документе точно сохранится даже после его принудительного закрытия, зависит от параметров автосохранения, установленных в программе. С документом, который завис, вы уже ничего не сделаете, конечно же, кроме того, что мы предложили вам выше. Однако, избежать подобных ситуаций в будущем можно следующим образом:
1. Откройте документ Ворд.
2. Перейдите в меню “Файл” (или “MS Office” в старых версиях программы).

3. Откройте раздел “Параметры”.

4. В открывшемся окне выберите пункт “Сохранение”.
5. Установите галочку напротив пункта “Автосохранение каждые” (если она там не установлена), а также задайте минимальный период времени (1 минута).

6. Если это необходимо, укажите путь для автоматического сохранения файлов.
7. Нажмите кнопку “ОК” для закрытия окна “Параметры”.
8. Теперь файл, с которым вы работаете, будет автоматически сохраняться через заданный промежуток времени.
Если Word зависнет, будет закрыт принудительно, а то и вместе с отключением системы, то при последующем запуске программы вам будет сразу предложено открыть и открыть последнюю, сохраненную автоматически версию документа. В любом случае, даже если вы очень быстро печатаете, то за минутный интервал (минимум) вы потеряете не так много текста, тем более, что для уверенности всегда можно сделать скриншот с текстом, а затем распознать его.
Вот, собственно, и все, теперь вы знаете, что делать, если завис Ворд, и как можно сохранить документ практически полностью, а то и весь набранный текст. Кроме того, из этой статьи вы узнали, как избежать столь неприятных ситуаций в будущем.
 Мы рады, что смогли помочь Вам в решении проблемы.
Мы рады, что смогли помочь Вам в решении проблемы.
Отблагодарите автора, поделитесь статьей в социальных сетях. Опишите, что у вас не получилось. Наши специалисты постараются ответить максимально быстро.
Опишите, что у вас не получилось. Наши специалисты постараются ответить максимально быстро.
Ошибка к доступа к файлу
В разделе Другие языки и технологии на вопрос Word не удается завершить сохранение из-за ошибки доступа к файлу. Как устранить проблему? заданный автором Xy210584t0v лучший ответ это Для выявления и устранения проблемы пробуем такие действия:
1. Временно отключить антивирус и попробовать сохранить файл (Если дело в антивирусе, добавьте приложение Office в список исключений, а папку в которой работаете в список доверенных зон) ;
2. Проверьте, достаточно ли места на диске или на флешке, на которую сохраняете файл;
3. Удалите файл Normal.dot, его пересоздаст Word автоматически при новом запуске. Путь к файлу C:Documents and SettingsИМЯ УЧЕТНОЙ ЗАПИСИApplication DataMicrosoftШаблоны;
4. Последнее и самое вероятное — проверьте не отключены ли какие-либо службы Microsoft Corporation: Пуск — Выполнить — вбиваем «msconfig» — службы — проставляем галки, где их нет — перезагружаемся — пробуем сохранить файл.
—-
Иногда такое бывает, если документ был открыть не из Системного диска.
Пробуйте Сохранить документ с другим именем (названием) .
==
Источник: Microsoft Office Word; Excel — сохранение локументов.
Восстановление посредством Microsoft Office
Разработчики программного обеспечения Microsoft Office, предвидя такие чрезвычайные ситуации, позаботились о методах восстановления повреждённых файлов. В связи с этим первоначально важно разобраться, как восстановить повреждённый файл Word, не прибегая к применению посторонних средств или ПО.
Функциональные возможности Microsoft Word
Если документ, набранный в Microsoft Word, был незначительно изменён, вследствие чего перестал корректно открываться, восстановить его и возобновить с ним работу можно легко посредством возможностей самого офисного приложения.
Для этого первоначально следует открыть новый документ. Далее в верхней строке меню нужно навести курсор мыши на группу «Файл», сразу же откроется контекстное меню, в перечне которого нужно найти строку «Открыть». Теперь появляется окно выбора, в котором следует указать путь, где сохранён повреждённый документ.
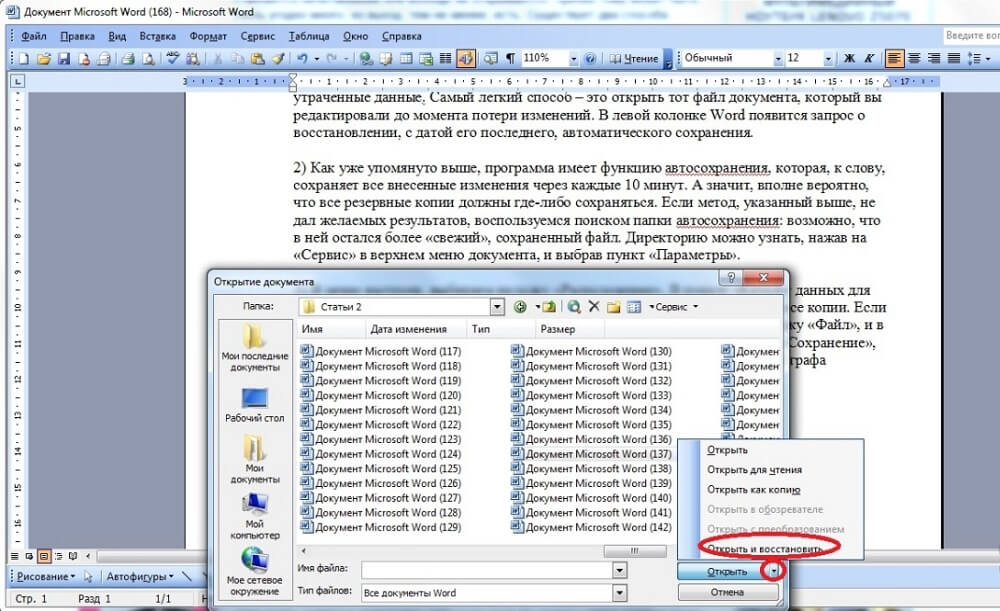
Обычно пользователь кликал по кнопке, которая вела к открытию документа. В этом случае следует открыть перечень дополнительных возможностей, кликнув по выпадающему меню. Именно здесь можно легко обнаружить предложение «Открыть и восстановить». Если, действительно, документ не претерпел катастрофических изменений, офисное приложение сумеет его легко реанимировать.
Если даже такие попытки не увенчались успехом, не следует впадать в отчаяние, поскольку существуют и другие возможности восстановления документов.
Восстановление посредством стороннего ПО
При невозможности открытия важного документа посредством офисного приложения существуют и иные способы, позволяющие достичь обозначенной цели. Опытные пользователи предлагают ценные рекомендации, как восстановить повреждённый документ Word посредством специального программного обеспечения или сервисных ресурсов.
Потенциал онлайн-сервисов
На широких просторах интернета легко обнаружить множество сервисов, которые предлагают эффективную помощь при серьёзном повреждении документов, когда офисное приложение самостоятельно не смогло устранить проблему.
Одним из таких сервисов является online.officerecovery.com. Ресурс абсолютно понятен, поэтому даже новичку будет несложно разобраться.
Войдя на сайт, первоначально следует выбрать документ, указывая путь, где он сохранён на ПК. При открытии важно учесть, что, если документ сопровождается установленным паролем, необходимо его обязательно ввести в специальное окошко, иначе все предпринимаемые попытки будут просто безуспешны.
После этого остаётся нажать на кнопку «Безопасная загрузка и восстановление». Процесс непродолжительный, занимает около двух минут. По завершении пользователю будет продемонстрирован небольшой кусок восстановленного документа. Если он будет не читаемым, значит, он был настолько повреждён, что даже мощными ресурсами его восстановить затруднительно. Если же все нормально, можно запросить полный текст документа. К сожалению, данный ресурс платный, поэтому придётся оплатить услуги. Многие пользователи соглашаются, особенно в тех случаях, когда файл представляет собой большую ценность.
Этот онлайн-сервис не единственный, существует и множество других, среди которых встречаются и бесплатные.
Специальное ПО
Можно также скачать специальные программы, которые наделены функциями восстановления повреждённых документов. Среди них имеется Recovery Toolbox for Word. Программа проста в использовании, не занимает много места на жёстком диске, поэтому может быть использована и на «слабых» машинах.
После запуска программы, пользователь опять должен указать место, где сохранён документ, который важно восстановить. Далее программа проводит анализ, за которым сразу запускает процесс восстановления.
Recovery Toolbox for Word является мощнейшим инструментом, при помощи которого удаётся реанимировать даже серьёзно повреждённые документы.
Итак, устранить проблему, связанную с невозможностью открытия любого документа, созданного в Word, можно несколькими способами. Если файл представляет собой ценность, важно испробовать все методы, включая в завершение и платные ресурсы.
Устаревшая версия Office
Хоть большинство форматов и файлов, используемых любыми версиями Word, совместимы между собой, могут возникнуть конфликты. Чаще всего подобная проблема появляется при попытке открытия файлов старого формата DOC в новых версия Microsoft Word 2007 и свежее.
То же самое случается и при обратной ситуации, когда пользователь пытается открыть файл формата DOCX в Microsoft Word 2003, 98 или Office XP. Если вы пользуетесь одним из последних вариантов, то желательно просто установить «свежую» версию текстового редактора или скачать обновление.
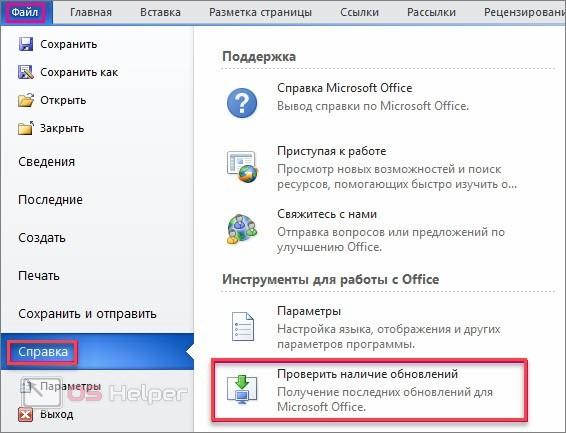
В случае с Microsoft Office 2003 пользователь может поставить специальный патч, который позволяет открывать файлы, созданные в «Ворде» 2007 года или новее. Данная утилита называется Microsoft Office Compatibility Pack for Word, а скачать ее вы можете с официального сайта.
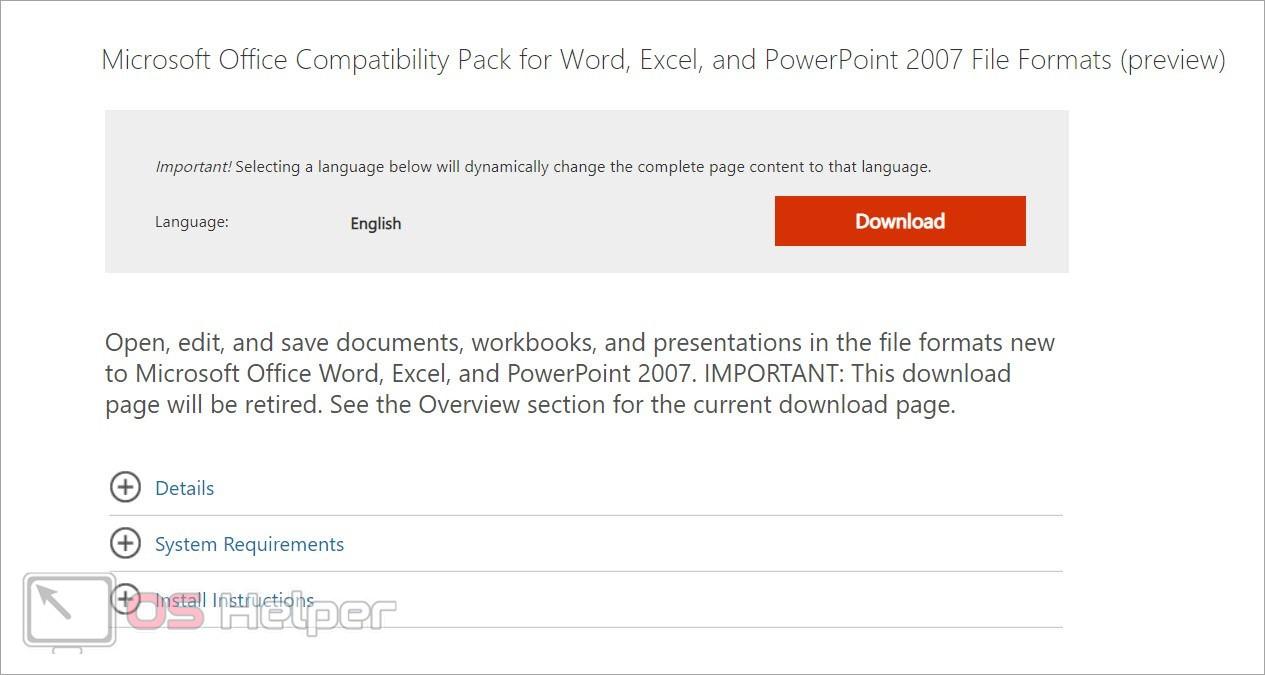
Мнение эксперта Василий Руководитель проекта, эксперт по модерированию комментариев. Задать вопрос Обновление устанавливается автоматически. Вам необходимо лишь запустить программу и нажать несколько кнопок для запуска процедуры. После этого перезагрузите компьютер и попробуйте открыть файл еще раз.