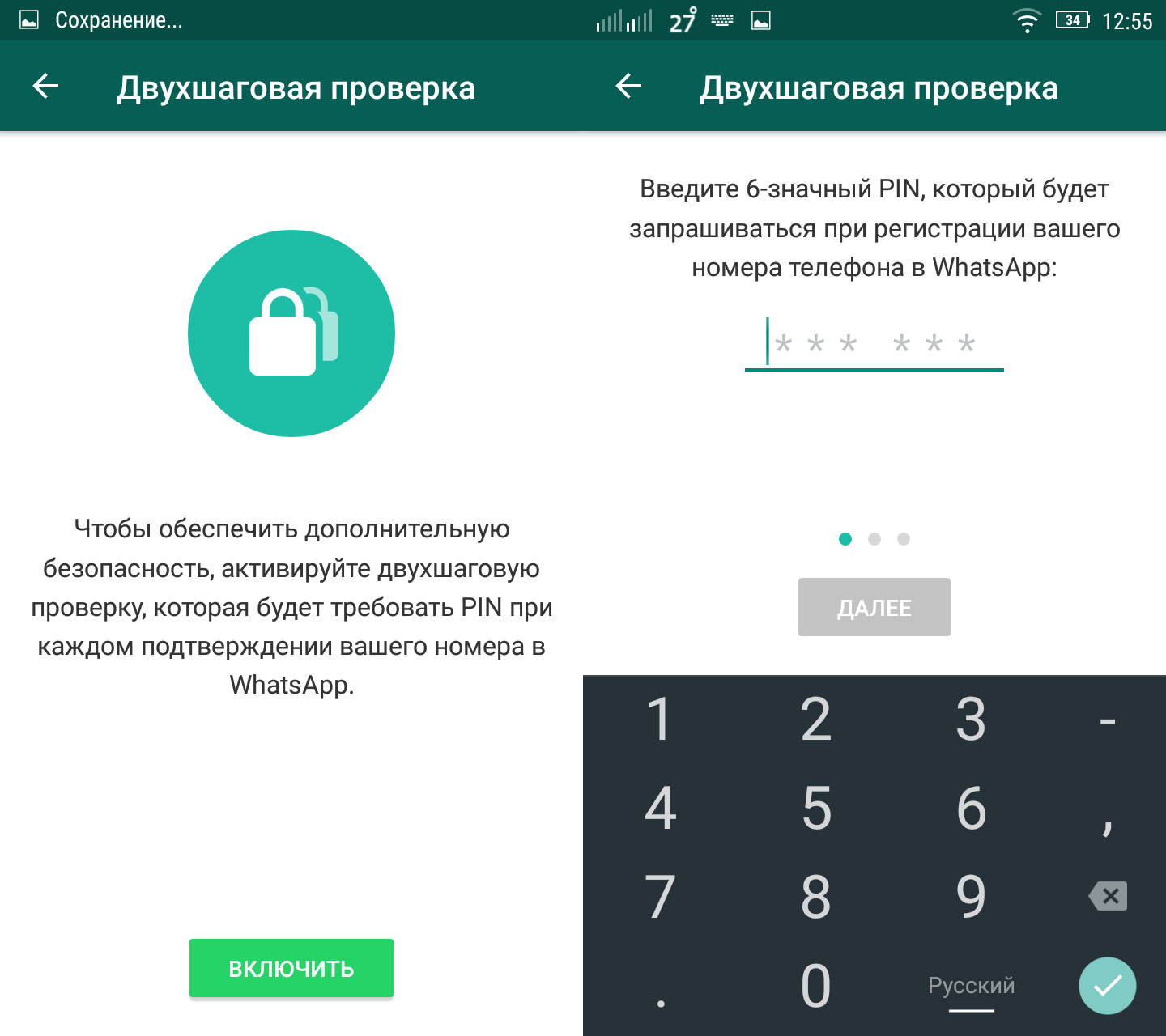Все больше людей выбирают себе смартфоны на платформе iOS. Поклонники техники от американской корпорации часто сталкиваются с вопросом: как удалить все фото с Айфона?
В статье собраны лучшие способы и подробные инструкции для решения данной проблемы.
Содержание
- Удаление в приложении «Фото»
- Альбом «Недавно удаленное»
- Групповое удаление
- Сброс настроек
- Использование компьютера Mac
- iTunes
- iCloud
- Clean Master
- Удаляем все фотографии на iPhone
- Как удалить фотографии с iPhone и iPad, синхронизированные с iTunes на Вашем компьютере
- Как удалить фото на iPhone и iPad, синхронизированные с iTunes чужого компьютера
Удаление в приложении «Фото»
Программа «Фото» — стандартный виджет для смартфона на iOS (аналог «Фотографий» для Android). Здесь можно хранить воспоминания о лучших моментах, обрабатывать, корректировать и удалять снимки с Вашего телефона.
1
Фотокарточки на iPhone «забивают» память, пользователи нередко имеют необходимость полностью очистить галерею и delete all images все файлы. Самый простой, однако самый долгий способ сделать это, указан ниже.
2
Не нужно устанавливать дополнительное приложение из Айтюнс, которое стирает изображения. Следует лишь зайти в основное меню и выбрать значок с ярким цветком на иконке, зайти в фотопленку.
3
Появятся альбомы, созданные на iPhone. Здесь можно редактировать содержимое и даже создавать новые альбомы путем нажатия на Plus.Существуют папки для программ (Instagram, Telegram, WhatsApp), где хранятся все полученные файлы.
4
Для удаления фоток необходимо нажать Недавние в правой верхней части экрана.
5
Слева вверху есть надпись Выбрать. Владелец смартфона нажимает на нее и кликает по всем снимкам, которые ему не нужны.
6
Внизу находится маленькая Корзина
7
После нажатия на иконку с корзиной, всплывет окно с предупреждением, надо кликнуть на Удалить … объектов.
Теперь фотки хранятся в галерее как «Недавно удаленные».
К сожалению, данный способ имеет существенный недостаток: необходимо нажимать на каждое фото и помечать его «Галочкой». На некоторых iPhone хранятся тысячи картинок, их удаление может занять долгое время.
back to menu
Альбом «Недавно удаленное»
Раздел «Недавно удаленные»
Папка Недавно удаленное содержит фотографии, которые были стерты с Айфона до 30 дней назад. Эти фотокарточки можно восстановить или полностью стереть из памяти смартфона, только сделать «touch и все.
Данная папка находиться в галерее. Владелец Айфона заходит в программу и листает вниз до надписи «Другие альбомы». Существует 3 способа очистить содержимое:
1
Убрать одно фото
2
Стереть несколько фото
3
Убрать все файлы в папке
4
Если пользователю важно избавиться от одного изображения, то он нажимает на него и кликает Удалить в нижней части экрана. Система покажет предупреждение, что намерение стереть файлы повлечет их удаление без возможности восстановления, а также предложить выбрать, что сделать с файлом.
5
В случае, если нужно стереть сразу несколько снимков, нужно найти Выбрать в правой верхнем углу и пометить то, что не нужно.
6
Теперь пользователь выбирает «Удалить и снимки навсегда исчезают из памяти.
7
Иногда нужно избавиться от всех фотографий за один раз, в этом случае достаточно зайти в папку и нажать Выбрать —-> Удалить все
back to menu
Групповое удаление
Более быстрый способ очистить смартфон от снимков: воспользоваться функцией групповое удаление с помощью image capture. Для этого пользователю следует также зайти в галерею.
1
Кликнуть надпись Выбрать, которая находится вверху экрана под уровнем заряда батареи.
2
Выбрать один снимок и поставить галочку.
Следует быстро нажать на картинку, иначе фотография откроется в полном размере.
3
Теперь следует использовать комбинацию действий: провести по экрану пальцем влево и вверх тапающим движением.
4
Выбрать значок Корзина и очистить хранилище со снимками.
Этот способ значительно быстрее предыдущего. Он подходит, если нужно сразу избавиться от большого количества файлов.
5
Удалить фотографии по геолокации или дате
Случается, что важно избавиться от коллекции фото, сделанных в конкретный день или в определенном месте. Современный смартфон способен сделать и это.
6
Пользователь заходит в галерею и нажимает на Фото в нижней части экрана. Здесь собраны все снимки, можно разбить их по годам/ месяцем/ дням.
7
Следует найти нужную дату и отметить файлы, путем нажатия на соответствующие надписи.
8
Теперь осталось подтвердить действие.
Если человек хочет выбрать все снимки, сделанные в конкретном месте, то он выбирает другой алгоритм действий.
9
В основном меню найти Места
10
Выбрать место на карте.
11
Определиться с ненужными файлами и отметить их галочкой, затем кликнуть на Удалить
back to menu
Сброс настроек
Сбор позволит полностью очистить Айфон и сбросить его до заводских настроек. В результате удалится вся информация.
1
Сделать recover содержимого уже невозможно.
2
Пользователь заходит в основное меню и Настройки —-> Основное —-> Сброс —-> Стереть контент и настройки. Далее следует согласиться и ожидать перезагрузки.
3
Экран на девайсе должен погаснуть, затем на нем появится Яблоко. После включения на телефоне не останется никаких данных.
back to menu
Использование компьютера Mac
Mac — компьютер от Apple на операционной системе iOS. Он как нельзя лучше «дружит» с другими устройствами, в том числе и с iPhone. Избавиться от фотоснимков, используя Mac и не прибегая использованию файловых менеджеров, достаточно просто.
1
Пользователю необходимо подключить смартфон к компьютеру и открыть Проводник или Finder. Значок программы находится в нижней части панели управления.
2
Следует посмотреть на столбик Устройства слева и выбрать свое устройства из списка. Перед владельцем iPhone появится все содержимое смартфона.
3
Выберите Изображения и выделите необходимое.
4
Следует щелкнуть левой клавишей мыши и выбрать вариант Удалить.
5
Использование Mac хорошо тем, что система также предлагает сохранить файлы на компьютер. В результате фотографии останутся в памяти PC.
6
Необходимо нажать Импортировать или Импортировать все во время выбора файлов. ПК автоматически сохранит картинки в папке Изображения на Mac.
back to menu
iTunes
iTunes — приложение от iOS для переноса контента, музыки и видео с устройств от Apple на компьютер и обратно. Для того, чтобы «почистить» iPhone можно лишь иметь USB-провод, ПК и телефон под рукой. Первый шаг: подключить смартфон к iTunes. Далее следует зайти в приложение и выбрать свой Айфон в списке.
Слева под надписью Настройки есть: Обзор, Музыка, Фильмы, Телешоу, Книги и Фото. Следует выбрать последний вариант.
Нужно убрать галочку рядом с Синхронизировать и выбрать Удалить, после кнопку применить.
Эти действия позволят отменить синхронизацию. Также существует возможность отключить синхронизацию сразу для нескольких или одного раздела.
back to menu
iCloud
iCloud — облачное хранилище или место, где можно оставить всю информацию со смартфона, не занимая память на устройстве. Здесь легко оставить снимки и видео с помощью функции «резервное копирование».
Удаление фотографий из iCloud
Айклауд синхронизируется с Айфоном и упрощает процесс переноса данных с одного устройства на другое. Если пользователь включил синхронизацию, то все фото можно удалить через официальный сайт:
Для включения функции «Photo iCloud» нужно выполнить пару действий:
1
Зайти в Настройки и авторизоваться с помощью Apple ID
2
Еще раз перейти в основное меню Настройки и нажать на свое имя. Затем следует нажать на Фото и кликнуть на Включить.
Теперь фотокарточки со смартфона автоматически попадают в облачное хранилище, создается резервная копия. Владелец iPhone может просмотреть их через Mac, iPad, iPod и Apple TV и других файловых носителях.
back to menu
Пустая галерея с помощью iCloud
Пользователю следует зайти на декстопную версию сайта iCloud. После этого нужно авторизовать в системе.
Необходимо ввести Apple ID и пароль. Если человек использует сервис впервые, нужно предварительно зарегистрироваться.
Откройте информацию о пользователе и найдите надпись Advanced, затем Reset Photo Stream. Теперь устройству понадобится некоторое время, чтобы очистить содержимое хранилища и память Айфона.
back to menu
Синхронизация с Google Photo
Компания Гугл предложила для пользователей iOS, установить мобильное приложение, в котором можно хранить необходимые файлы
Еще в 2016 году компания Google выпустила рекламный ролик и заявила о создании нового виджета для iPhone, который должен был стать спасением для владельцев смартфонов с маленьким объемом памяти.
На AppStore программу легко скачать под названием «Google Photo» от «Google LLC». Сервис напоминает iCloud:
- Автозагрузка информации
- Возможность просмотра хранилища с разных устройств без подключения через Bluetooth и Wi-Fi
- Создание альбомов
- Безлимитное хранение фото (в разрешении 12 МП) и видео (в формате FullHD)
1
Нажав всего лишь одну кнопку, можно убрать все фотографии из Google Photo. Перейдите в приложение и выполните простые действия.
2
Запустите приложение, зайдите в меню и нажмите Освободить место слева. Далее нужно нажать вкладку Освободить пространство. Программа предложит избавиться от картинок, теперь достаточно только нажать на соответствующий значок.
back to menu
Clean Master
Это приложение доступно для всех устройств на iOS. Он «чистит» смартфон и убирает дубликаты, контакты без необходимой информации. Существует возможность объединить лишние контакты с похожими данными.
Можно выбрать платную версию с расширенными функциями за 549 рублей в месяц или 1590 рублей в год. Есть возможность оформить пробную подписку на 7 дней. Однако программной системой легко пользоваться и бесплатно.
Утилита для очистки памяти смартфона
Пользователь заходит в основное меню и нажимает на иконку галереи. Приложение автоматически распознает повторяющиеся снимки, которые не будут ничем выделяться из одной серии. Clean Master рассортирует их по группам и предложит избавиться от них.
back to menu
Свободная память на iPhone быстро заполняется «мусором», поэтому ее обязательно следует чистить. В противном случае, пользователь рискует увидеть Недостаточно памяти в самый неподходящий момент.
Смотрите, в статье подробно разобраны основные способы быстро освободить место в галерее и легко завершить все процедуры, связанные с удалением фоток. Владелец телефона может использовать как ПК, так и смартфон.
Первое правило очистки слайдов и фотопленки звучит так: производите как можно меньше действий. Современная пленка, возможно, прочнее, чем старинная, но слайды до сих пор являются очень деликатным материалом. Как же лучше всего защитить их? Храните их в прохладном, относительно сухом и непыльном помещении в коробках, не содержащих кислот и ПВХ. Если вы храните слайды в лотках от проектора, лотки лучше закрыть или убрать в коробку.
Предположим, вы решили сканировать слайды или пленки, которые долгое время лежали без дела, и вдруг обнаружили, что за это время они успели покрыться пылью. Что ж, переходим к правилу номер два: все хорошо в меру. Другими словами, тщательно исследуйте слайды, выявите проблемные места и старайтесь использовать самый деликатный метод очистки из возможных. Итак, что же следует делать с тремя самыми распространенными формами загрязнения прозрачных оригиналов:
- Сухая пыль. Это самый распространенный вид загрязнения, с которым, в то же время, проще всего справиться. Лучше всего в данном случае сдуть пыль с помощью шприца или резиновой груши или аккуратно смахнуть ее мягкой кисточкой. Не стоит дуть на пленку или использовать сжатый воздух из аэрозольного баллончика-распылителя, поскольку в обоих случаях на пленке могут остаться микроскопические капли влаги. Специальные антистатические кисточки позволят минимизировать статическое напряжение, за счет чего пыль будет приставать к пленке меньше. А вот материю, пропитанную антистатиком, использовать не рекомендуется – на поверхности может остаться жирный налет.
- Отпечатки пальцев. Свежие отпечатки пальцев, как правило, легко устраняются небольшим лоскутком из микрофибры, но делать это нужно крайне аккуратно. Микрофибра (или микроволкно) продается в любом специализированном фотомагазине. Особенно осторожно следует протирать эмульсионную сторону пленки, так как сильное нажатие или даже сами волокна ткани могут вызвать повреждение самого изображения. Глянцевая сторона пленки менее деликатна и в меньшей степени подвержена царапинам.
- Въевшаяся грязь, песок и пр. Обычно это происходить во время проявки пленки, причем поражается, как правило, эмульсионная сторона. Иногда удаление такого загрязнения может привести к еще более плачевным результатам, так как под грязью может скрываться непроявленная область. Поэтому, так же, как и в случае с застарелыми отпечатками пальцев, единственным способом становится промывание слайда. Это осуществляется следующим образом:
- Аккуратно отделите слайд от картонной основы с помощью бритвенного лезвия. Не прикасайтесь к слайду руками и старайтесь не поцарапать его. Если вы полностью срежете нижнюю или верхнюю часть, слайд должен легко доставаться из рамки.
- Ненадолго опустите слайд (не более чем на одну-две минуты) в лоток или миску с прохладной, но не холодной водой (65-75 градусов), удерживая его за перфорированные края.
- Переместите влажный слайд в емкость с хорошо разведенным раствором Kodak Photo-Flo (примерно одна капля на небольшую кастрюльку воды) температурой 65-75 градусов еще на одну-две минуты.
- Удерживая слайд над чистой, гладкой поверхностью, аккуратно протрите поврежденную область чистой салфеткой из микрофибры, смоченной в растворе Photo-Flo. Сделать это нужно, по возможности, быстро, стараясь как можно меньше касаться эмульсионной стороны.
Старые отпечатки пальцев могут стать настоящей проблемой, если масла, содержащиеся в коже человека, въелись в пленку, особенно на эмульсионной стороне. Чем дольше отпечатки находились на поверхности, тем больше вероятность того, что пленка безнадежно испорчена. Если слайд незаменим, на всякий случай обязательно сделайте дубликат перед тем, как заняться его очисткой. Если вам повезет, то отпечаток можно будет полностью удалить или сделать незаметным с помощью микрофибры, смоченной в спирте. В случае, если это не сработает, у вас останется только один выход: распечатать слайд и отмыть его способом, описанным ниже или доверить это дело профессионалам.
Если вы не уверены, что сможете самостоятельно проделать описанные выше процедуры, попробуйте обратиться к профессионалам. За вполне умеренную плату (около $6 за шт.) ваш слайд отделят от основы, промоют и очистят в лабораторных условиях. Но даже профессионалы не могут гарантировать идеальных результатов или отвечать за полную сохранность поврежденного слайда. Поэтому, на всякий случай делайте дубликаты слайдов перед очисткой.

Со временем iPhone большинства пользователей сильно замусоривается лишней информацией, включая фотографии, которые, как правило, «съедают» большую часть памяти. Сегодня мы расскажем, каким образом можно легко и быстро удалить все накопившиеся снимки.
Удаляем все фотографии на iPhone
Ниже мы рассмотрим два способа удаления фотографий с телефона: через само яблочное устройство и с помощью компьютера, на котором используется программа iTunes.
Способ 1: iPhone
К сожалению, на Айфон не предусмотрено метода, который позволил бы удалить все снимки разом в два клика. Если изображений много, придется потратить некоторое время.
- Откройте приложение «Фото». В нижней части окна перейдите во вкладку «Фото», а затем тапните в верхнем правом углу по кнопке «Выбрать».
- Выделите необходимые снимки. Ускорить этот процесс можно, если вы зажмете пальцем первое изображение и начнете тянуть вниз, тем самым выделяя остальные. Также можно быстро выделять все изображения, сделанные в один день — для этого около даты тапните по кнопке «Выбрать».
- Когда выделение всех или определенных изображений будет завершено, выберите в правом нижнем углу иконку с мусорной корзиной.
- Изображения будут перемещены в корзину, но еще не удалены с телефона. Чтобы навсегда избавиться от фотографий, откройте вкладку «Альбомы» и в самом низу выберите «Недавно удаленные».
- Тапните по кнопке «Выбрать», а затем «Удалить все». Подтвердите данное действие.





Если же помимо фотографий вам необходимо удалить с телефона и другой контент, тогда рационально сделать полный сброс, который вернет устройство к заводскому состоянию.
Подробнее: Как выполнить полный сброс iPhone
Способ 2: Компьютер
Зачастую сразу все изображения целесообразнее удалять именно с помощью компьютера, поскольку через Проводник Windows или программу Айтюнс это можно сделать гораздо быстрее. Ранее мы подробно рассказывали об удалении изображений с Айфон при помощи компьютера.

Подробнее: Как удалить фотографии с iPhone через iTunes
Не забывайте периодически проводить чистку iPhone, в том числе и от лишних фотографий — тогда вы никогда не столкнетесь с нехваткой свободного места или снижением производительности устройства.
 Мы рады, что смогли помочь Вам в решении проблемы.
Мы рады, что смогли помочь Вам в решении проблемы.
Добавьте сайт Lumpics.ru в закладки и мы еще пригодимся вам.
Отблагодарите автора, поделитесь статьей в социальных сетях.
Опишите, что у вас не получилось. Наши специалисты постараются ответить максимально быстро.
Помогла ли вам эта статья?
Не удаляются некоторые фото с iPhone и iPad? В этом материале мы расскажем как удалить папки (альбомы) с фотографиями на iOS-устройстве, которое было синхронизировано с PC или Mac через iTunes.
Если на iPhone или iPad появилась папка с фотографиями, которые нельзя удалить, значит они были загружены с PC или Mac через iTunes.
Вариантов выхода из сложившейся ситуации всего два.
ПО ТЕМЕ: .
Как удалить фотографии с iPhone и iPad, синхронизированные с iTunes на Вашем компьютере
К примеру, чтобы убедиться в том, что фотографии были синхронизированы с компьютера, достаточно перейти во вкладку «Альбомы» штатного приложения «Фото» и отыскать интересующую вас папку. Если под её названием будет указано количество фото и надпись «с моего Mac (компьютера)», значит мы на правильном пути.
Для того, чтобы удалить фотографии необходимо:
1. Подключить iPhone, iPod touch или iPad к PC/Mac.
2. Запустить iTunes.
3. Перейти на страничку с устройством.
4. В левом боковом меню кликнуть по вкладке Фото.
5. Снять галочку с пункта Синхронизировать или с выбранной папки с изображениями (в этом случае удалится весь альбом).
Если необходимо удалить с iPhone или iPad не весь альбом, а выборочные фото, то необходимо перейти к папке с фотографиями на компьютере и удалить ненужные фото.
Если папка с изображениями уже была удалена с компьютера, то, как вариант, можно создать пустую новую с таким же названием как на iPhone или iPad и синхронизировать её со своим устройством.
6. Нажать кнопку «Синхронизировать».
Как удалить фото на iPhone и iPad, синхронизированные с iTunes чужого компьютера
В случае, если доступа к компьютеру, с которым был синхронизирован iPhone или iPad у Вас нет, то при синхронизации iTunes удалит ВСЕ ФОТО, загруженные с компьютера. Это не относится к фото и видео, созданным на самом iOS-устройстве (Фотопленка).
Для того, чтобы сохранить фото, загруженные с чужого компьютера, придётся либо копировать их через приложения iTools, iFunBox, iMazing и прочие аналоги iTunes для компьютера, пересылать в электронном письме, либо выгружать в облако.