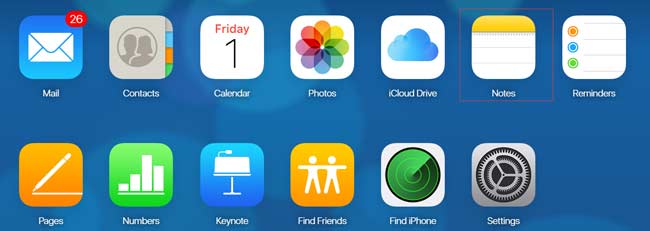Содержание
- ✏️ Нам пишут:
- Проблемные расширения браузера
- Если не помогло
- Не нашли то, что искали?
- Почему может тормозить видео при просмотре в браузере
- Принудительный выход из видеоприложений на iPhone
- Перезагрузка смартфона
- Что делать если в Сафари не открывается видео? Почистите кеш браузера!
- Установка правильной даты и времени
- Обновление неисправных приложений
- Переустановка приложения
- Сброс настроек сети
- Обновление ПО
- Резервное восстановление с помощью Айтюнс или Айклауд
- Сброс до настроек заводских настроек
✏️ Нам пишут:
Многие пользователи жалуются на некорректную работу встроенного видеоплеера в браузере Safari после обновления до iOS 11. Это выражается в рывках и притормаживаниях во время воспроизведения или частых «заиканиях».
Данную проблему пока официально не признали в Apple. Не стоит ждать и надеяться, что в следующем обновлении все исправят.
Нужно попытаться решить её самостоятельно.
Проблемные расширения браузера
Для начала убедитесь, что не используете приложения, которые встраиваются в стандартный браузер Safari. Это могут быть всевозможные анонимайзеры, списки для чтения, веб-заметки, утилиты для быстрого создания скриншотов или отправки ссылок.
Такие расширения после выхода новой прошивки могут приводить к сбоям и некорректной работе. Найти их можно в меню Поделиться в самом браузере.
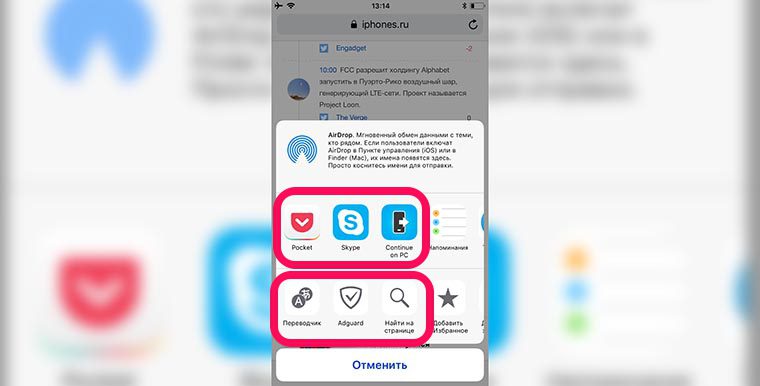
Здесь увидите все программы, которые тем или иным образом встраиваются в браузер. Желательно временно удалить их все для проверки работоспособности Safari.
Если не помогло
Если после удаления встраиваемых программ проблема осталась, скорее всего, это – программный сбой или некорректное обновление системы.
Никаких закономерностей, описывающих появление данной проблемы мы не обнаружили. Ошибка с воспроизведением видео в браузере возникает как на старых моделях iPhone, так и на новых.
Самым простым способом решить проблему будет восстановление прошивки на iPhone. Сделать это можно через компьютер или при помощи облачного сервиса iCloud.
Восстановить прошивку через iCloud можно, если бекап полностью поместится в облаке. Это возможно лишь при наличии минимального количества фото и видео на устройстве либо при подписке на платные тарифные планы iCLoud.
В ТЕМУ: вот так можно уменьшить размер резервной копии в iCloud
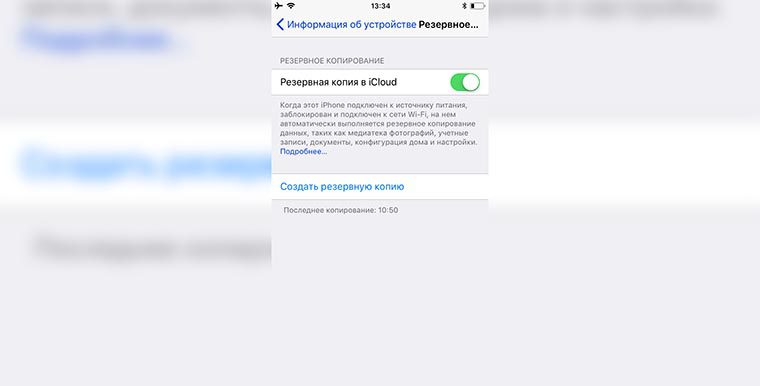
1. Создайте резервную копию в iCloud (Настройки – Apple ID – Этот iPhone – Резервная копия).
2. Сбросьте устройство до заводских настроек (Настройки – Основные – Сброс – Стереть контент и настройки).
3. На этапе настройки выберите восстановление из резервной копии iCloud и укажите созданный бекап.
Если места в облаке не хватит, или не захотите выгружать медиаконтент в другие облака, придется воспользоваться компьютером с установленным приложением iTunes.
В ТЕМУ: подробно обо всех способах создания резервной копии iPhone
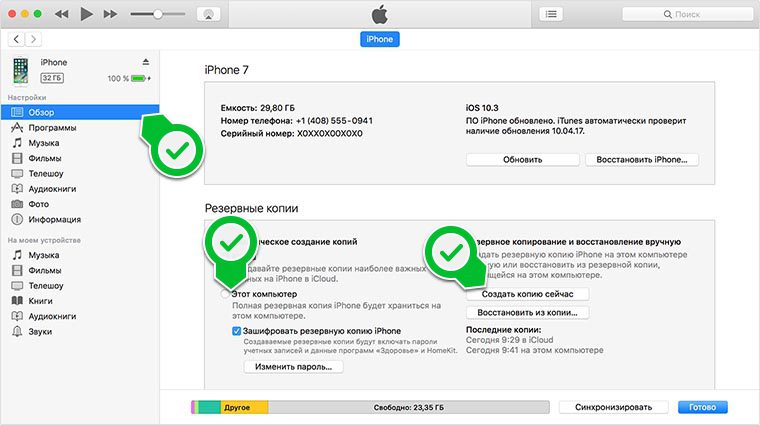
1. Подключите iPhone к компьютеру, в iTunes выберите iPhone – Обзор – Создать копию сейчас (отметьте создание копии на компьютере).
2. Сбросьте устройство до заводских настроек (Настройки – Основные – Сброс – Стереть контент и настройки).
3. На этапе настройки через iTunes выберите восстановление из последней резервной копии.
Восстановление по любому из способов в виде бонуса позволит освободить место на iPhone, которое занято кэшем и системным мусором. Подробнее об этом можно прочитать .
← Вернуться в раздел помощь
Не нашли то, что искали?

Здравствуйте!
Если лет 20 назад просмотр видео по сети в массовом варианте представить было трудно, то сейчас это самый обыденный способ подачи контента. 😘 (наверное и не удивительно, почему столько вопросов по этому направлению)
На популярных видеохостингах и соц. сетях (Ютуб, ВК, Одноклассники и др.) можно посмотреть очень много интересных роликов, фильмов, обзоров и т.д. Есть целые спец. каналы по различным тематикам и жанрам.
Но всегда есть что-то (или кто-то), кто оборвет всю идиллию… Речь, конечно, о тормозах и лагах, которые не обходят стороной ни любителей игр, ни поклонников работы с графикой, ни фанов роликов и видео. 😢
В данной статье я хочу затронуть такие проблемы, как торможение видео, его зависание, дергание, заикание звука и прочее. Причин этому может быть достаточно много, в статье укажу на самые основные из них, а также приведу рецепты «излечения».
И так…
👉 Важно!
Если у вас компьютер тормозит при воспроизведении локальных файлов (сохраненных на диске) — то ознакомьтесь вот с этим материалом
*
Почему может тормозить видео при просмотре в браузере
Низкая скорость интернет-канала
Первое, что больше и чаще всего приносит проблемы, это, конечно, скорость и качество интернет-канала.
У некоторых канал слишком «слабый», скорости интернета недостаточно, и в результате при просмотре видео, оно постоянно подгружается и не успевает за воспроизведением.
Из-за этого пользователь наблюдает постоянные остановки и ждет пока пройдет буферизация (до-загрузка части видео).
Вообще, по моему практическому опыту, чтобы смотреть потоковое видео в интернете с качеством:
- для 360p — требуется канал со скоростью 3-4 Мбит\с;
- для 720p — 5 Мбит\с;
- для 1080p — 10-12 Мбит\с (смотреть так, чтобы ничего не дергалось и не лагало). Этого вполне хватает для большинства видео на том же YouTube.
*
👉 Но тут есть нюанс: ЗАЯВЛЕННАЯ скорость Интернет-провайдером, и ФАКТИЧЕСКАЯ — далеко не одно и тоже.
Поэтому, в этом случае рекомендую провести тестирование своего интернет-канала. О том, как это делается — я писал в своей статье, ссылку привожу ниже.
👉 В помощь!

👉 Как узнать скорость интернета на компьютере — простой способ —>
*
Что можно предпринять, если у вас низкая скорость:
- во-первых, если скорости вашего тарифа у Интернет-провайдера недостаточно для качественного воспроизведения видео — подключитесь к более скоростному тарифу (также попробуйте 👉 ускорить Интернет с помощью этих советов —>);
- во-вторых, обычно видеохостинг определяет вашу скорость интернета автоматически и подбирает оптимальное качество видео, которое воспроизводит ваш браузер. 👉 Если качество поставлено слишком высокое для вашей скорости интернета — видео будет тормозить.
Поэтому, один из первых советов, попробуйте убавить качество. Например, в YouTube — это делается при помощи настроек в нижней правой части окна просматриваемого ролика.

Изменение качества в YouTube
- в-третьих, если дело не в тарифе, то сначала обратите внимание на Wi-Fi роутер (если при подключении к интернету он используется). Далеко ли он стоит от точки приема, сколько у него антенн, подключены ли они? (👉 советы по ускорению Wi-Fi);
- в-четвертых, у некоторых провайдеров наблюдаются проблемы по вечерам, когда каналы перегружены. Если это повторяется изо дня в день, и каждый раз в вечернее время: то выхода два — либо поменять провайдера, либо смотреть видео в другое время 😎;
- в-пятых, также попробуйте сначала открыть видео и поставить его на паузу на минутку-другую — за это время пройдет загрузка большой части видео, и потом вы сможете смотреть видео без тормозов;
- в-шестых, обратите так же внимание, не занимают ли ваш интернет-канал посторонние программы: для этого откройте диспетчер задач (нажмите одновременно кнопки Ctrl+Shift+Esc), и отсортируйте программы в порядке их нагрузки на сеть. 👀
На скрине ниже видно, что работает программа uTorrent, которая, кстати, может съесть почти все ресурсы канала (при должной нагрузке). Рекомендуется такие программы либо закрывать при просмотре видео, либо ставить на паузу…
Приложения отсортированы по графе сеть
👉 В помощь!
Чем и какими программами нагружена моя сеть интернет, куда пропадает трафик? Ограничение скорости загрузки и отдачи для любой из программ.
*
👌 Некорректная работа аппаратного ускорения в браузере
На некоторых ПК может некорректно работать аппаратное ускорение (например, почему-то в последнее время часто какие-то проблемы с этим у AMD Ryzen (в ОС Windows 10)).
Поэтому, если со скоростью вашей сети все в порядке, я бы порекомендовал на время отключить это самое аппаратное ускорение (в том браузере, через который смотрите онлайн-видео!).
В Chrome для этого сначала нужно открыть настройки, нажав по «трем точкам» в углу экрана (👇).
Настройки Chrome
Далее в поисковой строке указать «аппаратное…» и ползунок параметра «Использовать аппаратное ускорение (при наличии)» перевести в режим откл.! 👇
Использовать аппаратное ускорение — откл.!
После этого нужно перезагрузить браузер (и только потом перепроверить воспроизведение видео).
*
Большая нагрузка на ЦП, ОЗУ, жесткий диск
Возможно, что у Вас тормозит не видео, а сам ПК. Чаще всего, это происходит из-за того, что загружен процессор или видеокарта, иногда загрузка доходит до 90-100%! О каком качественном видео тут уж говорить… 😢
Чтобы посмотреть загрузку ЦП — откройте диспетчер задач (кнопки Ctrl+Shift+Esc).
Далее во вкладке «Процессы» (обычно, она активна по умолчанию) отсортируйте все процессы в порядке их нагрузки на процессор. Если среди них есть какие-нибудь запущенные программы, значительно отнимающие ресурсы ПК — попробуйте их закрыть!

Процессы — диспетчер задач
👉 В помощь!
Если среди процессов ничего подозрительного нет (или закрытые приложения не помогли снизить нагрузку), рекомендую ознакомиться со статьей
*
Также порекомендую проверить вкладку «Производительность» (в ОС Windows 10). См. на скриншот ниже: в первую очередь обратите внимание на ЦП, видеокарту и диск (лучше это делать параллельно со включенным просмотром видео. Если увидите нагрузку в 90-100% — проблема станет очевиднее…).
Производительность
*
Проблемы с драйверами на видеокарту
Драйвер — драйверу рознь…
Если у вас установлен «конфликтный» драйвер (например, такое раньше было довольно часто с новыми версиями драйверов. Сейчас всё же все это происходит намного реже), либо слишком старый драйвер — то появление тормозов при просмотре видео не такая уж и редкость.
Из-за версии драйвера, кстати, также могут быть не выражены некоторые цвета (например, отсутствовать ярко-красный) — особенно заметно в играх. Кстати, игры при проблемах с драйверами — часто вообще не запускаются.
*
И так, что рекомендую сделать:
- Сначала проверить, есть ли у вас устройства, для которых нет драйверов (и установить их, если потребуется). Подробно 👉 ;
- Если драйвера у вас уже есть (и проблема с видео еще не решилась), рекомендую попробовать заменить драйвера на другую версию. Скачайте видеодрайвер с официального сайта производителя, затем удалите старый драйвер и поставьте новый. О том, как 👉 удалять старые и лишние «дрова» см. эту запись;
- Также можно воспользоваться спец. программами 👉 для авто-установки драйверов.
*
Дискретная и встроенная видеокарты
Кстати, если у вас ноутбук (ПК) с двум видеокартами — проверьте, какая видеокарта активна при просмотре видео.
Дело в том, что если вы смотрите высококачественное видео — встроенная видеокарта может не справляться (в то время как дискретная будет простаивать).
👉 Более подробно об этом можете узнать из этой статьи
Значок активности внешней видеокарты: сначала не работала, потом стала активна!
*
Турбо-режим, VPN, плагины, и пр.
Бывает так, что сервер с которого вы хотите посмотреть видео, в данный момент перегружен — в результате у вас либо не открывается страничка с видео совсем, либо видео начинает долго грузиться.
Возможно, что у вашего провайдера связь до определенного видеохостинга оставляет желать лучшего, а на другом — всё прекрасно работает. В этом случае — либо менять провайдера, либо смотреть видео на других сайтах (кстати, это тоже весьма хороший выход).
Про турбо-режим
Кстати, если из вышеперечисленного ничего не помогло, попробуйте использовать другой веб-браузер. Скажем, если как большинство пользователей пользуетесь Chrome, можете его заменить на Opera или Яндекс-Браузер (у них в арсенале, кстати, есть турбо-режим, который иногда просто спасает!).
Яндекс-браузер — как включить турбо режим!
Кроме этих продуктов, есть и другие интересные варианты. Полный список браузеров текущего года 👉 я приводил в этой статье —>
*
Ну и не могу не отметить, что включенный VPN в браузере (и «всякие» плагины, с этим связанные) могут серьезно сказываться на воспроизведении онлайн-видео.
На время порекомендовал бы сбросить настройки браузера в дефолтные и удалить (отключить) все плагины/расширения. В Chrome достаточно открыть страничку: chrome://extensions/
См. скрин ниже: есть расширение FriGate (шифрующее трафик). После его удаления — видео стало нормально воспроизводиться!
Расширения в Chrome
*
Проблемы с Flash-плеером в браузере
Сейчас большая часть видео в сети перешла с Adobe Flash Player на HTML5 video (это безопаснее!). Однако, на некоторых ресурсах для воспроизведения еще нужен флеш-плеер, и от его работы зависит многое… (особенно касается развлекательных сайтов, где помимо видео — есть мини-игрушки).
Обновление 3.01.2020!
👉 В скором времени поддержка Flash Player большинством браузеров будет прекращена (в декабре 2020 года), «сеть» переходит на html 5. Поэтому, этот пункт статьи скоро потеряет актуальность…
Если версия Flash-плеера старая (либо не совместима с вашим ПО, либо конфликт ПО) — то видео может начать дергаться и тормозить (часто и вообще не открывается).
▼
👉 Если у вас устарел флеш-плеер — рекомендую обновить его. О том, как это правильно сделать, рассказано в этой статье.
▲
В этом случае, рекомендую сделать следующее:
- если у вас браузер Chrome или Яндекс-браузер (т.е. браузер со встроенным Adobe Flash Player), попробуйте открыть ролик с помощью, скажем, Firefox (или любого другого браузера, 👉 );
- если не помогло, попробуйте так же переустановить (обновить) Flash Player. Для этого, сначала зайдите в 👉 панель управления Windows и удалите старую версию флеш-плеера. Примечание: панель управления откройте по адресу (см. скриншот ниже) — Панель управления\программы\программы и компоненты.
Удаление Flash Player
- далее откройте ссылку 👉 https://get.adobe.com/ и скачайте новую версию флеш-плеера (как правило, достаточно нажать одну кнопку «Установить сейчас»).
Установить Adobe Flash Player
*
👉 Дополнение
Обратите внимание также на такую опцию, как включение/отключение аппаратного ускорения. Для этого при просмотре видеоролика — просто щелкните по нему правой кнопкой мышки и выберите вкладку «параметры» (доступно не на всех ресурсах в сети!). Далее поставьте (снимите) галочку напротив «Включить аппаратное ускорение».
Аппаратное ускорение
Некоторые пользователи Apple, периодически сталкиваются с проблемой, когда при просмотре видео на Айфоне в Safari, YouTube и прочих приложениях, видео не воспроизводится. Так как данная ошибка встречаться достаточно часто, при этом не являясь критичной, способы ее решения просты и не требуют много времени.
Принудительный выход из видеоприложений на iPhone
Если на Айфоне не воспроизводится видео, принудительная перезагрузка приложения может помочь решить ее! На первый взгляд, решение является простым и банальным, и вы, вероятнее всего, уже делали это, если это так, то переходите к следующему шагу, если же нет, то принудительное закрытие приложений на Айфоне делается так:
• Для iPhone X:
1. Проведите пальцем от низа экрана к середине, сделав небольшую паузу в конце.
2. В появившемся окне выбора, выберите приложение или вкладку, которая не воспроизводит видео на Айфоне.
3. Зажмите ее.
4. Теперь либо смахните приложение, либо нажмите на минус в левом верхнем углу вкладки.
• Для iPhone 8 и ниже:
1. Два раза нажмите на кнопку «Home».
2. Как только вы увидите предварительный просмотр открытых вкладок, найдите то приложение, в котором ваш Айфон отказывается воспроизводить видео.
3. Смахните выбранное приложение вверх.
4. Теперь вернитесь на главный экран и снова открой те его, попытавшись воспроизвести видео. Если ошибка воспроизведения видео не исчезла, переходите к следующему пункту.
Перезагрузка смартфона
В случае, если Айфон не воспроизводит видео в каком-либо приложении, перезагрузка Айфона вряд ли поможет. Но, есть вероятность того, что ошибка является единичным случаем и после перезагрузки устройства проблема не повторится. Мы не будем подробно объяснять как перезагрузить Айфон, так как фактически все это знают.
Однако, если вы пользуетесь продукцией Apple относительно недавно и еще не до конца разобрались с полным функционалом устройства, советуем вам ознакомится со статьей: Как перезагрузить Айфон всеми способами или посмотреть скриншот прикрепленный ниже.
Что делать если в Сафари не открывается видео? Почистите кеш браузера!
Как можно было понять из названия, метод ориентирован исключительно на приложение Сафари, или все таки нет? На самом деле нет, и Сафари выступает самым обычным, популярным примером. Вы можете почистить кеш абсолютно любого приложения и таким образом, попробовать избавиться от проблем с воспроизведением видео на Айфоне.
Для того, чтобы очистить кеш сафари, сделайте следующие:
1. Откройте «Настройки» и выберите раздел «Safari».
2. Выберите функцию «Очистить историю и данные сайтов». Дождитесь завершения операции.
Важно: После очистки кеша, все данные автовхода, преимущественно пароли, придется вводить заново.
Установка правильной даты и времени
Одной из возможных причин возникновения ошибки, при которой на Айфоне не воспроизводится видео, может быть некорректно установленная дата и время. Шанс того, что причина заключается именно в этом, крайне мал. Но, мы не исключаем вероятность бага iOS и вмешательства человеческого фактора в работу операционной системы. Для того, чтобы изменить дату и время на iPhone, сделайте следующие:
1. Перейдите в «Настройки» → раздел «Основные».
2. Выберите пункт «Дата и время».
3. Если тумблер напротив функции «Автоматически» активен, выключите его и введите время вручную. Если же нет, просто включите его и в случае необходимости перезагрузите Айфон.
Отметим также, что в случае, если дата и время установлены правильно, не пренебрегайте этим способом. Не смотря на свою простоту и примитивность, он может быть достаточно эффективным, в решении некоторых проблем.
Обновление неисправных приложений
Если iPhone перестал воспроизводить видео в каком-то конкретном приложение, скорее всего, проблема кроется именно в нем. Подобное может произойти из-за долгого отсутствия обновлений, как следствие, отказа отдельных ресурсов от поддержки данной версии программы или системного сбоя, вследствие неисправностей со стороны разработчика.
Обновить приложение можно двум способами. Оба являются стандартными, не требуя выполнения сложный операций.
Обновление приложений с помощью AppStrore
Первый способ обновления приложений на смартфоне, осуществляется с его непосредственным участием.
1. Откройте «AppStore».
2. Перейдите во вкладку «Обновления» и нажмите «Обновить все», в правом верхнем углу или «Обновить», напротив конкретного приложения если вы не хотите обновлять все.
Обновление приложений с помощью iTunes
Второй способ подойдет, если у вас нет возможности подключиться к Wi-Fi или недостаточно мобильного трафика. Поэтому, все, что нам понадобиться – это ПК подключенный к Интернету, последняя версия iTunes, lightning-кабель и собственно сам Айфон.
1. Подключите устройство к ПК с помощью lightning-кабеля.
2. Выберите только что подключенное устройство.
3. На боковой панели выберите меню «Apps».
4. Теперь, все что осталось сделать, это выбрать приложение которое нужно обновить (также есть функция дающая возможность обновить все) и синхронизировать все действия с устройством.
Переустановка приложения
Если все выше описанные способы, являются простыми и не влекут за собой никаких серьезны последствий, то начиная этого пункта, действия будут не самими приятными. Еще одним решением ошибки, при которой Айфон не воспроизводит видео, может быть переустановка приложения.
Важно: Все зависит от приложения, но после переустановки, есть вероятность сброса всех настроек и прогресса, которые были в приложении.
Для того, чтобы переустановить приложение, сделайте следующие:
1. Переходим в «Настройки», радел «Основные».
2. Нажимаем на пункт «Хранилище iPhone» (в разных версиях iOS названия рознятся).
3. Теперь выбираем приложение в котором не воспроизводится видео и удаляем его.
4. После заходим в AppStore и заново устанавливаем только что удаленную программу.
Сброс настроек сети
Еще одной явной приной, по которой iPhone не хочет воспроизводить видео, могут быть некорректные настройки сети. При сбросе настроек, сотрутся все данные Wi-Fi сетей, которые были сохранены ранее.
1. Откройте «Настройки» и перейдете в раздел «Основные».
2. Выберите вкладку «Сброс», которая находится в самом низу.
3. Теперь выбираем «Сбросить настройки сети» и следуем легким инструкциям появившемся на экране.
Обновление ПО
В случае, если не один из вышеперечисленных методов не помог и видео, все также не воспроизводится, вероятно причина неисправности кроется в самом Айфоне, а не в приложениях. Достаточно действенным способом борьбы с данной неисправность будет обновление iOS.
Обновление программного обеспечения с помощью смартфона
Первый и наиболее простой способ, осуществляется с помощью смартфона (что очевидно из названия). Все, что вам нужно для его реализации – достаточный заряд батареи (минимум 60%) и подключение к стабильной Wi-Fi сети.
1. Откройте «Настройки» и перейдите в раздел «Основные».
2. Выберите вкладку «Обновление ПО».
3. Теперь нажмите «Загрузить и установить». Айфон также может потребовать удалить какое-либо приложение, в случае, если на устройстве недостаточно места.
4. После загрузки обновления, жмем «Установить» и дожидаемся конца процесса обновления.
Обновление ПО с помощью iTunes
Как вы уже поняли, второй способ осуществляется с помощью ПК.
1. Убедись, что у вас установлена последняя версия iTunes. Если это так, подключите Айфон.
2. Откройте iTunes и выберите подключенный гаджет.
3. Во вкладке «Обзор» нажмите «Обновить».
Резервное восстановление с помощью Айтюнс или Айклауд
Данное решение подойдет только в том случае, если ошибка, при которой iPhone не воспроизводит видео появилась относительно недавно. Как можно было понять из назввания, восстановление можно сделать двумя способами.
Восстановление с помощью iTunes
Режим восстановления с помощью iTunes, подойдет в том случае, если у вас по другой есть ПК, на которым вы создавали резервную копию до появления проблемы с воспроизведением видео и Lightning-кабель. Теперь, все что вам нужно сделать, это:
1. Подключите устройство к ПК с помощью Lightning-кабеля и введите устройство в режим DFU.
2. Выберите только что подключенное устройство, как только оно отобразиться в iTunes.
3. Во вкладке «Обзор» нажмите клавишу «Shift» (на mac «option») и кликните левой по функции «Восстановить «.
4. Выберите нужный файл для восстановления.
5. Подтвердите свои действия, нажав «Восстановить» повторно.
6. Дождитесь завершения процесса (по ходу процесса устройство перезагрузится).
Восстановление с помощью iCloud
1. Подключитесь к стабильной Wi-Fi сети.
2. Войдите в iCloud используя Apple ID и пароль.
3. Выберите «iCloud Backup».
4. Все что вам осталось сделать, это выбрать последнюю версию резервной копии.
Сброс до настроек заводских настроек
Эта операция является последним рубежом решения программных ошибок. Его отличительной чертой, является потеря всех данных и возвращения Айфона в базовое (заводское) состояние.
Сброс с помощью Айфона
1. Перейдите в «Настройки» и выберите раздел «Основные».
2. Пролистайте страницу вниз, пока не наткнетесь на подраздел «Сброс».
3. Выберите вариант «Стереть настройки и контент», подтверждая при этом свои действия.
4. Дождитесь завершения процесса.
Восстановление заводских настроек с помощью iTunes
Альтернативой может послужить восстановление с помощью iTunes. К этому способу прибегают в основном, только в тех случаях, если сделать сброс с помощью смартфона не получается. Он более ресурсоемкий, приводя в конечном счете к тому же результату.
1. Убедитесь, что у вас стоит актуальная версия iTunes.
2. Подключите смартфона к ПК кабелем, идущим в комплекте.
3. Выберите устройство, как только оно появится в программе.
4. Во вкладке «Обзор», нажмите «Восстановить iPhone».
5. Следуйте нетрудным инструкциям на экране.
Похоже, не настолько быстро работают наши любимые iPhone, если в Сети регулярно появляются советы о том, как дополнительно их разогнать. Сегодня мы расскажем вам об очередном способе, который позволит вам без какого-либо джейлбрейка запускать приложения так быстро, что вы даже моргнуть не успеете.
Для тех, кто уверен, что речь идет о включении функции «Уменьшение движения», сразу говорим: нет, это было бы слишком просто. Кроме того, простое уменьшение движения все равно оставляет несколько долей секунд анимации, задерживающих запуск приложений. Наш способ удаляет даже эти доли секунд, хотя этот трюк скорее можно назвать багом системы, нежели скрытой функцией iOS.
Итак, для начала переходим в Настройки, открываем раздел Основные — Универсальный доступ и отключаем функцию «Уменьшение движения», если она у вас была включена. Затем заходим в подраздел AssistiveTouch того же подраздела и включаем эту функцию, после чего на экране появляется кружок для управления AssistiveTouch. Убираем его в дальний угол экрана, закатываем рукава и готовимся к магии.
Далее нам необходимо смахиванием вниз вызвать поиск Spotlight, а затем убрать его касанием к экрану. Если после первой попытки чуда не произошло, продолжайте пытаться: вам необходимо поймать момент, в которой анимация открывания приложений должна будет исчезнуть. Что это за момент, узнать невозможно, поэтому единственный выход состоит в том, чтобы свайпать и тапать до победного конца.
Когда вы добились нужного результата, можете вернуться в Настройки и отключить AssistiveTouch, чтобы лишние элементы управления вам не мешали. Так как речь идет о баге iOS, а не о перманентном способе ускорения работы iPhone, то разумеется, после перезагрузки устройства все возвращается к исходному виду. Нам удалось установить, что данный способ отлично работает на всех iPhone и iPad на базе iOS 9 и новей, поэтому смело пробуйте! При этом лишняя анимация пропадает не только при запуске приложений, но и при вызове меню многозадачности и смещении контента вниз на новых iPhone при двойном касании кнопки Home.