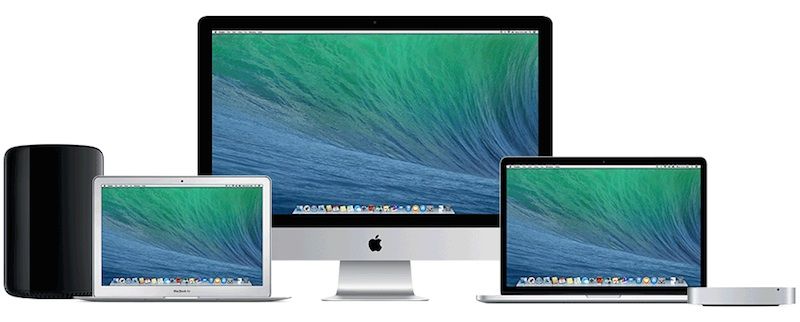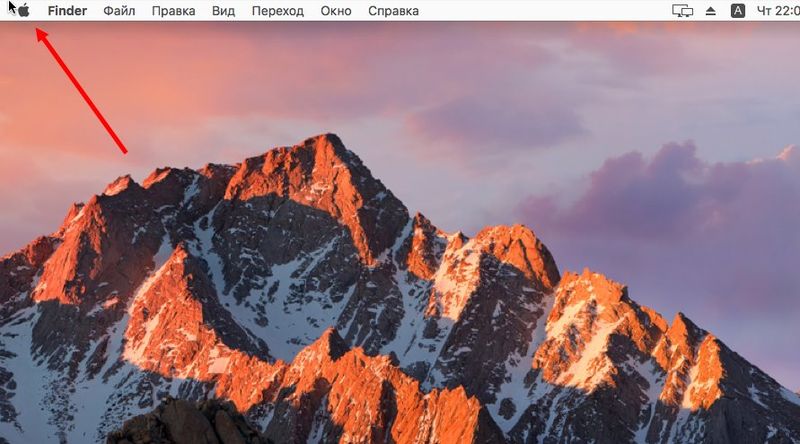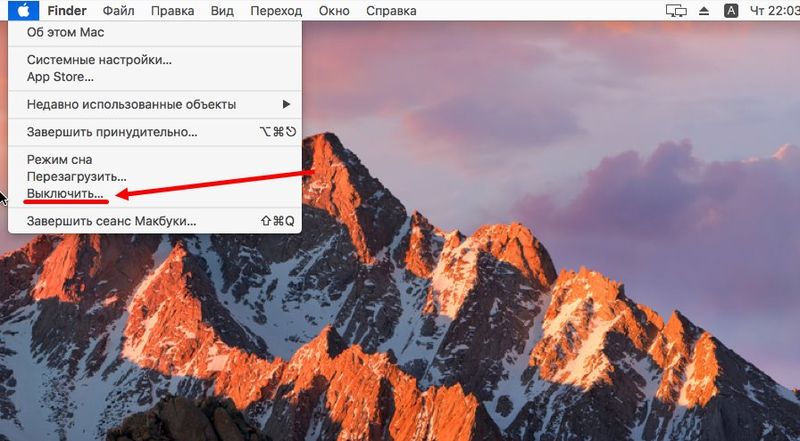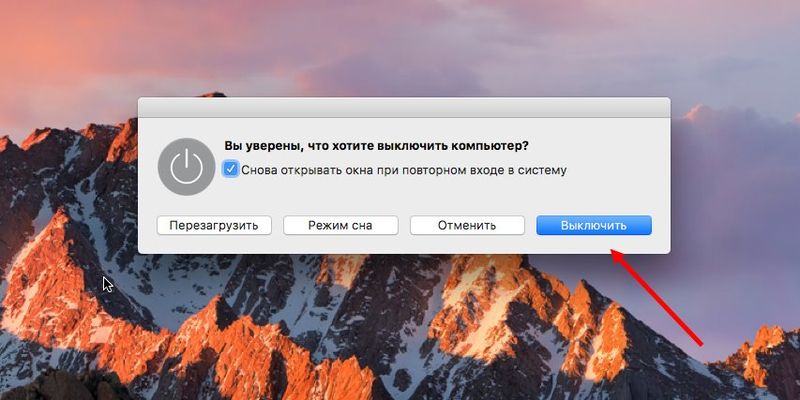Где сейчас ваш ноутбук — на рабочем столе или обеденном по соседству с кружкой чая, на пляжном шезлонге, а, может, и вовсе в ванной? Все мы знаем о том, как опасна и коварна жидкость для техники, но правила безопасности игнорируют многие. До первого раза. И вот, мы пьем кофе за работой на ноутбуке, колу за просмотром сериала, едим над клавиатурой суп. И вдруг этот «первый раз» случается.
Чем только не топят ноутбуки их незадачливые владельцы! Работники сервисных центров могли бы многое рассказать о подобных казусах, благо пролитая на ноутбук жидкость — одна из наиболее частых причин обращения в ремонт. Итак, как оказать «первую помощь» залитому ноутбуку?
Содержание
- Выключите это немедленно
- Перевернуть, но не взбалтывать
- Разбор полетов
- Самостоятельная диагностика залитого ноутбука
- Виды компьютеров от Apple
- Как выключить Macbook Air?
- Как принудительно выключить Макбук?
- За сколько можно включить Макбук или iMAC?
- Стандартные способы
- С рабочего стола
- С помощью горячих клавиш
- С помощью специальной команды «shutdown»
- С помощью команды «halt»
- Аварийное выключение
- MacBook не выключается: что делать
- Как не следует выключать МакБук
Выключите это немедленно
Спасение утопающих — дело рук разумно мыслящих. Мыслящих быстро и без паники. Сразу же после инцидента следует отключить ноутбук от сети, вынув штекер блока питания из разъема ноутбука. Затем достаньте аккумулятор, отключите внешний диск, флешки и прочую периферию. Если аккумулятор несъемный, отключаем гаджет длительным нажатием кнопки включения. Счет идет на секунды, как в фильмах, где герой обезвреживает бомбу. Если жидкость доберется до жизненно важных компонентов устройства, бойца вы потеряете.
Типичная ошибка: пытаться сохранить свой годовой отчет и звонить знакомому «программисту» в панике. Запомните — сначала обесточиваем, потом посыпаем голову пеплом. Именно в такой последовательности. Отчет зачастую можно восстановить даже при серьезной поломке, а дорогой ноутбук — увы, нет.
Перевернуть, но не взбалтывать

После обесточивания необходимо открыть крышку ноутбука до упора и перевернуть его вверх дном. Получится «домик». Жидкость начала стекать, у вас есть полминуты, чтобы найти полотенце, салфетку или сухую тряпку. Ткань впитает жидкость с корпуса устройства, дополнительно пройдитесь по нему промакивающими движениями. При этом вода не должна попасть на матрицу ноутбука. Перевернутый ноутбук размещаем в теплом помещении минимум на сутки для просушки.
Типичная ошибка: включить ноутбук без предварительной диагностики. Даже если снаружи корпус высох, это не значит, что внутри не осталось жидкости. Подсохшие сладкие напитки еще более коварны: они способны вызвать замыкание или коррозию. Не включайте ноутбук и сначала проведите диагностику.
Разбор полетов
Для диагностики ноутбука его придется разобрать. Здесь возможны два варианта действий — самостоятельная диагностика при наличии соответствующих навыков или посещение сервисного центра. На этом этапе нам важно убедиться, что пролитая жидкость полностью удалена из корпуса, и контакт с токоведущими элементами исключен. Через стыки между клавиатурой и корпусом жидкость проникает к материнской плате, и это, как говорится в научной среде, цель нашего исследования.
Типичная ошибка: ждать, пока коррозия медленно, но верно погубит ваш девайс. Займитесь диагностикой сразу же после просушки ноутбука, если вы пролили на него воду или несладкий напиток. Помните: чем больше в жидкости солей и сахара, тем агрессивнее она действует на технику. Поэтому при купании ноутбука в газированных напитках или рассоле не ждите сутки после просушки, обратитесь к мастеру как можно скорее.
Самостоятельная диагностика залитого ноутбука
Итак, вы знаете, чем припой отличается от припева, и разобрать ноутбук не представляет для вас никакой сложности. Последовательность действий зависит от марки ноутбука.
- Клавиатура. Обычно первой снимается именно она. Хорошо, если под ней не обнаружено подтеков, пятен и капель. Очистка клавиатуры проводится при помощи мытья в горячей воде с моющим средством без абразивов. Протираем запчасть и оставляем на сутки сохнуть.
Типичная ошибка: вести себя, как слон в посудной лавке. Разбирать залитый ноутбук нужно предельно аккуратно, следуя постулату «не навреди». Чтобы не нанести еще больший ущерб своей технике, пользуйтесь подходящими инструментами и не трогайте компоненты, если вы не уверены, что сможете их снять и установить обратно. Часто после самостоятельной разборки-сборки ноутбуки попадают в сервис с рваными шлейфами, оторванными разъемами, поврежденными smd-компонентами и неправильно установленной системой охлаждения.

Типичная ошибка: не разобраться, как правильно сушить запчасти. Делать это необходимо после разборки и промывки компонентов ноутбука. То есть класть цельный залитый ноутбук на батарею или дуть на него феном, пока кнопки клавиатуры не расплавятся — не самая лучшая идея. Разобранные и промытые компоненты сушить при помощи подходящих приспособлений можно, если действовать аккуратно. В частности, тщательно удалить лишнюю влагу помогут пылесос, работающий на небольшой мощности, и баллончик со сжатым воздухом. Не пользуйтесь пылесосом, если есть брак пайки.
- Жесткий диск, оперативная память, модуль Wi-Fi, привод.По аналогии с материнской платой осматриваем остальные компоненты. Если обнаружена влага, разбираем запчасть и аккуратно очищаем так же, как описано в предыдущем пункте.
Типичная ошибка: ноутбук включился, и от счастья вы забыли провести хотя бы парочку тестов на стабильность его работы.
После проверки, очищения и сушки всех компонентов ноутбука можно возвращать их на место. Мы провели все реанимационные мероприятия и постарались свести ущерб к минимуму. Теперь самое время нажать на кнопку включения и проверить работоспособность ноутбука. Если ноутбук не включается, возможно, необходима замена поврежденных компонентов в сервисном центре.
Если вы не готовы самостоятельно разбирать ноутбук, лучше доверить это специалистам сразу, не дожидаясь превращения вашей вычислительной техники во Франкенштейна. И, конечно же, держите ваши кружки на почтительном расстоянии от дорогих ноутбуков. Предупрежден — не залил.
Мнение авторов статей, комментариев, блогов, размещенных на страницах нашего сайта, могут не совпадать с мнениями и позицией редакции сайта и не могут рассматриваться в качестве официальной позиции. Редакция сайта не несет ответственности за какие-либо ошибки в опубликованных на сайте материалах и информации, а также за какие-либо действия, предпринятые пользователями сайта на основании статей, комментариев, блогов, размещенных на страницах нашего сайта.
Macbook, как и любой другой персональный компьютер или ноутбук имеется функцию включения, выключения и перезагрузки. Если персональные компьютеры, работающие под управлением операционной системы Windows используют один набор способов для выполнения данной операции, то у продукции Apple эти действия несколько отличаются. Поэтому пользователи ОС Виндовс, переходя на новую платформу, не знают, как выключить Макбук или включить его. Также наша инструкцию пригодится тем, кто впервые сталкивается с подобной техникой и хочет изучить основные операции управления.
Виды компьютеров от Apple
Вся компьютерная техника данной компании делится на ноутбуки и моноблоки. Вне зависимости от выбранного вами форм-фактора, вы получаете девайс под управлением операционной системы OS X. Это говорит о том, что все операции по включению, выключению и т.д. осуществляются одинаково. Выключить iMAC (настольный моноблок) можно точно так же, как и ноутбук. Поэтому инструкция будет одинаковая.
Как выключить Macbook Air?
Самым правильным и простым способом является следующий порядок действий:
- нажмите на кнопку меню, которая отмечена фирменным логотипом компании (яблоком);
- в открывшемся меню выберите пункт «Выключить»;
- подтвердите действие;
- после этого дождитесь завершения всех рабочих процессов;
- закройте крышку портативного компьютера.
Если вы просто закроете крышку, но не выполните описанные действия, то ПК перейдет в режим сна. Это условие не касается моноблоков. описанный способ работает в том случае, если ваше устройство функционирует полноценно. Но что делать тем, чей Макбук или компьютер завис? Операционная система не дает выполнить необходимые действия, поэтому нужно прибегнуть к принудительному выключению.
Как принудительно выключить Макбук?
В верхнем углу клавиатуры находится кнопка включения/выключения. Чтобы отключить питание девайса.
В том случае, если он завис, вам необходимо на несколько секунд зажать данную кнопку. Примерно после 10 секунд удержания погаснет экран ноутбука. Это означает, что компьютер полностью выключился.
Не стоит ждать полной разрядки аккумулятора, отсоединив провод питания, как советуют некоторые «специалисты» в интернете. Во-первых, вы потратите много времени на данный способ, а во-вторых, подобные действия плохо скажутся на состоянии самого аккумулятора.
За сколько можно включить Макбук или iMAC?
Включение осуществляется той же кнопкой, что и выключение. Из-за хорошей оптимизации системы, включение устройств происходит достаточно быстро. Отвечать на вопрос о том, за сколько секунд можно включить Mac, стоит исходя из поколения девайса. С каждой следующей линейкой ноутбуков создатели улучшают производительность и оптимизацию, из-за которой загрузка компьютеров происходит все быстрее. Больше всего скорость включения зависит от используемого носителя – HDD или SSD. Второй вариант загружает систему за считанные секунды, а с жестким диском приходится ждать до одной минуты. Конечно, все зависит от модели и рабочего состояния девайса.
Большинство пользователи Apple сталкивались с нарушением работы МакБука. В большинстве случаев такие проблемы решаются перезагрузкой устройства. Но не все люди знают, как правильно выключить МакБук. В этой статье мы рассмотрим способы выключения MacBook.
Стандартные способы
Открытое меню на macOS
Сначала проверьте панель Dock на наличие открытых приложений (свернутые, но работающие программы отмечаются точками под соответствующими иконками). В левом верхнем углу рабочего стола нажмите на иконку «Apple». В открывшейся вкладке кликните по пункту «Выключить…», подтвердите действие, дождитесь полного отключения ноутбука.
С рабочего стола
Перейдите на рабочий стол, затем одновременно нажмите на клавиши Option и F4. В открывшейся вкладке выберите пункт «Выключение»/»Перезагрузка» и нажмите «OK».
С помощью горячих клавиш
Выключить или перезагрузить MacBook можно при помощи горячих клавиш:
- Control + Command + Eject. Одновременно зажмите кнопки Control, Command и Такая комбинация клавиш закроет все приложения, сохранит изменения и перезагрузит laptop.
- Control + Option + Command + Power. Нажмите на все 4 клавиши одновременно и дождитесь завершения работы ноутбука. Команда закроет работающие программы и выключит МакБук.
Важно! Если программа не закрывается, то воспользуйтесь комбинацией: Option + Command + Esc. Команда принудительно завершит работу всех программ и окон.
С помощью специальной команды «shutdown»
Командная строка
Еще один способ выключения устройства – команда «shutdown», использующаяся пользователями для выключения, перезагрузки, перевода в спящий режим устройства. Для отключения лэптопа необходимо воспользоваться командой: «sudo shutdown -h now».
- Нужно запустить командную строку. Для этого зайдите в Finder, потом перейдите во вкладку «Applications», далее – в «Utilities». В папке найдите программу с надписью «Terminal».
- В открывшейся командной строке введите команду: «sudo shutdown -h now».
- Затем нажмите кнопку «Return», введите административный пароль, чтобы выключить МакБук.
Чтобы перезагрузить устройство с помощью этой команды, нужно вместо «-h» ввести «-r».
«-h», «-r» можно использовать для указания времени отключения устройства. Например, команда «sudo shutdown -h +30» означает, что ноутбук выключится через 30 минут.
С помощью команды «halt»
Альтернативой команде «shutdown» является команда «halt», которая так же быстро выключается MacBook.
- Откройте «Terminal».
- Введите в строку команду: «sudo halt».
- Нажмите «Return», введите пароль.
Важно! Между командами «shutdown» и «halt» нет никакой разницы, поэтому вы можете использовать любую из них.
Аварийное выключение
Расположение кнопки питания
В крайних случаях (когда не помогают другие способы) можно прибегнуть к аварийному выключению. Чтобы это сделать, нажмите кнопку «Включения/выключения», расположенную в правом верхнем углу клавиатуры, и удерживайте ее до погасания экрана.
Расположение Touch ID на клавиатуре
Если у вас более новая модель ноутбука (2016 года и позднее), то необходимо нажать на Touch ID, удерживать его в течение примерно 5 секунд.
Перед включением обязательно закройте крышку MacBook и снова откройте ее.
Нельзя слишком часто пользоваться аварийным выключением, так как оно может стать причиной потери данных, нарушения работы операционной системы.
MacBook не выключается: что делать
MacBook Air
Способ решения проблемы зависит от причины ее возникновения. Ниже рассмотрены основные причины неполадок.
- Открытые приложения. Зачастую не получается выключить ноутбук из-за программ, работающих в фоновом режиме. Поэтому проверьте, нет ли открытых приложений в панели Dock.
- Зависшие программы, процессы. Тоже довольно распространенная причина. Для решения проблемы следует принудительно закрыть приложения, завершить процессы. Для этого нажмите на значок «Apple» в левом верхнем углу и выберите «Завершить принудительно».
Принудительное завершение
- Сломанная кнопка «Включения/выключения», или датчик Touch ID. Такая проблема возникает редко и обычно возникает из-за неисправности шлейфа, посредством которого клавиша подключена к основной плате. Неисправность шлейфа, как правило, связана с превышением рекомендуемых нагрузок или попаданием жидкости. К сожалению, домашний ремонт ноутбука невозможен, поэтому придется обращаться за помощью в сервисный центр.
- Проблема с SMC. System Management Controller, или контролер управления системой, отвечающий за множество задач, в том числе и за реакцию на нажатие клавиши питания. Контролер обычно работает нормально, но у некоторых пользователей он выходил из строя.
В этом случае придется сбрасывать настройки SMC:
- Если ноутбук со съемным аккумулятором. Выключите МакБук, вытащите батарею, зажмите кнопку питания на некоторое время, а затем отпустите. Вставьте аккумулятор обратно и запустите лэптоп.
- Если MacBook с несъемной батареей. Выключите ноутбук, одной рукой одновременно нажмите на клавиши Command, Option, Shift и удерживайте их, а другой – зажмите клавишу включения/выключения. Через 10 секунд отпускаем все кнопки.
Как не следует выключать МакБук
Вот несколько советов, которые помогут избежать неприятностей:
- Нельзя ждать, что ноутбук полностью разрядиться и самостоятельно выключиться – это может отрицательно сказаться на состоянии его батареи.
- Не пытайтесь вытащить аккумулятор MacBook, чтобы его отключить – это может привести к некорректной работе ПО и может потребоваться его переустановка.
- Не трясите, не переворачивайте и не стучите по корпусу устройства. Также не нужно нажимать на все кнопки подряд, бить по сенсорной мышке, пытаться разобрать корпус лэптопа.
Процесс выключения/перезагрузки Макбука довольно простой. Однако, чтобы избежать проблем, соблюдайте описанные выше советы.