
Вместе с релизом iOS 13 компания Apple запустила сервис Arcade — с эксклюзивными играми за ежемесячную плату. Он доступен в России за 199 рублей в месяц и предлагает пользователям 54 игры, список которых позднее расширится до сотни.
Многие из созданных для Apple Arcade проектов поддерживают работу с контроллерами от PlayStation 4 и Xbox One — с появлением iOS 13 их можно подключить просто через настройки Bluetooth, как беспроводные наушники, или параметры универсального доступа.
Содержание
- Как подключить DualShock 4 к iPhone и iPad
- Как подключить Xbox One Controller к iPhone и iPad
- Все игры Apple Arcade, которые поддерживают управление с геймпада
- Преимущества Dualshock 4 перед геймпадом Xbox 360
- Цена, где купить и что докупить
- Подключение Dualshock 4 к Mac
- Как подключить Dualshock 4 к Mac по Bluetooth
- Как подключить Dualshock 4 к Mac через USB-кабель
- Во что играть на Mac с Dualshock 4?
- Включаем Dualshock 4 в играх от Feral Games
- Впечатления
- Коротко о настройке Dualshock 4 в Windows
- Вторая жизнь лучшего контроллера
- Никита Горяинов
- Как подключить геймпад от PS4 к PC?
- Как заставить геймпад работать правильно?
- Самый простой способ на Windows 10
- Простой способ с использованием сторонних программ
- Самый лучший, но дорогой способ
- Как подключать DS4 через беспроводной USB-адаптер
- Как подключить DualShock 4 к PC на Windows?
- Самый простой способ подключения DualShock 4 к Windows
- Как подключить DualShock 4 к Windows 10?
- Как подключить DualShock 4 к старым версиям Windows?
- Что делать, если компьютер не поддерживает Bluetooth?
- Какой адаптер для беспроводного подключения DualShock 4 стоит купить?
- Что делать, если контроллер работает, но в играх отображается раскладка контроллера XBOX?
- Полезные материалы:
Как подключить DualShock 4 к iPhone и iPad
Шаг 1: Включите Bluetooth на iPhone или iPad, останьтесь в этой вкладке;
Шаг 2: Нажмите одновременно кнопку PlayStation и кнопку «Поделиться» и удерживайте их в течение нескольких секунд. Индикатор на задней панели DualShock 4 должен начать периодически мигать;
Шаг 3: В списке доступных BT-устройство появится DualShock 4 Wireless Controller, нажмите на него и подключите.
Как подключить Xbox One Controller к iPhone и iPad
К сожалению, вы не можете использовать любой старый геймпад для Xbox One. Вам понадобится Bluetooth-совместимая модель, созданная для Xbox One S (модель 1708), или контроллер Elite 2.
Шаг 1: Включите Bluetooth на iPhone или iPad, останьтесь в этой вкладке;
Шаг 2: Включите геймпад, нажмите и удерживайте кнопку подключения сзади, пока индикатор на кнопке Xbox не начнет быстро мигать;
Шаг 3: В списке доступных BT-устройство появится Xbox Wireless Controller, нажмите на него и подключите.
Все игры Apple Arcade, которые поддерживают управление с геймпада
Примечание: некоторые проекты поддерживают работу с геймпадом только в версии для iPad — такие мы пометили отдельно. А приложения, отмеченные *, официально не поддерживают контроллеры — но работают с ними.
Agent Intercept
ATONE: Heart of the Elder Tree*
Bleak Sword*
Big Time Sports*
Cardpocalypse*
ChuChu Rocket! Universe*
Cricket Through the Ages (только для iPad)
Dead End Job*
Dodo Peak
Don’t Bug Me!*
Down in Bermuda
Dread Nautical*
EarthNight*
Exit the Gungeon*
Explottens
Fledgling Heroes*
Frogger in Toy Town*
Spelldrifter
Grindstone*
Hexaflip: The Action Puzzler*
Hot Lava
HyperBrawl Tournament*
Jenny LeClue—Detectivu*
King’s League II
Lifeslide*
Murder Mystery Machine*
Mutazione
Neo Cab*
Oceanhorn 2: Knights of the Lost Realm
Operator 41*
Overland*
Painty Mob*
Pinball Wizard*
Projection*
Punch Planet*
Rayman Mini*
Red Reign
Sayonara: Wild Hearts*
Shantae and the Seven Sirens*
Shinsekai: Into the Depths*
Skate City*
Sneaky Sasquatch*
Важно: статья ниже рассказывает о подключении геймпада Dualshock 4 к Mac и о совместимых с ним играх. Если вы ищете инструкцию по удалённой игре в Playstation 4 на Mac (MacBook) – вам вот сюда.
Сумасшедший спрос на Playstation 4 в России привел к резкому росту стоимости консоли у всех крупных ритейлеров страны. Выбора не было: Xbox One у нас ещё не продают, а Wii U в большинстве случаев вообще не котируется. Никого не смутило даже то, что играть на PS4 не во что, кроме пары проектов.
Если вы уже прошли Killzone: Shadow Fall и попробовали Knack, ваша приставка с большой долей вероятности пылится рядом с телевизором. И зря. Её геймпад, Dualshock 4, способен на многое. Следуя нашей инструкции, вы сможете подключить его даже к Mac – с проводом или без – и управлять эмуляторами старых консолей и любимыми игрушками без ограничений: от Deus Ex: Human Revolution и Tomb Raider до Super Mario Bros. и Sonic 3.
Преимущества Dualshock 4 перед геймпадом Xbox 360

Факт: разработчики компьютерных игр ориентируются на контроллер для Xbox 360. До последнего времени это был бесспорный эталон. В продаже есть проводная и беспроводная модели для Windows-компьютеров, стоимость которых колеблется от 1800 до 2800 рублей в зависимости от магазина, года выпуска, модели, цвета и так далее. Выбрав такой геймпад вместо Dualshock 4, ваша экономия составит не больше 500 рублей. При этом вы не сможете использовать его с Mac без установки дополнительных программ, а беспроводная версия потребует использования фирменного проводного передатчика сигнала. Он уродливый и совсем не портативный из-за длинного кабеля и овального внешнего модуля.

На этом фоне, Dualshock 4 выглядит лучше: он может подключаться к Mac и Windows напрямую через Bluetooth, не говоря уже об обычном кабеле Micro-USB. Никаких передатчиков не нужно. С помощью двух простых программ, любой пользователь Windows может заставить систему распознавать геймпад Sony как тот самый геймпад от Microsoft. Таким образом, во всех играх будут работать абсолютно все кнопки – без каких-либо дополнительных настроек. Будет работать даже сенсорная панель и оба вибрационных мотора! Что особо важно, владельцам Mac тоже выпала удача: контроллер работает в OpenEmu – лучшем эмуляторе старых консолей – а также в двух десятках портированных игр с Windows, включая Deus Ex: Human Revolution и Tomb Raider. Но преимущества Dualshock 4 – не в совместимости, а в качестве.

По заключению большинства игровых изданий, новый геймпад от Sony является лучшим геймпадом в мире, на фоне которого предыдущая версия, Dualshock 3 для Playstation 3, выглядит пластмассовой поделкой. В стороне остался даже геймпад от Xbox One и Xbox 360. Из личных впечатлений, хвалебные оды новому «дуалшоку» оправданы на все сто процентов: он лежит в руках как влитой, ощущается как премиум-продукт и выглядит, как солидный гаджет. Что ни говори, но это «некст-ген» в сфере периферии. И потому я не вижу никакого смысла приобретать аналог от Microsoft, эргономика которого отстала лет на десять.
Цена, где купить и что докупить

Вам не нужно иметь саму консоль, чтобы пользоваться её контроллером. С большой долей вероятности, в ближайшем гипермаркете электроники лежит упакованный геймпад Dualshock 4 – точно такой же, что поставляется в комплекте с Playstation 4. Его рекомендованная розничная цена равна 2690 рублей.

Дополнительно вам понадобится только кабель Micro-USB, который не вложен в комплект геймпада. Но, скорее всего, у вас уже есть такой, оставшийся от какого-нибудь мобильника или аксессуара.
Подключение Dualshock 4 к Mac
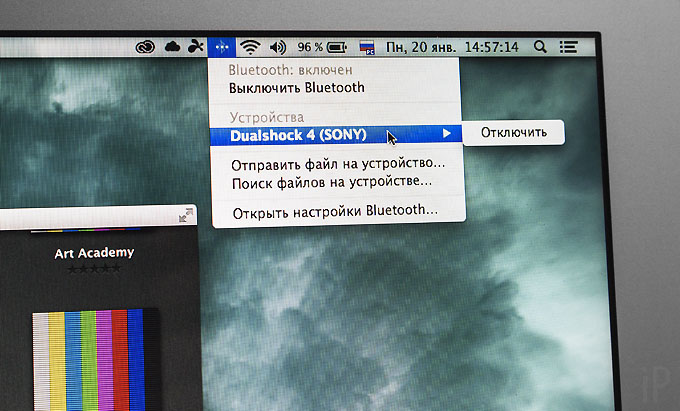
Вне зависимости от метода, геймпад будет работать безотказно. Задержка при вводе команд по беспроводному каналу, Bluetooth, незаметна даже в интенсивных, современных играх.
Как подключить Dualshock 4 к Mac по Bluetooth

Откройте поиск Spotlight (лупа в правом верхнем углу экрана) и введите: Bluetooth. Среди результатов найдите и выберите Системные настройки – Bluetooth.
Возьмите в руки Dualshock 4, одновременно нажмите клавиши Playstation и Share. Держите их до тех пор, пока световой индикатор не начнёт регулярно мигать. Сразу после этого, в меню Bluetooth на Mac должно появиться новое устройство с произвольным именем. Выберите его и нажмите «Подключить».
Если всё прошло верно, световой индикатор Dualshock 4 перестанет мигать и загорится ярко-синим цветом. На этом процесс первичного подключения завершён. Теперь каждый раз, когда вы будете нажимать на кнопку Playstation, контроллер автоматически подключится к Mac.
Важная деталь. Dualshock 4 разряжается через 7-8 часов беспроводной работы, поэтому регулярно оставляйте его подключенным к любой USB-зарядке или USB-порту компьютера. Среднее время зарядки – 2-3 часа.
Как подключить Dualshock 4 к Mac через USB-кабель
Вставьте кабель Micro-USB в контроллер, затем в компьютер. Всё. Загорится жёлтый индикатор – знак зарядки встроенной батареи. Пока он работает, геймпад продолжает заряжаться. Естественно, вы можете продолжать им пользоваться.
Во что играть на Mac с Dualshock 4?
Контроллер подключен? Пора играть. Если вы любите ретро, вам очень повезло. Поддержка Dualshock 4 встроена в OpenEmu – бесплатный, самый доступный и понятный набор эмуляторов игровых консолей прошлого.
В число официально поддерживаемых платформ – и образов игр к ним – входят:
Скачать OpenEmu можно с официального сайта, без каких-либо доплат и докупаемых функций.
Чтобы настроить работу Dualshock 4 и, по желанию, поменять раскладку клавиш для каждой из вышеописанных «приставок», откройте вкладку «Controls» в настройках эмулятора, выберите платформу в выпадающем меню, а затем смените режим Input в правом нижнем углу с Keyboard на Dualshock 4. Все настройки клавиш будут подставлены автоматически. Просто загружайте образ игры в эмулятор – и вперёд.
Играть в игры девяностых на передовом контроллере 2013-го года – необычное впечатление. В ретро-забавах очень заметно превосходство новой «крестовины» Dualshock 4 над аналогами и собственным предшественником. Жесткие, строго рассчитанные прыжки в Mario и контроль инерции в Sonic удаются на новом геймпаде ничуть не хуже, чем на исторически верных аналогах прошлого. О фантастической эргономике и говорить нечего, когда в первые полчаса вы почти забываете, что держите что-то в руках.
Современные забавы тоже не остались за бортом. Компания Feral, один из крупнейших издателей хитовых игр для Mac, заявила о добавлении полной поддержки геймпада Dualshock 4 во все свои проекты. Среди них:
Всё вышеперечисленное продаётся прямо в Mac App Store, так что если вы покупали там что-нибудь для своего Mac – значит, вы в теме. Чтобы включить поддержку Dualshock 4 в этих игрушках, вам понадобится перенести файл PS4Dualshock.plist в директорию игры. Исключением является аркада Rayman Origins, где поддержка этого контроллера есть изначально.
Включаем Dualshock 4 в играх от Feral Games
Откройте папку «Программы» на Mac (Shift+cmd+A). Найдите игру в списке установленных приложений, щёлкните «правой кнопкой» и выберите в выпадающем меню пункт Показать содержимое пакета.
Последовательно переходим по папкам Contents – Resources – InputDevices. Переносим скачанный файл PS4Dualshock.plist в папку InputDevices.
Теперь контроллер автоматически определится при запуске игры и не потребует никаких дополнительных настроек клавиш – всё сделано за вас.
Впечатления
Если ретро-игрушки можно смаковать через клавиатуру, то любой современный шутер или стратегия потребуют наличия мыши. А обычная мышь – самая последняя вещь в сумке владельца MacBook. И даже если она есть, то как быть в дороге? Или на диване? Или кровати?
Dualshock 4 не отличается портативностью, но зато может работать без каких-либо поверхностей, столов и так далее. Просто кладете ноутбук на колени, берете в руки геймпад и играете. Или даже лучше: подключаете Mac к телевизору или большому монитору, а затем садитесь на диван. Удобно.
Плюсы нового контроллера Sony становятся очевидными именно в новых игрушках. За последние две недели я принципиально прошёл Deus Ex: Human Revolution с нуля до самого конца, используя именно геймпад от Sony. Впечатления наилучшие. За первые 5 минут привыкаешь к раскладке и вообще забываешь, что до этого использовал мышь. Нажатие кнопок четкое, аналоговые «стики» очень точные и чувствительные к движениям, «триггеры» легкодоступны и нажимаются без лишних усилий. А сам геймпад не «хрустит» в стрессовых ситуациях, не «люфтит» и не предает западающими кнопками. Говорят, что прорезиненная поверхность на головках двух джойстиков стирается со временем, но я такого не заметил.
Посетила мысль, что таким макаром из Mac можно сделать игровую консоль – ещё раньше, чем Apple сподобится выпустить Apple TV с поддержкой App Store. А почему нет? Steam есть, игр много, осталось только подключить геймпад.
Коротко о настройке Dualshock 4 в Windows
Многие читатели предпочитают Windows, и забывать о них было бы неразумно. Процесс подключения Dualshock 4 к Windows-системам в целом похож, разве что для беспроводного подключения понадобится иметь либо встроенный Bluetooth-передачтик, либо аналогичный USB-свисток. Варианты от Toshiba не поддерживаются.
В отличие от «маководов», юзеры «винды» могут играть с геймпадом Sony вообще во все существующие игры, включая Battlefield 4 и тому подобные. Благодаря программе DS4 to Xinput Wrapper и установленным драйверам от Microsoft, все игры верят, что вы используете повсеместно поддерживаемый контроллер от Xbox 360. Отлично работает Skyrim, Bioshock Infinite, Crysis 3 и многое, многое другое. Пользователь даже может включить работу вибромотора, сенсорной панели (с управлением системным курсором!) и изменить цвета светового индикатора.
Вторая жизнь лучшего контроллера
Какой бы системой вы ни пользовались, Dualshock 4 является идеальным геймпадом для большинства игр – от современных до «бородатых». Отказавшись от мыши, вы сможете рубиться на диване, в кровати, в дороге и вообще в любых местах, где можно хотя бы развернуть ноутбук – или подключить его к большому экрану и наслаждаться игрой с максимальным комфортом. Смело рекомендую покупать контроллер отдельно. А если вы уже приобрели Playstation 4, объяснять преимущества нового контроллера Sony бессмысленно. Отсоедините его от пылящейся консоли и пускайте в ход. Не пожалеете!
(5 голосов, общий 4.80 из 5)
🤓 Хочешь больше? Подпишись на наш Telegramнаш Telegram. … и не забывай читать наш Facebook и Twitter 🍒 iPhones.ru Важно: статья ниже рассказывает о подключении геймпада Dualshock 4 к Mac и о совместимых с ним играх. Если вы ищете инструкцию по удалённой игре в Playstation 4 на Mac (MacBook) – вам вот сюда. Сумасшедший спрос на Playstation 4 в России привел к резкому росту стоимости консоли у всех крупных ритейлеров страны. Выбора не было: Xbox…
- Твитнуть
- Поделиться
- Рассказать
Никита Горяинов
Как подключить геймпад от PS4 к PC?
Когда Sony впервые объявила о том, что джойстик DualShock 4 будет совместим с ОС Windows, геймеры по всему Интернету приветствовали это известие. К сожалению, просто подключить его к компьютеру и начать играть не всегда получится. Хотя контроллер PS4 распознаётся Windows, существующие игры могут глючить или вовсе не работают с ним автоматически.
Windows поддерживает использование геймпад PS4 для PC, но так как у Microsoft есть своя консоль, то официально они поддерживают лишь свои контроллеры, а дуалшокерам придётся немного потанцевать с бубном.
Что нужно для подключения?
- Собственно сам контроллер.
- Стандартный USB кабель.
После подключения геймпада — он будет распознан системой и вы возможно даже сможете его использовать в некоторых приложениях и играх (например Steam и некоторые игрушки).
Если просто подключить девайс к компу, то набор некоторых функций джойстика работать не будут, такие как:
- сенсорная панель (но работает как кнопка),
- гироскоп,
- вибрация,
- встроенный микрофон и динамик,
- разъем для гарнитуры.
Как заставить геймпад работать правильно?
Здесь у Вас есть только один вариант — использовать специальный софт, а именно:
- драйверы;
- эмулятор джойстика (Xpadder).
Стоит понимать, что использовать при подключении джойстика PS4 для PC нужно лишь один из двух вариантов, какой именно — решать Вам. Давайте обо всём по порядку.

1) Драйверы Dualshock 4 для компьютера
В большинстве случаев, используя современную операционную систему, например Windows 10, драйверы не потребуются и джойстик будет распознан автоматически.
Однако, это не всегда может быть так гладко, и для таких случаев, когда геймпад не будет распознан или будет распознан с ошибками существует, как минимум два драйвера:
- DS4Tool (версия 1.2.2),
- DS4Windows (версия 1.0 от 5 июня 2014).
Причем второй вырос из первого, когда тот был еще на стадии тестирования. Скачать драйверы вы можете по указанным ссылкам выше, или посетив официальные ветки поддержки: раз, два.
Помимо самих драйверов вам необходимо проверить, установлены ли в вашей системе следующие компоненты и при необходимости установить (или обновить) их:
- Microsoft .NET 4.0;
- Visual C 2010/2012;
- Последняя версия DirectX;
- Последняя официальная версия драйвера Microsoft Xbox 360 Controller Driver;
- Права администратора.
Перед установкой всех компонентов следует закрыть все приложения и игры, которые могут использовать контроллер. Так же, если вы до этого ставили драйвер для Dualshock 3 — его следует удалить. Если вы хотите использовать геймпад через Bluetooth, то необходимо уставновить соответствующие драйверы и для него.
Порядок установки DS4Tool:
- В архиве папка Virtual Bus Driver, в ней файл ScpDriver.exe — устанавливаем (это сам драйвер).
- После установки драйвера запускаем файл ScpServer.exe (лежит в корне архива).
После того, как установка будет закончена, подключите DualShock 4 к компьютеру через USB или Bluetooth. Имейте в виду, USB является гораздо более надежным выбором, поскольку некоторые чипсеты Bluetooth не поддерживаются этим программным обеспечением. Контроллер распознаётся в приложении (ScpServer), и в большинстве случаев функционирует идентично девайсу от Xbox 360. Тем не менее, некоторые игры имеют проблемы совместимости, так что может потребоваться установить флажок «Скрыть DS4 Controller».
Нажав на кнопку «Настройки», можете открыть окно с несколькими ползунками. Здесь можно изменить цвет и интенсивность световой панели DS4, переключить её на индикатор батареи, настроить вибрацию и включить тачпад, чтобы управлять указателем мыши.
Можете посмотреть данное видео, чтобы было понятнее:
Во время создания ролика были доступны более ранние версии драйверов, поэтому такое расхождение в размерах — автор говорит о ~700кб, когда актуальная версия уже больше одного мегабайта. Помните, что работа над приложением продолжается. В настоящее время необходимо вручную запускать программу каждый раз, когда хотите запустить игру. В будущих обновлениях это возможно будет исправлено.
2) Использование джойстика с помощью прграммы Xpadder
Для начала давайте разберёмся, что это за софт. Xpadder — это программа эмулятор джойстика для компьютера. На данный момент поддерживает несколько сотен контроллеров от разных производителей, что делает её абсолютно универсальной в плане использования. Ну и конечно же для нашего дуалшока от ПС4 подойдёт.
У этого способа есть два неоспоримых преимущества:
- не нужны драйверы;
- можно настроить каждую кнопку джойстика под себя.
Но и недостатки тоже есть:
- понадобится много времени, чтобы понять суть работы приложения и настроить всё, как надо;
- программа официально платная (но можно очень легко найти и бесплатную версию).
Сегодня геймпадами активно пользуются не только обладатели консолей, но и те, кто играет исключительно на ПК. И если подключить контроллер от Xbox крайне легко, то в случае с Dualshock 4 всё не так просто.
Dualshock 4 от Sony так же, как и продукт от Microsoft, является крайне качественной вещью. К сожалению, у очень большого количества людей возникают проблемы с подключением Dualshock 4, из-за чего некоторые думают, что его попросту невозможно использовать с ПК, но это в корне не верное утверждение. Конечно, у вас могут возникнуть сложности при его подключении, но факт остаётся фактом – Dualshock 4 прекрасно работает в играх на ПК. Но как же его подключить? Сейчас разберёмся.
Какой геймпад выбрать до 2 500 рублей
Вы хотите впервые приобрести геймпад для ПК? Либо же ваш сломался, и вы хотите купить временную «затычку»? Но какой же купить чтобы не пожалеть, и…
Самый простой способ на Windows 10
Windows 10 является крайне функциональной и дружелюбной операционной системой. И если у вас установлена именно она, то подключение Dualshock 4 к ПК может пройти невероятно гладко и просто. Для этого вам нужно иметь лишь сам геймпад и кабель для подключения к компьютеру.
Базовая инструкция
- Возьмите Dualshock 4, подключите его к ПК через провод.
- Дождитесь установки драйверов и перезагрузите ПК.
- Проверьте работоспособность контроллера в «Устройства и принтеры» «Свойства».
Сразу после подключения появится уведомление о том, что новое устройство было распознано. И в том случае, если драйвера для Dualshock 4 до этого не были установлены, то Windows 10 автоматически их скачает, что займёт немного времени. По окончании установки появится соответствующее уведомление, после чего обязательно следует перезагрузить компьютер и подключить геймпад снова.
И тем не менее существует большая вероятность и того, что даже после всех этих манипуляций ваш Dualshock 4 не заработает. Что же в таком случае делать?
Проверяем работоспособность
- Находим через Пуск «Bluetooth и другие устройства» Справа «Устройства и принтеры».
- Там должен отображаться подключенный геймпад. Можно нажать на него правой кнопкой мыши и перейти в «Параметры игровых устройств управления».
- Далее переходим в «Свойства». Именно там нужно будет протестировать контроллер, просто нажимая на все его кнопки и наклоняя стики.
Если будет показано, что Windows распознаёт каждое нажатие, то всё хорошо – просто переподключите устройство. Но если кнопки не действуют, или же если геймпад и вовсе не отобразился в «Устройства и принтеры», в таком случае придётся проделать несколько дополнительных манипуляций.
Если что-то пошло не так
- Перейдите в Диспетчер устройств, где выберите пункт Устройства HID.
- Перед вами откроется большой список устройств, среди которых ваш геймпад, скорее всего, будет называться «HID-совместимый игровой контроллер». Но возможно и другое имя. В любом случае обращать внимание стоит не столько на название, сколько на иконку, которая соответствует тому или иному наименованию. Нужно найти значок, который отличается от всех других наличием небольшой стрелочки, которая направлена вниз.
- Смело нажимаем по нужному пункту ПКМ (HID-совместимый игровой контроллер, Dualshock 4, беспроводной контроллер или что-то подобное).
- В открывшимся окне выбираем «Включить устройство».
- После всего этого заново проделываем указанные выше действия, т.е. переподключаем устройство и смотрим, чтобы драйверы точно установились.
И в любом случае перед тем как запускать какую-либо игру из Steam, вам нужно будет «подружить» контроллер с данным магазином.
Настраиваем поддержку Dualshock 4 в Steam
- С подключённым к ПК контроллером заходим на свой аккаунт Steam.
- Выбираем режим отображения Big Picture «Настройки» «Настройки контроллера».
- Там вам останется лишь поставить галочку напротив пункта «Поддержка контроллера PlayStation», а также «Пользовательские настройки PlayStation».
- Как только Steam увидит геймпад, вам нужно будет дать ему имя и провести небольшую настройку. Всё.
После этого ваш Dualshock 4 будет отображаться внизу в разделе «Обнаруженные контроллеры». И да, этот пункт необходим для выполнения в случае и со всеми перечисленными дальше способами. Но, как бы то ни было, данный способ подключения можно назвать хорошим с большой натяжкой, ведь даже если вы всё выполните правильно, существует большой шанс того, что ничего работать не будет. Но не отчаивайтесь. Решения есть, и узнать о них вы сможете дальше.
Nucleus COOP | Как играть в режиме split screen, даже если игра его не поддерживает
Данный способ позволяет играть во множество игр на ПК в режиме разделенного экрана, и пусть там нет его изначально!…
Простой способ с использованием сторонних программ
Конечно, вам справедливо может не понравиться изложенный выше способ подключения. Это очень долго и довольно-таки трудно. Прекрасно вас понимаем. Именно поэтому советуем вам второй, ощутимо более комфортный способ подключения Dualshock 4. Начнём.
Если у вас нет желания копаться в настройках, в таком случае советуем вам скачать одну из двух программ – DS4windows или InputMapper.
Их можно совершенно бесплатно скачать. И нет, не стоит переживать насчёт того, что данные программы могут содержать какие-то вирусы. Это не так. Они полностью «чисты» и неоднократно проверены на наличие встроенного вредоносного ПО.
Использование программ для подключения DS4
- Запускаете одну из вышеупомянутых программ;
- Подключаете ваш контроллер к ПК.
- Программы автоматически обнаружат ваш Dualshock 4 и без секунды промедлений позволят вам играть в любые игры.
- Желательно также «подружить» подключённый контроллер со Steam ранее описанным способом.
Огромным преимуществом данных программ является не только простота в использовании и экономия вашего времени, но и возможность создания различных пресетов управления. То есть, например, если играя в Ведьмак 3 вы хотите играть со стандартной раскладкой, но в Dishonored 2 желаете поменять назначение кнопок «L1» и «X» местами, то вам не придётся каждый раз по новой их переназначать. Вместо этого, DS4windows или InputMapper предоставляют возможность создания большого количества пресетов. Так что если вы внезапно захотите поиграть в игру, где вам удобнее играть с изменённым назначением кнопок, вы сможете просто-напросто выбрать нужный, заранее созданный пресет.
Как бы то ни было, данный способ, к сожалению, не лишён и своих минусов. Дело в том, что у вас могут возникнуть серьёзные проблемы при подключении геймпада – приложения могут их увидеть далеко не сразу. И если подобное происходит, то вам следует переподключить геймпад и перезапустить приложение. И да, при каждом таком подключении вам нужно будет одновременно зажимать кнопки «PS» и «Share», но в зависимости от системы это может не понадобиться.
Иногда приложения не смогут увидеть геймпад, пока вы не зажмёте эти кнопки, а иногда этого требоваться не будет. Ну а второй проблемой, которая может вас настигнуть, является внезапное отключение геймпада после нескольких часов игры. Приложение просто-напросто может потерять ваш контроллер. Однако не стоит сильно переживать, ведь зачастую это связано с не очень качественными USB-портами вашего ПК. Так что если с ними у вас всё в порядке, то данная проблема вас коснётся с куда меньшим шансом.
Как играть на Android с помощью геймпада, клавиатуры или мышки. Настройка Panda Pro
Данный способ позволяет владельцам любых Android устройств играть в игры с помощью USB-контроллеров, даже если в игре нету поддержки данных устройств!…
Самый лучший, но дорогой способ
Особенностью описанных выше методов является то, что в их основе лежит проводное подключение. Однако если у вас есть какой-либо Bluetooth адаптер, то вы сможете подключить свой Dualshock 4 к ПК беспроводным способом. Но в любом случае это не отменяет того факта, что подключение контроллера может вызвать у вас трудности и занять драгоценное время. Да и к тому же предыдущий метод отчасти является «нелегальным».
Что же делать тем людям, которые хотят играть на ПК с Dualshock 4, при этом подключая его максимально быстро, без каких-либо проблем, без внезапных отключений, без провода и с возможностью переназначения кнопок?
Ответ на данный вопрос дала сама Sony, выпустив свой официальный адаптер – Беспроводной USB-адаптер Dualshock 4.
Сразу же стоит упомянуть минус данного аксессуара – за него придётся заплатить. Да, все перечисленные выше методы были полностью бесплатными, но в то же время крайне спорными в плане удобства подключения и использования. Тем временем Dualshock 4 USB Wireless Adaptor является ультимативным решением в том случае, если вы хотите получить от использования своего геймпада от Sony с ПК исключительно лишь положительные эмоции, избежав различных проблем.
Как подключать DS4 через беспроводной USB-адаптер
- Подключите вышеуказанный адаптер к ПК – загорится синий огонёк;
- Слегка вдавите адаптер в гнездо (В нём присутствует некая кнопка. Перед использованием просто слегка нажмите на сам USB контакт – вы почувствуете щелчок и убедитесь в этом);
- Продержите адаптер в таком положении около трёх секунд до того момента, пока огонёк на адаптере не начнёт быстро мигать;
- Как только это произойдёт, берите в руки Dualshock 4 и одновременно зажимайте кнопки «PS» и «Share»;
- Удерживайте их около 3-4 секунд до тех пор, пока адаптер и контроллер не перестанут мигать. Готово.
В таком случае вам останется лишь зайти в Steam, где нужно будет, опять же, подружить контроллер с магазином и его играми. После этого вы можете навсегда забыть о каком-либо дискомфорте при подключении или возможных вылетах.
Чтобы в следующие разы подключать геймпад к ПК, вам нужно будет просто вставить адаптер и нажать на кнопку PS. И да, в таком случае не забывайте следить за уровнем заряда вашего Dualshock 4, так как он может разрядиться в самый неудачный момент.
Так что если вы не хотите буквально мучиться при подключении геймпада от Sony, лучше купите этот беспроводной USB-адаптер – вы не пожалеете. Конечно, его цена колеблется в пределах от 1400 до 2000 рублей, но по удобству эксплуатации и сэкономленному на подключении времени он окупается крайне быстро.
И кстати, в данном случае нет ничего зазорного в том, чтобы сэкономить и купить данный адаптер Б/У. Вероятность того, что вам продадут сломанный, крайне мала. Перед приобретением просто протестируйте его. Если геймпад подключается – берите. На вторичном рынке можно найти такой адаптер за 700-800 рублей, что очень дёшево.
Как подключить DualShock 4 к PC на Windows?
Многие обладатели Playstation 4 однажды задавались вопросом: можно ли присоединить контроллер Dualshock 4 к персональному компьютеру, или для игры на ПК придется приобретать отдельный геймпад?
Короткий ответ: можно. Дуалшок без особых трудностей подключается к ПК, использующему операционную систему Windows. Правда, в зависимости от установленной версии программного обеспечения процесс подключения будет выглядеть по-разному, и включать дополнительные шаги.
В этом материале мы расскажем о разных способах подключения контроллера PlayStation 4 к ПК, и поведаем о тонкостях этого процесса.
Самый простой способ подключения DualShock 4 к Windows
Самый легкий способ подключения контроллера Дуалшок 4 к ПК – беспроводной USB-адаптер Sony для DualShock 4. Это официальная продукция Sony, гарант качества и простоты эксплуатации. Можете не переживать о версии Windows или скачивании дополнительных дайевров. Просто воткните устройство в USB-порт, быстро настройте геймпад, и играйте! USB-адаптер от Sony можно приобрести в нашем интернет-магазине по привлекательной цене.
Это – самое удобное решение проблемы. Но если вы не ищете легких путей и вас интересуют другие варианты, то читайте дальше.
Как подключить DualShock 4 к Windows 10?
Подключение контроллера PlayStation 4 к самой актуальной версии Windows производится максимально просто через кабель. Если у вас имеется USB провод для геймпада, достаточно воткнуть его в соответствующий порт компьютера. Система автоматически распознает контроллер и скачает необходимые драйверы. Можно играть!
Но провод не всегда удобен, да и вообще это прошлый век. Возможна ли игра без кабеля? Да, возможна, но тут предстоит немного потрудиться. Во-первых, нужно проверить, установлен ли на ПК Bluetooth-адаптер. Если нет, то смотрите пункты 4 и 5. Если да, то включите Bluetooth на компьютере и одновременно зажмите на контроллере кнопки Share и PlayStation. Через несколько секунд Windows распознает устройство. Однако это еще не значит, что геймпад сразу заработает. Для полного функционала в беспроводном режиме следует скачать бесплатную стороннюю программу DS4Windows, в которой контроллер можно настроить. После этого играйте в свое удовольствие.
Как подключить DualShock 4 к старым версиям Windows?
Первым делом – небольшой совет. Если вы пользуетесь устаревшими версиями Windows, то пришло время задуматься о переходе на Windows 10. Срок официального обслуживания старых операционных систем стремительно подходит к концу – обновления для Windows 7 перестанут выходить с 14 января 2020 года.
Но если вы все же решили подключить DualShock 4 к компьютеру с одной из этих версий Windows, то приготовьтесь немного поработать. Дело в том, что эти операционные системы по умолчанию не поддерживают контроллеры Sony, и при прямом подключении обеспечивают лишь самый ограниченный функционал.
Как это лечится? На самом деле, просто. Как и в случае с Windows 10, нужно скачать бесплатную утилиту DS4 Windows, и в ней настроить геймпад.
Что делать, если компьютер не поддерживает Bluetooth?
К сожалению, Bluetooth-адаптер далеко не всегда входит в комплектацию ПК по умолчанию. Как это исправить – неужели нужно заказывать девайс и разбирать компьютер, чтобы его установить?
Совсем не обязательно. На рынке компьютерной перифирии предусмотерно специальное устройство – адаптер для беспроводного подключения, или USB-Bluetooth-донгл. Это устройство устанавливается в USB-разъем и работает как съемный Bluetooth-адаптер для ПК.
Какой адаптер для беспроводного подключения DualShock 4 стоит купить?
На рынке представлен огромный выбор подобных устройств. При приобретении Bluetooth-донгла лучше следовать золотому правилу: не пытаться сэкономить слишком много. Самый дешевый товар обычно быстро ломается или начинает барахлить. А самым надежным вариантом, пожалуй, остается продукция самих Sony – речь идет о беспроводном USB-адаптере Sony для DualShock 4, который специально разработан для присоединения контроллера Дуалшок к ПК. К тому же он предельно прост в обращении – достаточно воткнуть его в USB-порт и настроить контроллер. И не надо никаких ухищрений со сторонними программами!
Что делать, если контроллер работает, но в играх отображается раскладка контроллера XBOX?
Окей, контроллер работает. Но вот беда: вместо знакомых «треугольника» и «квадрата» игра выдает подсказки в формате контроллера Иксбокс: X, Y и т.п. Как это исправить?
Самый простой способ – воспользоваться услугами популярного онлайн-сервиса Steam. Он поддерживает раскладку DualShock 4. Чтобы ее активировать, нужно войти в режим сервиса Big Picture и в его настройках указать раскладку DualShock 4. Теперь «треугольники» и «квадраты» вернутся.
Даже если вы используете игру из сторонней библиотеки, Steam готов прийти на помощь: просто добавьте приложение в список Steam, и с большой вероятностью функционал Big Picture сработает и там.
Итак, мы рассмотрели основные особенности подключения DualShock 4 к Windows. Можно сделать выводы: способов присоединения геймпада к ПК действительно много. Но лучшим вариантом, как обычно, остается фирменное решение – беспроводной USB-адаптер Sony для DualShock 4.
Впрочем, что бы вы ни выбрали, интернет-магазин ИгроРай предоставляет широкий выбор официальных геймпадов и аксессуаров Sony по низким ценам. Удачи вам в гейминге на всех платформах!



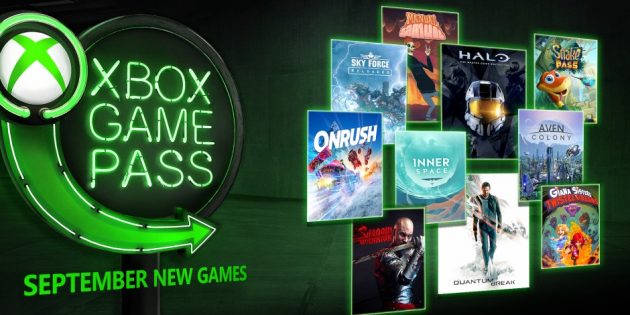
_10_statya.jpg)
