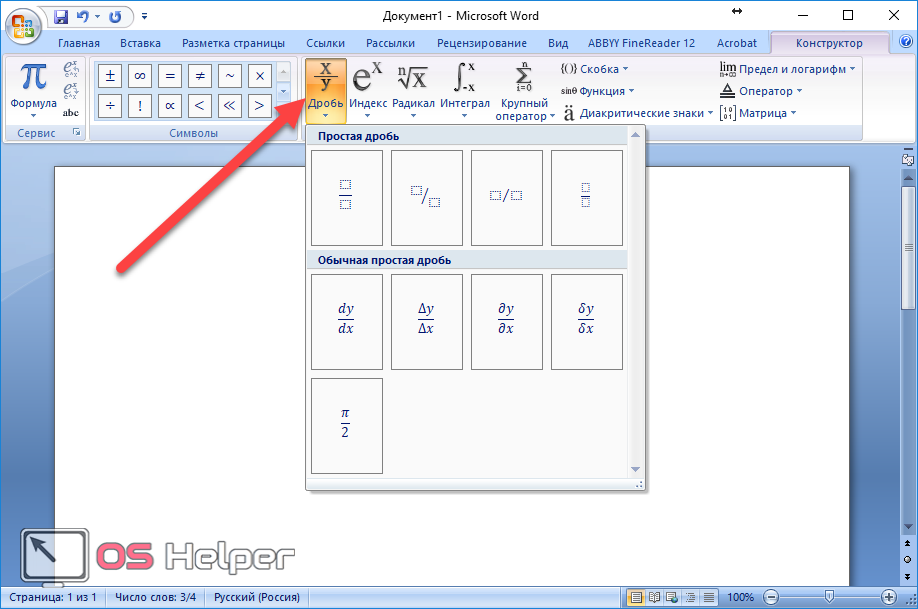Вы используете Numbers на своем Mac для слежения за данными, их регистрацией, изменениями и анализом? Может быть вы и не знаете, но это приложение предлагает несколько встроенных инструментов, которые помогут лучше обрабатывать данные.

С Numbers вы можете окончательно отказаться от калькулятора и перестать тратить время на ручную работу. Мы постараемся показать вам, как использовать формулы и функции в Numbers для упрощения работы с данными.
♥ ПО ТЕМЕ: Быстрые действия в Finder на Mac: как пользоваться.
Содержание
Как открыть редактор формул в Numbers на Mac
Прежде чем приступить к вставке формул и функций в Numbers, стоит ознакомиться с Редактором формул.
Воспользоваться им легко, просто щелкните по ячейке, в которую вы хотите добавить формулу или функцию и введите там знак равенства =.

Этого уже достаточно, чтобы открыть редактор. Также можно кликнуть на вкладку Вставить → Новая формула на панели инструментов, что тоже откроет Редактор формул.

Вы можете перемещать редактор формул, перетаскивая его за левую сторону. Изменение размера возможно за счет перетаскивания двухсторонней стрелки слева или справа.

Если нажать при открытом редакторе формул кнопку Формат, откроется Браузер функций, в котором размещено множество различных функций с описанием.

В качестве примера создадим таблицу ежемесячных расходов, в которой необходимо просуммировать строки и столбцы в итоговое значение за месяц и год. Для этого:
1. Установите курсор в пустую ячейку и введите в нее символ = для вызова Редактора формул.
2. Укажите ячейки, которые необходимо суммировать. Они появятся в Редакторе формул.
3. Нажмите зеленую кнопку в Редакторе формул для автоматического подсчета и записи ответа в ячейку.


Вы также можете использовать арифметические операторы для вычитания, умножения и деления. Числа же можно вводить как с десятичными знаками, так и без них.
Если же формула введена неверно или не нужна, то нажмите красный крестик, чтобы закрыть это окно без сохранения изменений.
Кроме того, для удобства Numbers предлагает некоторые основные формулы, при использовании которых вам даже не понадобится вызывать Редактор формул.
Создадим то же действие в нашей таблице, но с другими данными и при помощи кнопку Вставить, которая используется для быстрого применения формулы без использования редактора.
4. Выберите ячейку, в которой вы хотите использовать формулу.
5. Нажмите кнопку «Вставить» на панели инструментов и выберите один из вариантов: Сумма, Среднее, Минимум, Максимум, Количество, Произведение или Котировка.
В нашем случае мы выбираем вариант Сумма.

6. Numbers пытается автоматически сделать правильное предположение для формулы на основе данных вашей таблицы. Довольно часто Numbers не ошибается, но так случается не всегда. Если программа произвела неправильный подсчет (выделенные ячейки не подходят для использования), используйте Редактор формул из предыдущей инструкции.
♥ ПО ТЕМЕ: 10 горячих клавиш в Safari для Mac (macOS), которые вы могли не знать.
Как скопировать формулы и функции, чтобы применить в других строках и столбцах таблицы
С примерами, которые мы показали выше, вы, скорее всего, захотите применить формулу или функцию к более чем одной ячейке. Таким образом, вы можете легко использовать формулу в соседних ячейках, в строках или столбцах в зависимости от размещения данных.
Выберите ячейку с формулой, которую вы хотите скопировать. Когда вы увидите желтую точку на границе ячейки, щелкните по ней и перетащите в ячейки, в которые вы хотите скопировать формулу. Отпустите указатель.
Нужная формула или функция не только скопируется в эти ячейки, но и немедленно применится к соответствующим данным.
♥ ПО ТЕМЕ: Как создать расписание режимов сна и автоматического включения Mac.
Дополнительные полезные формулы и функции
Если основных упомянутых уже формул или функций просто недостаточно для выполнения ваших актуальных задач, есть несколько других полезных способов работы с вашими данными.
Удаление лишних пробелов
Если данные в вашей электронной таблице были взяты из базы данных, то они не всегда могут быть отформатированы нужным вам образом. Используя приведенный выше пример таблицы клиента, вы можете получить имя и фамилию клиента с большим числом пробелов между ними. Это может вызвать проблемы при автоматической отправке электронных писем, использующих эти имена или их слияние.
С помощью функции СЖПРОБЕЛЫ (Trim) в Numbers мы можем автоматически удалить эти лишние пробелы за несколько простых действий.
1. Выберите ячейку, в которой вы хотите использовать формулу, а потом откройте Редактор формул и Браузер функций.
2. Найдите функцию СЖПРОБЕЛЫ (можно воспользоваться поиском), выберите ее в списке и нажмите «Вставить функцию».
3. В редакторе формул нажмите на исходн. строка, а затем щелкните по ячейке с данными.
4. Нажмите на зеленую галочку, чтобы применить формулу.
Теперь у нас сформировался корректный и правильный список имен клиентов без лишних пробелов. В таком формате данные не станут причиной сбоев в другом программном обеспечении.
♥ ПО ТЕМЕ: Как сохранять файлы Pages в формате Word (doc, docx) на Mac, iPhone, iPad или Windows.
Преобразование в обычный текст
Еще одна функция в Numbers, которая может оказаться очень полезной, особенно при получении данных из различных источников – это ПРОСТОЙ ТЕКСТ. Возможно, в вашей таблице есть текст и цифры, которые каким-то образом отформатированы. Это могут быть ссылки, которые можно нажимать, или подчеркнутые, выделенные жирным или курсивом имена.
Используя функцию ПРОСТОЙ ТЕКСТ вы можете избавить текст от лишнего форматирования.
1. Выберите ячейку, в которой вы хотите разместить формулу, и откройте Редактор формул и Браузер функций.
2. Найдите функцию ПРОСТОЙ ТЕКСТ, выберите его в списке и нажмите «Вставить функцию».
3. Нажмите на исходн. строка, а затем щелкните по ячейке с данными.
4. Нажмите на зеленую галочку, чтобы применить формулу.
Теперь вы сможете увидеть свои текстовые данные без наложения эффектов и шрифтов, URL-ссылок или другого форматирования.
ПО ТЕМЕ: «Непрерывность» (Continuity): как начать работать на iPhone или iPad, а продолжить на Mac и наоборот.
Более простые способы анализа данных в Numbers
Управлять данными и анализировать их в электронных таблицах Numbers можно гораздо проще с помощью формул и функций. Для обработки чисел и текста попробуйте использовать формулы и изучите некоторые из других встроенных функций, предлагаемых Numbers. Вы просто никогда не знаете, какая из них может оказаться полезной, пока не протестируете их.
Numbers — самая мощная программа для работы с электронными таблицами на мобильных устройствах. Она разработана специально для iPad, iPhone и iPod touch. В ней есть поддержка жестов Multi-Touch и смарт-увеличения, поэтому Вы можете создавать великолепные таблицы простыми жестами.
Начните с любого из более чем 30 шаблонов Apple, таких как семейный бюджет, контрольный список, счет, ипотечный калькулятор и многое другое. Более 250 функций с широкими возможностями. Рисуйте и пишите, используя Apple Pencil на поддерживаемых устройствах или просто свой палец. Свободно размещайте таблицы, диаграммы, изображения и текст на холсте произвольной формы. Переставляйте столбцы и изменяйте их размеры простыми движениями пальца по экрану. Дважды коснитесь ячейки, чтобы отобразить интеллектуальную клавиатуру, помогающую вводить текст, формулы, даты, время и длительность. Анимируйте данные, используя интерактивные диаграммы различных типов (столбчатые, пузырьковые, диаграммы рассеивания). Программа Numbers стала работать быстрее благодаря совершенно новому механизму вычислений.
Благодаря встроенной поддержке iCloud таблицы синхронизированы на всех Ваших устройствах. Функция совместной работы в режиме реального времени дает Вашей команде возможность одновременно работать на Mac, iPad, iPhone или iPod touch и даже на ПК с Windows, используя iWork для iCloud.
Одновременная совместная работа
• Работайте над таблицей всей командой благодаря функции совместной работы в режиме реального времени.
• Функции совместной работы встроены прямо в Numbers на Mac, iPad, iPhone и iPod touch.
• Пользователи ПК с Windows также могут участвовать в совместной работе, используя Numbers для iCloud.
• Открывайте доступ к документу всем или только определенным пользователям.
• Вы можете легко узнать, кто из пользователей в данный момент редактирует документ.
• Следите за вносимыми изменениями благодаря отображению курсоров других пользователей.
• Доступно для таблиц, хранящихся в iCloud или Box.
Быстрое начало работы
• Начните с любого из более чем 30 шаблонов, разработанных дизайнерами Apple.
• Коснитесь дважды, чтобы открыть интеллектуальную клавиатуру для ввода текста, формул, дат, времени и длительности.
• Выполняйте стандартные задачи одним касанием, используя обновленное меню действий.
• Изменяйте порядок следования столбцов и строк, а также размеры таблицы жестами касания и перетягивания.
• Импортируйте и редактируйте файлы Microsoft Excel и CSV в программе «Почта», WebDAV или через «Общий доступ к файлам iTunes».
• Используйте Touch ID и Face ID для быстрого доступа к таблицам, защищенным паролем, на устройствах, поддерживающих эти технологии.
Великолепные таблицы
• Свободно перемещайте таблицы, диаграммы, изображения и текст по полотну произвольной формы.
• Применяйте готовые стили для оформления таблиц, диаграмм, текста и изображений.
• Используйте кольцевые диаграммы, чтобы по-новому визуализировать данные.
• Добавьте интерактивную галерею изображений, чтобы просматривать коллекции фотографий.
• Вставляйте видео и фотографии с помощью Медиабраузера.
• Делайте таблицы более наглядными, используя свыше 600 редактируемых фигур из библиотеки iWork.
• Создайте форму для быстрого ввода данных.
• Размещайте объекты с точностью до пикселя, используя линейки, направляющие и мощные графические инструменты.
Идеальный подсчет.
• Более 250 функций с широкими возможностями.
• Пользуйтесь встроенной справкой и примерами формул для каждой функции.
• Сортируйте столбцы по возрастанию и убыванию.
• Скрывайте и вновь отображайте отдельные столбцы и строки.
• Включайте и выключайте фильтры для импортированных таблиц.
• Вставляйте великолепные двухмерные и трехмерные диаграммы.
Некоторые функции требуют доступа к Интернету. При этом может взиматься дополнительная плата и могут действовать дополнительные условия.