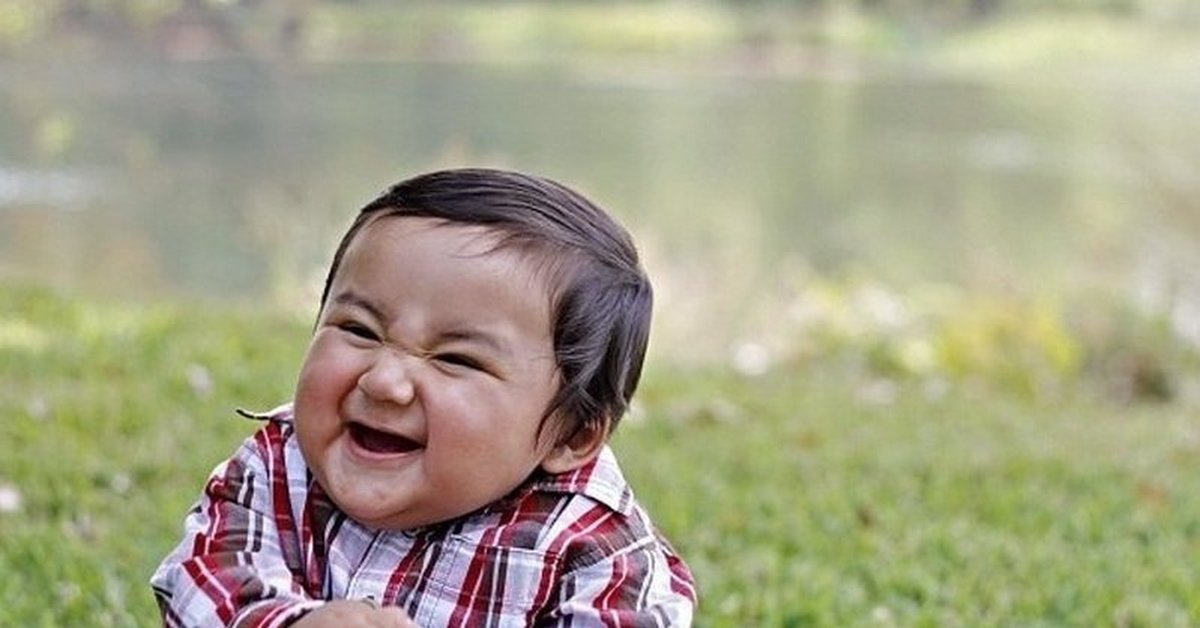В iOS 11 использование встроенных словарей стало более быстрым, простым и удобным. Рассказываем, как найти необходимое слово и настроить набор словарей.
Содержание
- Как найти слово в словаре через Spotlight
- Как найти слово в словаре из любого приложения
- Как добавлять и удалять словари
- Основные настройки
- Словарь сокращений
- Размер клавиатуры
- Форматирование текста
- Предварительный просмотр символов
- Хитрый словарик
- 3D Touch и поиск опечаток
- Встряхни и сотри
- Эмодзи
- Смена клавиатуры
Как найти слово в словаре через Spotlight
Шаг 1. Откройте Spotlight смахиванием от верхнего края экрана вниз на домашнем экране iOS.
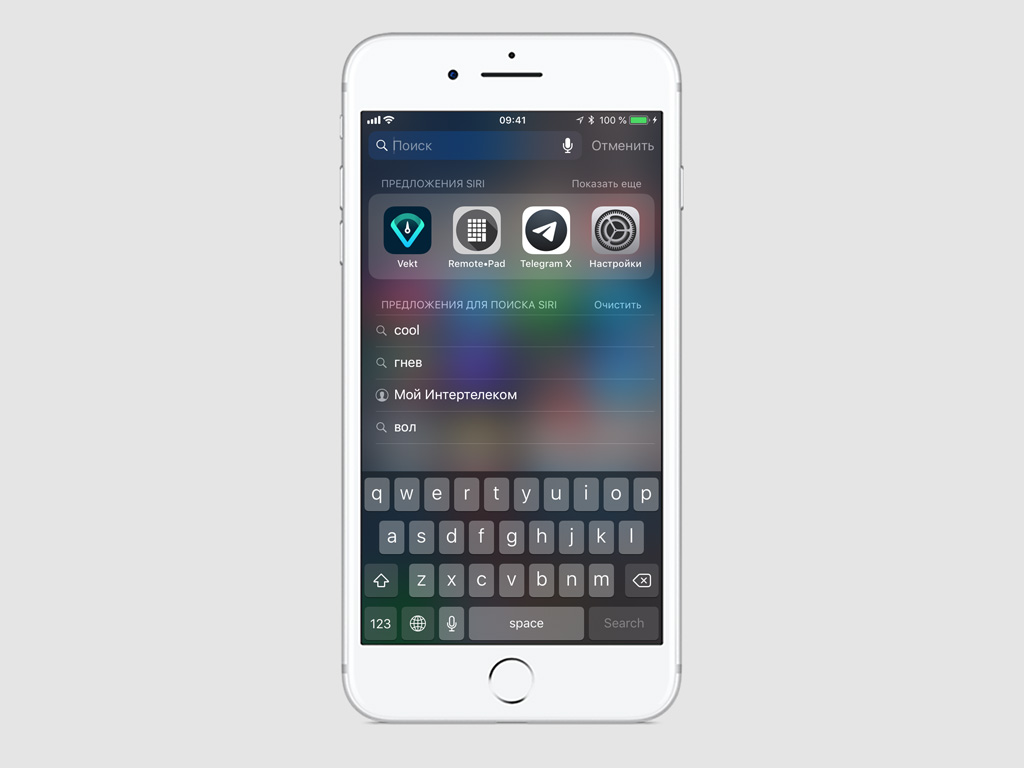
Шаг 2. Введите слово, которое нужно найти во встроенном словаре операционном системы.
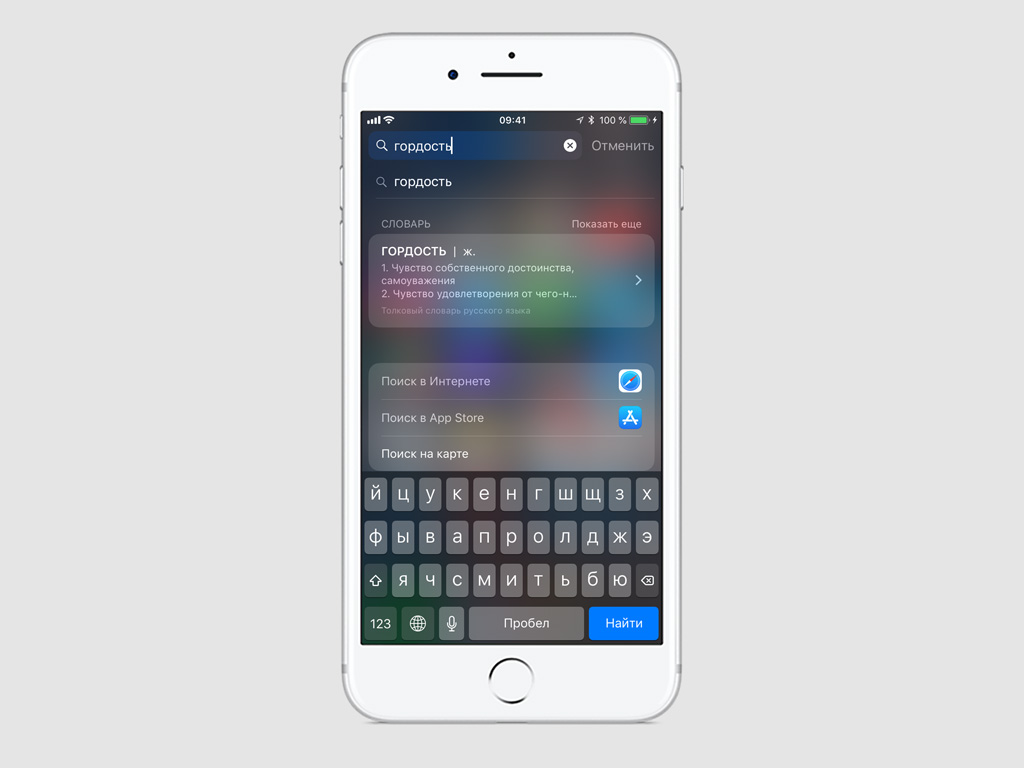
Шаг 3. Найдите словари в предложениях поиска и нажмите «Показать еще», чтобы отобразить полный набор доступных словарей.
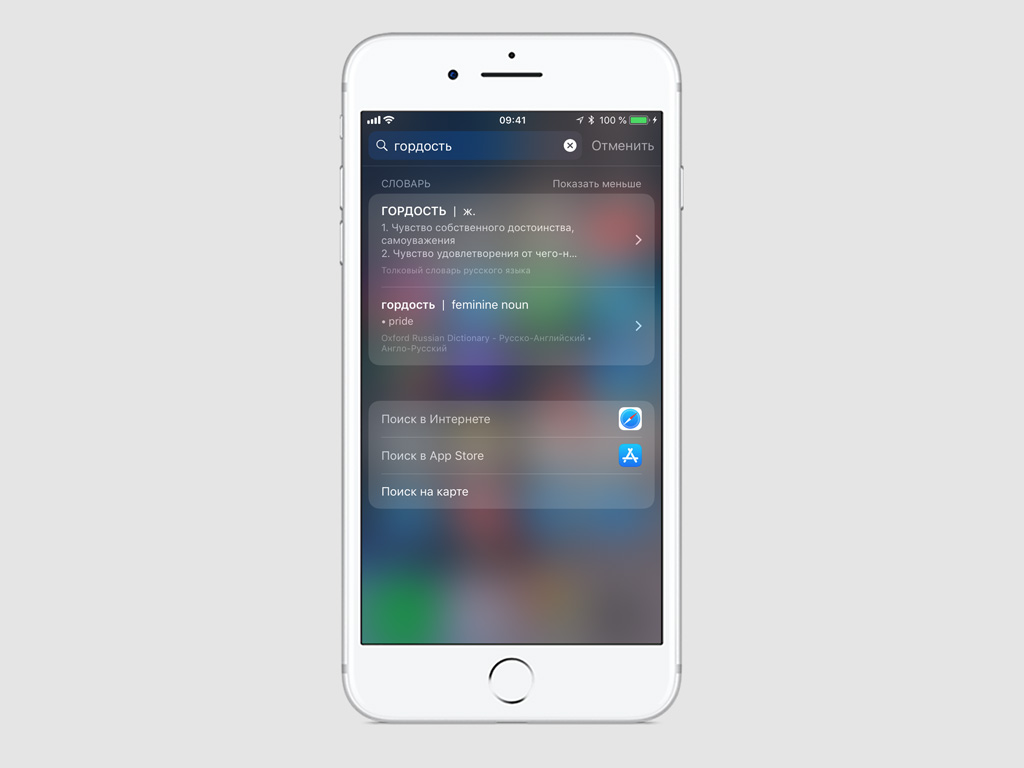
Шаг 4. Выберите необходимый словарь.
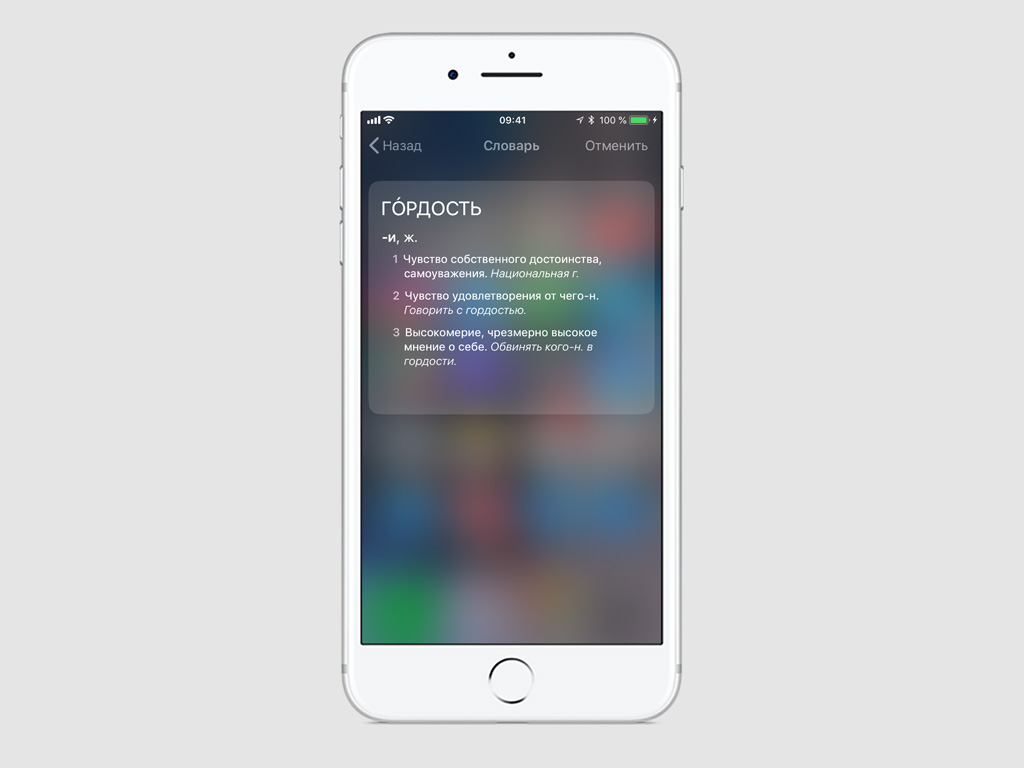
В зависимости от используемого словаря, вы можете получить разную информацию о конкретном слове.
Как найти слово в словаре из любого приложения
Шаг 1. Откройте текстовый редактор или любое другое приложение на iPhone или iPad, где есть текст: например, iBooks или Safari.
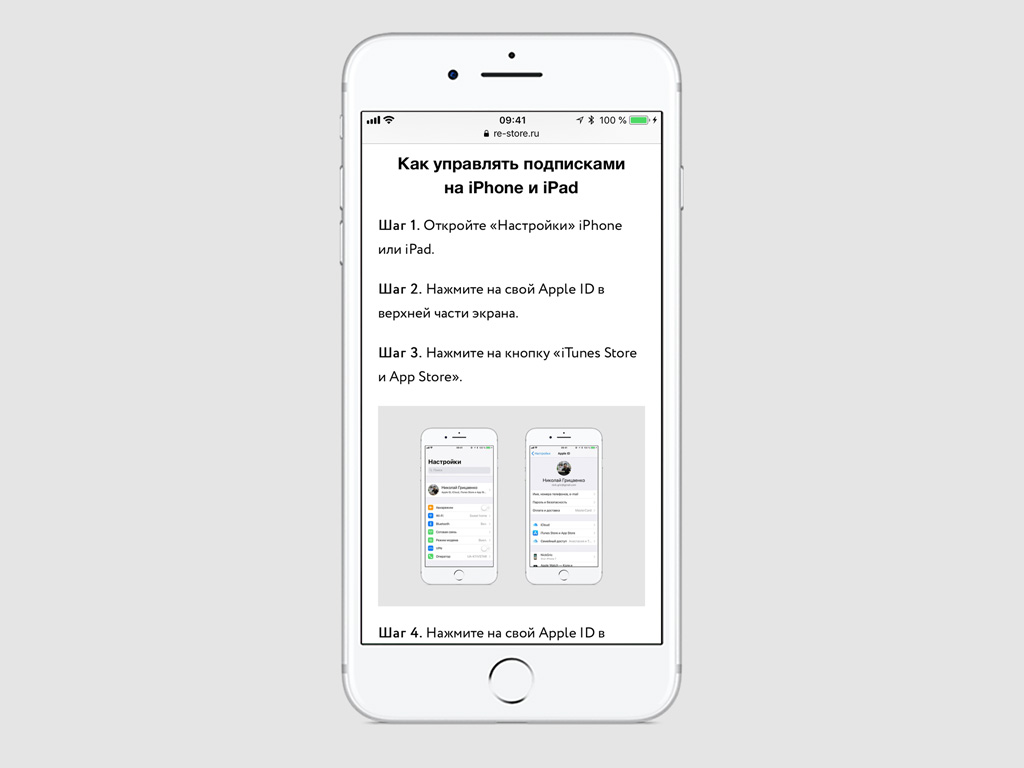
Шаг 2. Выделите слово, которое нужно найти во встроенном словаре операционном системы.
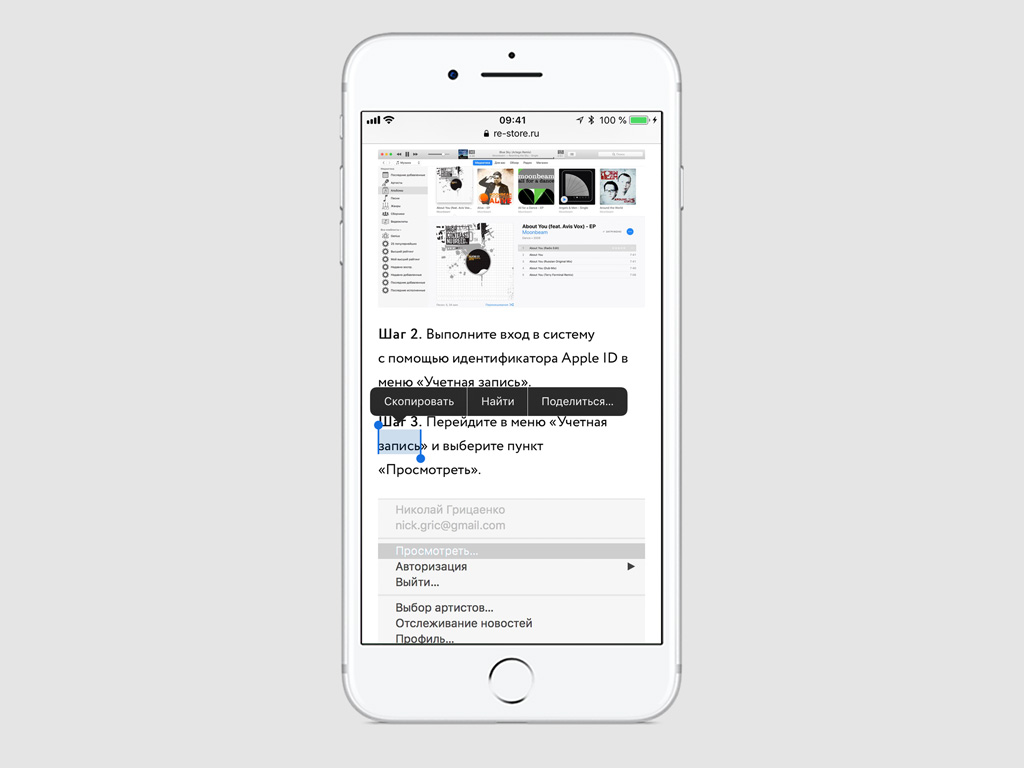
Шаг 3. Выберите возможность «Найти».
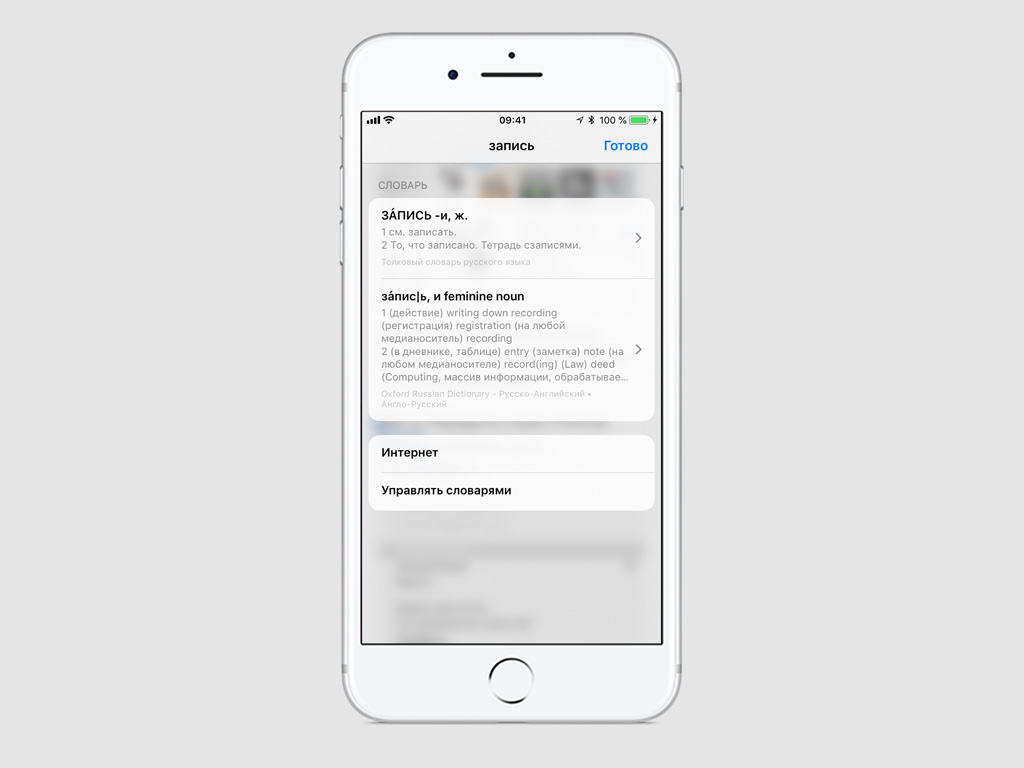
Шаг 4. Выберите необходимый словарь или произведите поиск по слову в интернете с помощью Safari и заданной по умолчанию поисковой системы.
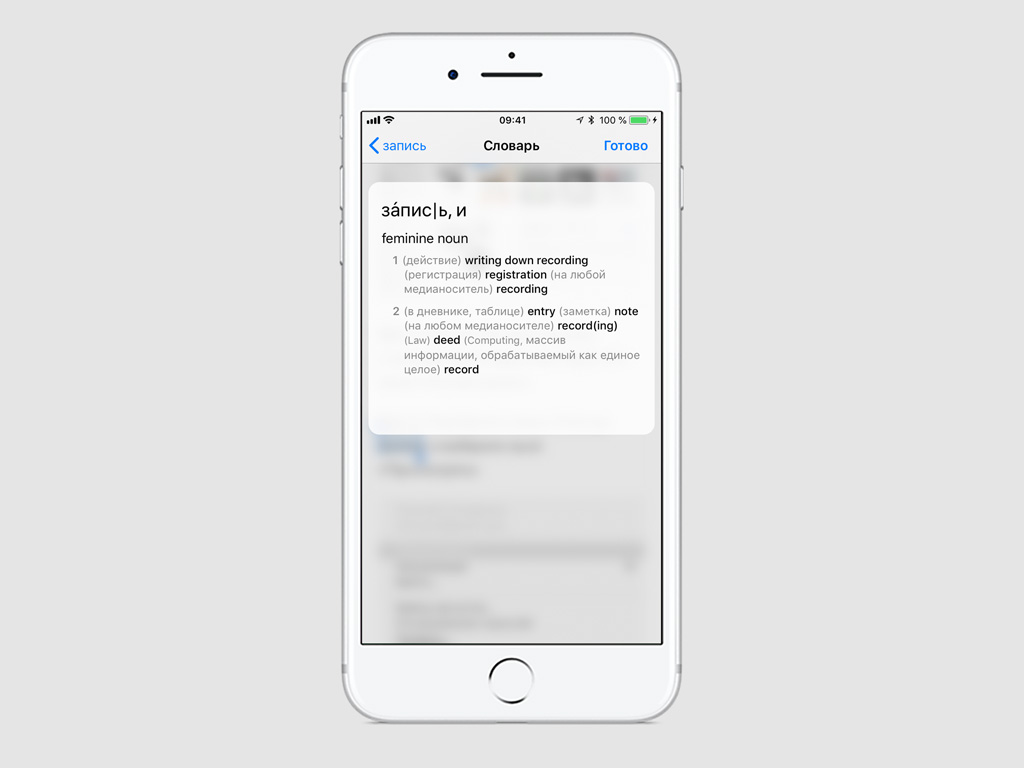
Вы можете использовать англо-русский и русско-английский словарь для перевода. Это будет полезно, если во время чтения англоязычной статьи в интернете вам встретилось незнакомое понятие.
Как добавлять и удалять словари
Шаг 1. Откройте «Настройки».
Шаг 2. Перейдите в раздел «Основные».
Шаг 3. Выберите меню «Словарь».
Шаг 4. Отметьте те словари, которые хотите использовать.
Мы рекомендуем использовать «Русский» для определения значений русских слов, «Русский-Английский» для перевода и «Американский английский» для уточнения примеров использования слов в английском языке.
Читайте далее Как автоматически включать и выключать Mac по расписанию
Текст пишут все, и сейчас мы чаще всего делаем это на ходу. Во всех смартфонах есть куча способов упростить себе набор текста, и девайсы Apple не исключение. Рассказываем о 10 полезных функциях клавиатуры Айфона.
Основные настройки
Перейдите в основные настройки и найдите клавиатуру. В этом меню вы увидите все настройки ввода: автокоррекция, подсказки и предиктивный набор. Оставлять включёнными можно не все, но на некоторые стоит обратить особое внимание.

Я бы рекомендовал оставить включённой быструю клавишу «.», автоматически добавляющую пробел после всех знаков препинания. Caps Lock тоже может быть полезен, но злоупотреблять им не нужно, так как в интернете ВОТ ТАКАЯ ПИСАНИНА воспринимается как разговор на повышенных тонах, что не очень приятно.
Ещё одна полезная штука — смарт-пунктуация. Она автоматически меняет знаки препинания на типографские. Например, два минуса (- -) превращаются в тире (—), а странные кавычки («”) становятся нормальными («»). Но некоторым людям нужны именно определённые знаки — включайте или выключайте смарт-пунктуацию по вашему усмотрению.

Словарь сокращений
Этими штуками пользуются почти все. В Айфонах есть очень крутая функция «замены текста», которая позволяет заменять сокращения полными словами.
Чтобы сделать сокращения, зайдите в настройки клавиатуры и нажмите на «Замена текста», а затем на плюс в правом углу:
Создав сокращение, Айфон будет сам предлагать вам заменить набор букв на фразу или слово.
Размер клавиатуры
Иногда нужно ответить на сообщение в мессенджере оперативно, но что делать, если вы на улице? Для этого Apple придумала сокращение размера клавиатуры под левую и правую стороны. Чтобы ей воспользоваться, зажмите глобус и выберите нужную клавиатуру:
Форматирование текста
Эта штука работает не во всех приложениях, но она полезная. Вы можете менять форматирование текста: делать его жирным, курсивным, зачёркнутым или подчёркнутым. Просто выделите слово и выберите нужный формат. Но не забывайте про цифровой этикет.
Предварительный просмотр символов
Далеко не всем нравится, что iOS показывает символ прежде, чем он окажется в сообщении. Выглядит это вот так:
Если вас это раздражает, то функцию можно отключить в настройках клавиатуры. Переключите тумблер около надписи «Просмотр символов» в основных настройках клавиатуры.
Хитрый словарик
Довольно странное решение Apple — запретить пользователям вносить изменения в словарь Айфона. Тем не менее это правило можно обойти с помощью адресной книги.
Если со временем Айфон так и не научился разговаривать на вашем сленге, то все нужные слова можно добавить в список контактов. Номер телефона при этом указывать не обязательно — просто напишите то, что вам нужно.
3D Touch и поиск опечаток
Во всех Айфонах с 3D Touch клавиатуру можно превратить в мини-трекпад, чтобы легко исправлять опечатки. Сильно нажмите на любую клавишу, и можно водить мини-курсором по тексту.
Встряхни и сотри
Чтобы сразу стереть весь текст, необязательно зажимать клавишу удаления. Достаточно встряхнуть смартфон, и всё само удалится.
Но если вы сделали это случайно, то встряхните телефон ещё раз и подтвердите возвращение текста.
Чтобы включить эту функцию в универсальном доступе, нужно найти функцию «Встряхивание для отмены»:
Эмодзи
Я не знаю, как у вас, но меня дико бесили Эмодзи. Жмёшь на переключение языка, а Айфон тебе показывает смайлики, которыми ты пользовался в последний раз в 8 классе. Если вас это тоже бесит, то заходите в настройки клавиатур и удаляйте их прямо сейчас:
Смена клавиатуры
Не нравится стандартная клавиатура Айфона? Не проблема — скачайте и установите другую. В AppStore есть много платных и бесплатных сторонних клавиатур, среди которых и Gboard от Google.
Скачайте стороннюю клавиатуру в AppStore, зайдите в настройки и поставьте её как основную, удалив старые.
Рассказываем, как искать определения слов, используя только встроенные инструменты iOS.
В iOS 11 Apple встроила удобный словарь прямо в поисковую систему Spotlight. В нем содержится довольно масштабная база слов и выражений на разных языках, которая всегда находится под рукой и не требует интернета для работы.
Чтобы получить к нему доступ, необходимо смахнуть вниз по рабочему столу и ввести любое слово на русском или английском языке. В списке результатов в самом низу появится графа с дефиницией запроса.
Встроенным словарем очень удобно пользоваться при работе с текстом и чтении. Просматривая какой-либо текст, можно выделить неизвестное слово и нажать на кнопку «Найти» (Look Up). После этого появится дополнительное окно с вариантами дефиниции выделенного слова.
Тут же можно перейти в настройки словаря. В настройках можно добавить дополнительные языки и группы языков. Например, русско-английский словарь, чтобы использовать встроенный словарь в качестве переводчика.
В Spotlight можно найти дефиницию почти к любому слову. Более того, там можно найти историю происхождения слова и фразы, в которых они используются. Тем не менее он значительно уступает профессиональным решениям из App Store. Но это не мешает стать ему полезным инструментом, о котором, однозначно, нужно знать всем владельцам iPhone
Следите за новостями Apple в нашем Telegram-канале, а также в приложении MacDigger на iOS.