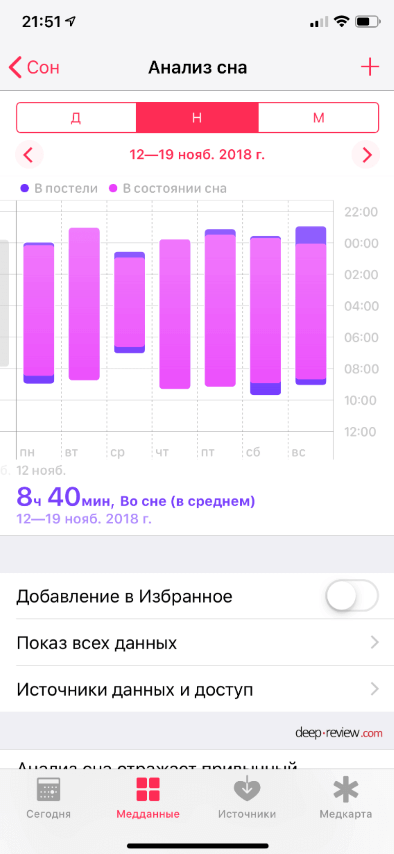Проверка скорости чтения и записи жесткого диска, USB-флешки или внешнего накопителя (SSD, HDD) может быть очень полезной. Например, скорость работы системного жесткого диска напрямую отражается не работе вашего компьютера.

♥ ПО ТЕМЕ: Как создать расписание режимов сна и автоматического включения Mac.
А скорость работы «флешки» или другого внешнего накопителя может говорить о возможности запуска ОС, программы или медиафайла прямо с нее. Для всех подобных измерений идеально подходит бесплатная утилита Blackmagic Disk Speed Test для macOS.
♥ ПО ТЕМЕ: Как поставить пароль на папку в macOS (Mac) без установки сторонних приложений.
Содержание
Как проверить скорость накопителей SSD, HDD или USB-флешки на Mac (macOS)
1. Скачайте приложение Blackmagic Disk Speed Test из Mac App Store (ссылка в конце статьи).
2. Запустите приложение. Главное окно программы представляет собой «приборную панель с двумя спидометрами». Левый отвечает за скорость записи, правый – за скорость чтения. Чуть ниже находятся перечень типов файлов (видео различного формата), используемых для тестов производительности.

3. Нажмите на иконку настроек, расположенную посередине, для выбора жесткого диска, USB-флешки или другого накопителя, скорость чтения и записи которых вы хотите протестировать.


4. Нажмите центральную клавишу с надписью Start для начала тестирования.

После окончания тестов результаты будут представлены в правом нижнем углу экрана. На самом деле и без таблицы с результатами будут понятны возможности Вашего накопителя. Достаточно во время теста взглянуть на «спидометры».
Бенчмарки – это программы оптимизации установленного оборудования. Служат для сравнения производительности отдельного оборудование. Ряд программ, которые представлены в этом разделе служат для сравнения производительности центрального процессора (CPU). Программы тестирования процессоров нужны для того, чтобы знать его фактическую работоспособность. Большинство пользователей знают о «мозгах» своего компьютера только то, что сообщает изготовитель и меряют вычислительные мощности процессоров только по показателям частоты ядер (и их количеству).
Бенчмарки являются приложениями первой необходимости для категории пользователей, которые занимаются «оверклокингом» — разгоном вычислительных мощностей процессоров сверх заявленных (заводских) показателей.Также для того, чтобы определить состояние здоровья центрального процессора, его необходимо подвергнуть тестированию. Бенчмарки могут тестировать сами центральные процессоры, сопроцессоры (операции с плавающей запятой), тестировать кэш процессора, его взаимодействие с доступной оперативной памятью (RAM) компьютера. Программы подвергают процессоры различным математическим операциям (SSE, SSE2, MMX, 3Dnow и прочие), определяя пиковую нагрузку, которую способен выдержать CPU без риска перегрева и выхода из строя.
Разные модели процессоров работают по разному. Один процессор работает медленно и комп поэтому тормозит, другой процессор работает быстро и комп летает. Но как скорость работы процессора определять не в абстрактных категориях быстро/медленно а в абсолютных единицах?

Во-первых определимся с терминами
Вместо «скорость работы процессора» правильней говорить «производительность процессора». Производительность означает кол-во операций, выполняемых процессором за единицу времени. Чем больше процессор выполняет операций за единицу времени, тем он «быстрее» и соответственно производительней. Чем меньше операций процессор выполняет за единицу времени, тем он менее производительный и соответственно более тормознутый.
Зачем нужно знать производительность процессора?
Производительность процессора нужно знать для оценки состояния компьютера и принятии решения о его модернизации.
Например, нам кажется, что комп работает медленно. Нужно принять решение: просто заменить процессор на материнской плате или купить новый системный блок целиком. Кроме того может оказаться, что процессор у нас отличный, тормозить из-за него комп не может, значит тормоза не из-за проца а по какой-то другой причине(перегрев, вздувшиеся конденсаторы, вирусы в системе и т.д.)
Есть правильные и неправильные способы определить производительность процессора
Самый распространенный и при этом неправильный способ- определять производительность процессора по тактовой частоте.
Единственный правильный способ- измерить производительность с помощью специальных тестов. При этом самому тестировать ничего не надо, все уже сделано другими товарищами и выложено в интернет, нужно просто знать где смотреть.
Почему неправильно определять производительность по частоте процессора?
Потому что частота процессора это только одна из характеристик процессора, при том сейчас уже не самая главная. Сравнивать процы только по тактовой частоте это как сравнивать самолеты только по длине крыльев.
Но когда-то, до начала 2000-х, действительно производительность прямо равнялась частоте процессора. Кто имел дело с компами того поколения знает, что Пентиум 300 МГц работал значительно быстрее Пентиума 166 МГЦ, а Пентиум 800 МГц работал еще быстрее. Потому никто не заморачивался и все определяли производительность в частоте.
Тем более, что процессоры тогда и назывались тупо по мегагерцам: Pentium 166 MHz, K6-2 333 MHz и т.д.
Потом все изменилось. Разработчики развивали внутреннюю архитектуру процессоров и смогли делать их более быстрыми не только за счет поднятия тактовой частоты. Т.е. тактовая частота уже перестала быть главным критерием при оценке скорости работы процессора.
Этот факт стал отражаться и в названиях процессоров. Т.к. народ уже привык к тому, что тактовая частота= производительность= название процессора и перестроиться сразу на новые рельсы было сложно(а вернее убыточно для производителя-новатора), хитрые маркетологи стали обзывать новые модели процессоров некими числами. Эти числа значали что-то вроде «как наш процессор с маленькой частотой работал еслиб вместо улучшения его архитектуры мы тупо повысили частоту». Но все потребители думали, что эти цифры- мегагерцы.
Посмотрим на названия процессоров этого слома эпох. Вот процессор AMD Athlon XP 1900+. Все по привычке думали, что цифра «1900» означает тактовую частоту, но на самом деле тактовая частота у него была 1600 МГц. У Athlon 2500+ Barton тактовая частота была уже 1833 МГц.
Неразберихи добавляло то, что фирма Интел упорно продолжала называть свои процессоры по частоте и, например, проц Intel Pentium-4 2.4 GHz имел тактовую частоту 2.4 GHz.
К середине 2000-х подобная система наименований перестала устраивать уже всех и производители перешли в названиях просто на индексы, рассмотреть в которых мегагерцы стало невозможным: Intel D815, Intel E1500, AMD X2 250, Intel T2350 и т.д.
Новые названия как бы шепчут нам «забудь про частоту, это напускное, не главное, гляди в суть».
А суть теперь стала состоять в том, что тактовая частота мало о чем говорит.
Например, тот же Pentium-4 2.4 GHz c тактовой частотой 2.4 ГГц работает в 3.5 раза медленнее, чем Intel E1200 с тактовой частотой 1.6 ГГц.
Вот почему когда мне говорят про свой домашний комп, что «у процессора частота 2.2 ГГц», это для меня ниочём, я не могу никак оценить производительность и дать совета.
До сих пор заблуждение о том, что тактовая частота равна производительности столь велико, что не только обычные пользователи но даже некоторые компьютерщики продолжают тупить по старинке.
Как правильно определить производительность процессора?
Производительность процессора правильно определять в единицах производительности, расчитанных с помощью специальных тестовых программ. Есть много сайтов, где приведены результаты таких тестов в различных тестовых программах для каждой модели.
Лично мне больше всего нравится сайт cpubenchmark.net. Кажется, там наиболее полная база данных по тестам процессоров с использованием программы PassMark.
Что бы узнать производительность процессора, достаточно на сайте сверху в строке поиска набрать модель процессора и перейти по результату поиска.
Для примера найдем производительность процессора E1500:
Производительность E1500 равна 1148 баллам согласно рейтингу программы PassMark.
Тут же для удобства- кратенькая табличка для оценки тестируемого процессора относительно других моделей. Где-то на сайте есть и полная таблица со всеми процессорами.
Определяем состояние компьютера- виноват процессор или нет
Находим название модели процессора в свойствах системы:
Вот у меня процессор E5400. Дальше находим производительность этого процессора на сайте cpubenchmark.net: 1608 баллов.
Много это или мало? Как я уже писал в Апгрейд процессора на материнской плате Socket 775, сейчас для комфортного домашнего и офисного использования(без крутых игрушек) с Windows 7 достаточно процессора с производительностью от 1500 баллов.
Процессором с производительностью не менее 900 баллов в Win7 пользоваться еще терпимо.
Если производительность меньше 900 баллов(на сейчас, на февраль 2016-го), то я бы советовал использовать только WinXP.
Поэтому если комп с процессором E5400 сильно тормозит в Win7, проблема не в процессоре а в чем-то другом. Чаще всего в вирусах и глюках операционной системы, реже- в перегреве материнской платы.
Например, был недавно на одной фирме и там аномально тормозит комп с E6550 (1501 балл) и 2 Гб оперативки, при чем тормозит в Win XP. Ясно, что проблема не в устаревшем оборудовании а в чем-то другом и вместо покупки нового компьютера достаточно вылечить старый.
Определяем возможность апгрейда процессора
Бывает так, что производительность процессора объективно низкая, скажем 400 баллов, нас совсем не устраивает и мы хотим поставить более шустрый процессор. Имеет ли смысл ставить другой процессор или придется покупать весь набор материнская плата+проц+оперативка? Тут все зависит от сокета процессора и модели материнской платы.
Алгоритм принятия решения будет такой:
1. Определяем модель нашей материнской платы с помощью программы Everest или Aida64, там же определяем сокет процессора.
2. Находим список поддерживаемых процессоров данной МП. Я обычно ищу через гугл по запросу «<название МП> cpu support».
3. Определяем производительность этих процессоров.
4. Если производительность самых производительных процов для нашей МП ниже 1000-1500 баллов, менять процессор смысла нет и нужно заменить весь набор МП+проц+ОЗУ. Если МП поддерживает процы с производительностью 1000-1500 баллов и выше, проводим замену только процессора.
Подробнее на примере материнских плат с сокет 775 я писал тут: Апгрейд процессора на материнской плате Socket 775
Вот случай из моей практики месячной давности: есть СБ с процессором AMD Sempron 2600+, у него производительность 373 балла- никуда не годится. Нужно ставить более быстрый.
По указанному выше алгоритму определил, что МП имеет сокет 754 и поддерживает максимальный процессор Athlon64 3700+ c 597 баллами.
Вывод- менять шило на мыло смысла нет, поменял весь набор МП+проц+ОЗУ на бюджетное б/у с процессорм E6550. На ближайшие годы хватит.
В любом случае нужно знать производительность процессора, это может сэкономить деньги при обслуживании своего компьютера.
В этой статье я расскажу, как протестировать производительность разных компонентов своего Mac: процессора, видеокарты и SSD. Результаты тестов помогут вам понять, что компьютер пора обслужить: почистить систему охлаждения и заменить терпомасту. И, конечно же, сравнить производительность своего компьютера с другими моделями.
Во время тестов нужно мониторить состояние всех компонентов. Поэтому сначала я расскажу про три утилиты мониторинга: Intel Power Gadget, iStat Menus и TG Pro. А затем уже про свои любимые тестовые пакеты: Geekbench, Blender, Cinabench, Prime95, Haven, Vallay и Disk Speed Test.
Примеры тестов буду приводить на своих компьютерах: 12-дюймовом MacBook 2015-года и Хакинтоше. Вот краткие характеристики тестовых машин:
Тестовый MacBook 12 2015 года с процессором Intel Core M 1.1 ГГцMacBook Pro 13 2020 года с процессором i5-1038NG7Хакинтош с процессором Intel Core i7-8700 3.2 ГГц
Intel Power Gadget
Бесплатная утилита от Intel, которая в реальном времени показывает параметры работы процессора. Умеет писать в лог-файл все свои показатели, что удобно при длительных стресс-тестах.
Mac-версия состоит из четырех разделов, которые выводят один или два графика одновременно. Сейчас я расскажу, что они означают и как их интерпретировать.
Power. В этом разделе видно мощность потребляемую процессором. Один график отвечает за мощность всех ядер, второй — за мощность ядер вместе со встроенной в процессор графикой.
По этим двум графикам можно увидеть Энергетический Троттлинг процессора (Power Throttling). Он происходит, если CPU еще находится в допустимом температурном режиме, но перегревается система подачи питания (VRM).
Если у вас Хакинтош, тот в этом разделе можно отслеживать изменения потребления мощности после разгона либо после понижения напряжения на процессоре (андервольтинг).
Визуализация троттлинга на моем MacBook 12: летом процессор быстро перегревается и система уже не может постоянно выдавать 6-8 Ватт, которые он потребляет. Зимой дела обстоят чуть получше
Frequency. В этом разделе видно частоты процессора и графического ядра. Если процессор хорошо охлаждается, то при 100% нагрузке вы будете наблюдать прямые линии. Для такой равномерной нагрузки хорошо подойдет Blender, о котором я расскажу чуть ниже.
Если при равномерной загрузке температура процессора поднимается до критической отметки, CPU автоматически понижает свою частоту, что называется Температурным Троттлингом (Thermal Trottling). Его будет видно на графике Frequency.
Спустя несколько минут нагрузки MacBook 12 уже не может поддерживать максимальную частоту 2 Ггц и троттлит до 1.3 ГГц
Temperature. На этом графике видно температуру всего процессора: температуру ядер и встроенного графического ядра. Увы, температуру по отдельным ядрам не видно.
Посмотреть критическую температуру своего процессора можно на сайте Intel. Для этого найдите точное название процессора в программе Geekbench и вбейте его в поиске на сайте. Например, для процессора Core M-5Y31 моего MacBook, критическая температура (TJUNCTION) равна 95°C.
Заметно, что процессор MacBook 12 начинает троттлить при 95°C
iStat Menus
iStat Menus показывает расширенную статистику по всем доступным датчикам компьютера. В нем можно посмотреть напряжение на процессор, температуру GPU и нагрузку на процессор по потокам и температуру по ядрам, скорость вращения вентиляторов. Вообщем все, что душе угодно. Хорошо дополняет Intel Power Gadget.
Приложение тонко настраивается, так что вы можете вывести в верхнем меню Mac только те параметры, которые нужно. У меня это температура CPU, GPU, SSD и нагрузка на процессор по потокам. Клик на любой из пунктов откроет более подробную статистику, которую можно отсортировать по времени.
График изменение температуры видеоядра в iStat MenusНагрузка на процессор по потокам
Во время тестов посматривайте на температуру процессора по ядрам. При хорошо нанесенной термопасте разброс температур должен быть несколько градусов. Если разница в температуре 5 и больше градусов, значит термопаста нанесена плохо: на каком-то участке её или вообще нет, или между процессором и радиатором попал воздух. Это частое явление, так как при сборке компьютера термопаста наносится на конвейере.
iStat Menus единственная платная программа из всех представленных. Пожалуй единственный её минус — невозможность записывать показатели датчиков в лог. Но при этом она «помнит» все показатели за час, день, неделю и месяц. Однозначно стоит своих денег.
TG Pro
Утилита TG Pro визуализирует показатели внутренних сенсоров. Если вам нужно мониторить разные температуры, то на данный момент TG Pro — лучшее решение. Программа поможет определить, есть ли у процессора температурный разброс по ядрам, а значит — насколько хорошо нанесена термопаста между кристалом процессора и радиатором охлаждения.
Скриншот температур моего MacBook Pro 2020: при нагрузке ядра № 2 и № 4 быстро упираются в 100°С. Ядра № 1 и № 3 очень редко когда доходят до 90°С. В основном держаться на 85°С. Заводская термопаста нанесена очень плохо
Также TG Pro умеет регулировать скорость вращения вентиляторов, в зависимости от общей температуры процессора или его ядер. При помощи такой регулировки мне удалось повысить производительность MacBook Pro на 7%.
Новый MacBook Pro перегревается и троттлит. Нашел бюджетное решение При помощи настройки вентиляторов MacBook Pro мне удалось заставить процессор i5-1038NG7 работать на 200 МГц быстрее. Это увеличило его производительность на 7%. Рассказываю, как это сделать. Влад ГороховскийMac OS World
Geekbench 5
Самая распространенная утилита тестирования под Mac. Пакет бесплатный, если вы согласны анонимно загружать результаты тестирования в онлайн базу. Благодаря этому на сайте Geekbench есть рейтинг производительности Mac’ов, а свои результаты можно сравнить с компьютерами под другими операционными системами. Именно это и сделало Geekbench таким популярной.
Главное окно Geekbench: настраивать ничего не нужно, достаточно запустить тест
Что тестирует
В режиме тестирования CPU, Geekbench нагружает процессор двумя десятками небольших задач, вроде рендеринга PDF или распознавание лиц. Тестирует скорость обмена данными между процессором и оперативной памятью.
В тесте GPU нагружает видеосистему через фреймворки OpenCL и Metal. Это не игровой тест, а сугубо синтетический, состоящий из восьми мини тестов: физика частиц, скорость гауссовского размытия, уравнение гистограммы и т.п.
Какой результат
Тест процессора занимает максимум несколько минут. После чего Geekbench в баллах покажет скорость одного и всех ядер. С GPU та же ситуация, но на выходе лишь одно число.
Результаты теста Geekbench MacBook Pro с процессором i5-1038NG7
Для чего подходит
Для быстрого теста процессора, чтобы сравнить свои результаты с другими системами на macOS, Windows, Linux и даже iOS.
Не подходит
Для выявления перегрева и тротлинга процессоров. Несмотря на большое количество тестов, они очень коротки, чтобы нагружать процессор длительное время.
Blender Benchmark
Создан на базе одноименного приложения для рендеринга и анимации. По сути, этот то же Blender, только в нем заменили весь интерфейс на простое окно с выбором сцены для теста.
Главное окно Blender Benchmark. Запуск теста сводится к нажатию оранжевой кнопки
Что тестирует
Программа рендерит одну из сцен: bmv27, classroom, barbershop, fishy_cat, koro и pavillon_barcelona. Первые две покоче, остальные — длиннее.
Рендеринг — процесс не быстрый, даже на мощных процессорах. Обычно тест займет от 20 минут.
Blender рендерит реальные 3D-сцены. На слабых компьютерах даже быстрый тест может занять более часа
Какой реузультат
После завершения теста вы увидите время рендеринга. Это и есть финальный результат. Увы, но чтобы сравнить его с другими компьютерами, придется гуглить.
MBP c процессором i5-1038NG7 проходит тест bmv27 за 9 минут
Для чего подходит
Программа отлично подходит для тестирования температуры, шума вентиляторов и способности компьютера держать максимальную нагрузку. Blender нагружает все ядра и потоки CPU на 100% и держит эту нагрузку, пока не закончится рендеринг.
Если ваш компьютер перегревается и начинает понижать частоту процессора, вы это увидите через Intel Power Gadget. Если же все хорошо, то линии будут практически прямыми.
У моего Хакинтоша хорошее охлаждение, поэтому частота и температура не меняются даже во время выполнения полного теста Blender
Не подходит
Blender не подходит для тестирования графической подсистемы в рендеринге. Такая функция в нем есть, но она полностью заточена под видеокарты Nvidia. Рендеринг на Radeon, которые использует Apple, займет больше времени, чем на процессоре. Так что даже и не пробуйте.
На слабых компьютерах тест может занять более часа. В этом случае лучше использовать Cinabench R20.
Cinabench R20
Еще одна утилита симулирующая рендеринг 3D-графики, но на этот раз от разработчиков пакета MAXON Cinema 4D. В отличие от Blender рендерит небольшую по времени сцену, а результат показывает не в минутах, а в баллах.
Вначале 2019-года Cinabench обновился до версии R20. Новая версия использует гораздо более объёмную и сложную тестовую сцену, чем R15. По словам разработчиков, для её рендера нужно в восемь раз больше вычислительной мощности и в четыре раза больше памяти. Поэтому результаты R15 и R20 нельзя сравнивать.
Рендеринг сцены в Cinabench. Квадратиками показаны все потоки процессора
Что тестирует
Cinabench по максимуму нагружает все ядра и потоки процессора. При этом визуально видно, как каждое ядро и поток рендерят свой собственный кусочек изображения.
Версия R20 более требовательная к процессору. Если раньше мой i7-8700 проходил тест R15 за 27 секунд, то на R20 уходит в три раза больше времени — полторы минуты. А вот MacBook Air 2013 справился с тестом за 11 минут.
Если вы хотите подержать систему под нагрузкой еще дольше, то в настройках R20 теперь можно указать минимальное время теста в секундах. В этом случае тест будет многократно повторяться, пока не закончится время.
Какой результат
Скорость процессора измеряется в баллах. Его производительность можно сразу сравнить с похожими процессорами на графике в левом нижнем углу. Глобальной базы результатов, как в Geekbench, здесь нет, но, результаты других людей легко нагуглить. Главное, обращайте внимание на версию Cinabench. Напомню, что R15 и R20 сравнивать нельзя.
i7-8700 в Cinabench R20 набирает 3462 балла. На сам тест ушло около полутора минут
Для чего подходит
Cinabench подойдет, чтобы сравнивать между собой производительность процессоров нескольких Mac. Особенно, если вы не хотите ждать по 20+ минут, как в случае с Blender.
Благодаря тому, что в R20 настраивается минимальное время теста, Cinabench подойдет для проверки нагрева, тротлинга и стабильности системы.
Не подходит
Из версии R20 убрали модуль тестирования OpenGL, поэтому видеокарту протестировать уже неполучится.
Prime95 v26.6
Очень популярный пакет для тестирования стабильности в Windows. Изначально Prime95 — часть проекта GIMPS (Great Internet Mersenne Prime Search), предназначенного для поиска новых простых чисел Мерсена. Но он так хорошо нагружает систему, что его приспособили для стресс-тестов.
Программа имеет специфический интерфейс, поэтому требует небольших комментариев по использованию.
Что тестирует
Prime95 выполняет большое количество математических вычислений, хорошо нагружает L1 и L2 кэш процессора, систему питания и оперативную память.
Новые версии Prime95 используют инструкции процессора AVX, которые очень сильно повышают температуру и энергопотребление. Ребята из tomshardware рекомендуют выключить AVX через файл конфигурация, или просто использовать версию 26.6, в которых этих инструкций нет.
Легенда гласит, что приложений с AVX очень мало. Я сам пытался нагуглить программы, использующие эти инструкции, но ничего конкретного не нашел. Так что поверим порталу tomshardware и будем использовать Prime95 26.6.
Чтобы запустить тестирование в Prime95, нажмите на Option▸Turture Test… из меню. В появившемся окне выберите Samll FFTs, а затем Run.
Запуск стресс-теста в Prime95 — штука нетривиальная
Из своего опыта скажу, что Prime95 нагружает систему чуть больше, чем Blender. Воспринимайте этот тест как теоретически возможную пиковую нагрузку, которая в реальной жизни вряд ли произойдет. Если компьютер не перегревается в Prime95, значит система охлаждения работает отлично.
Prime95 нагружает систему до тех пор, пока вы его не выключите
Какой результ
Prime95 не дает никаких конечных результатов, он просто выполняет математические операции, пока вы не остановите тест. Чтобы наблюдать за показателями процессора во время теста используйте Intel Power Widget или iStat Menu.
Prime95 подходит
Исключительно для теста стабильности системы. Обычно под Windows Prime95 используют для нагрузки до отказа, когда разгоняют процессор или память. Если компьютер зависает или перезагружается, значит какой-то из компонентов работает нестабильно. А вот какой — придется выяснять самостоятельно.
Prime95 отлично подходит для тестирования стабильности Хакинтошей, особенно при разгоне или андервольтинге. Если у вас вызывают энтузиазм статьи типа Intel CPU’s Temperature Guide, то Prime95 вам понравится.
Не подходит
Интерфейс Prime95 не особо дружелюбен, к тому же для нормально тестирования надо знать, что и как нужно запустить. Если у вас обычный Mac, а не Хакинтош, то лучше используйте Blender.
Haven и Vallay
Скачать: Haven, 261 Мб | Vallay, 382 Мб
Два теста графической подсистемы, которые не просто делают расчеты, а уже показывают какую-то визуализацию, а-ля игру. Бенчмарки относительно старенькие: 2009 и 2013 год. Но все еще пользуются популярностью ввиду отсутствия альтернатив под macOS.
Что тестируют
Визуализация идет через фреймворк OpenGL. При этом можно выбрать разрешение картинки и уровень деталей. Оба теста зациклены, и будут крутится до тех пор, пока вы их не выключите. Короткий Бенчмарк можно запустить через соответствующий пункт меню.
Тест Valley немножко сложнее, поэтому на слабых машинах лучше запускать Heaven
Какой результ
Бенчмарк занимает несколько минут и по итогам выдаст вам средний FPS из количества набранных баллов. В Vallay, разрешении FullHD и максимальных настройках моя RX560 показала 912 балла и 21.8 FPS. В Haven — 623 балла, 24.7 FPS.
Результаты теста Heaven для видеокарты RX560
Единой базы результатов у обоих тестов нет. Но они весьма популярны, поэтому результаты других людей можно встретить в обзорах компьютеров.
Для чего подходят
Благодаря встроенному бенчмарку оба теста подойдут для сравнения производительность графических систем разных Mac. Либо для определения прироста производительности от замены видеокарты в Mac Pro или Хакинтош.
Также они идеально подходят для тестирования стабильности и исправности системы охлаждения графического ядра на системах с дискретной графикой: 15-дюймовых MacBook Pro и iMac 4k, 5k. Например, до и после чистки системы охлаждения и замены термопасты.
Не подходят
Оба теста отлично нагружают графику, но, как не крути, слабо отображают производительность в реальных играх. Тут лучше поставить любимую игру из Steam и погонять ее со счетчиком FPS.
Disk Speed Test
Популярная утилита для тестирования скорости накопителей от создателей видео-редактора DaVinchi Resolve. Скриншоты её работы можно встретить на форумах, Reddit, обзорах техники и отзывах интернет магазинов. Увы, функциями не блещет, при этом альтернатив не имеет.
Что тестирует
Последовательную скорость записи и чтения файлов размером от 1 до 5 гигабайт. Размер файла можно выбрать в настройках. Тест крутится бесконечно, пока вы его не остановите.
Скорость записи и чтения диска Samsung 970 Evo 250 Гб, формат M.2
Для чего подходит
Подходит чтобы понять максимальную скорость накопителя при последовательном чтении или записи большого файла.
Поскольку тест бесконечный, то его также можно использовать для проверки охлаждения диска. Я использовал его для результатов «до» и «после», когда устанавливал радиатор на свой диск формата PCIe M.2.
Не подходит
Disk Speed Test не измеряет скорость чтения и записи мелких и средних файлов, поэтому не отображает производительность в реальной работе.
Count It
Небольшая утилита, которая добавляет счетчик FPS в любую игру. Я её использовал, чтобы подобрать оптимальные настройки в Rocket League для заветных 60 FPS.
Count It также ведет лог FPS для каждой сессии, по которому удобно смотреть минимальные просадки. Например, вот запись моей игры в CS:GO на максимальных настройках в 2K. Видно, что переодически FPS падает до 40 кадров, хотя средний находится на уровне 93-х.
График FPS в CS:GO на максимальных настройках качества в разрешении 1440p
Эта программа — проект сайта macgamerhq.com, где собраны результаты производительности разных Mac в играх. Очень удобно, если вы хотите что-то купить в Steam, но не уверены, что игра будет нормально работать на вашем компьютере. Но для игр лучше уже поставить Windows через BootCamp.
Если во время теста ваш Mac перегревается и троттлит, то ему пора сделать обслуживание: почистить систему охлаждения и поменять термопасту. Недавно я делал это для своих ноутбуков.
Перегревается MacBook. Что делать? Мой опыт показал, что замена стоковой жвачки на нормальную термопасту гарантировано скинет 5—10°С и пару тысяч оборотов вентиляторов. Ноутбук сможет дольше и тише работать на максимальной частое. Влад ГороховскийMac OS World