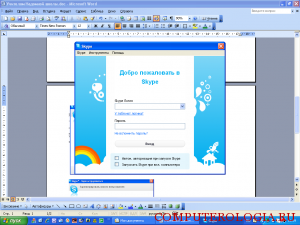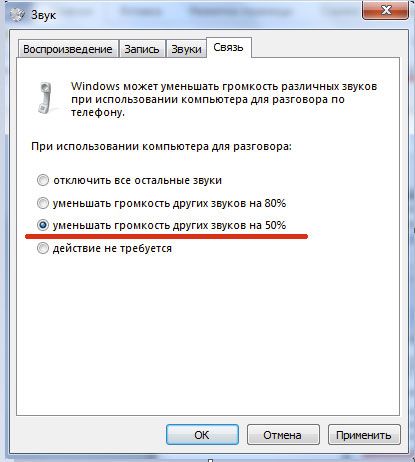Как поменять время в Скайпе? Такой вопрос наверняка задаст себе человек, если заметит, что при использовании программы отображается некорректное время получения сообщения. Также он будет актуален для тех, кто хочет изменить отображаемый часовой пояс в профиле пользователя.
Содержание
- Решение проблемы
- Причины дисфункции «Что-то пошло не так» в Skype
- Проверьте, не наблюдается ли проблем с серверами Скайп
- Проверьте качество вашего Интернет-соединения
- Восстановите доступ к вашему аккаунту в Скайп
- Установите самую свежую версию приложения
- Попробуйте запустить Скайп на другом PC
- Используйте раннюю версию Скайп
- Ответы
- Как быстро запустить скайп
- Как восстановить программу
- Если не открывается после обновления
- Другие проблемы с запуском
Решение проблемы
В обоих случаях порядок действий будет различаться только для версий приложения: классическое и современное. Давайте рассмотрим оба случая.
«Современный» Скайп
Поскольку на дворе март 2018 года, и Microsoft активно борется с наследием прошлого в виде Skype for Desktop, сначала рассмотрим «плиточную» версию (Modern). Рассмотрение будет кратким: поскольку Скайп теперь жёстче интегрирован с Windows, показания его часов не редактируются никак. От слова «совсем». В его настройках соответствующего пункта нет.
Мы пробовали, в частности, изменить страну по умолчанию. Но это ничего не меняет, кроме дефолтного префикса телефонных номеров. Хорошая новость: это не собьёт ни ваши часы, ни датировку сообщений и звонков. Плохая новость: вы не сможете увидеть, который час у собеседника. Поэтому придётся настраивать дополнительные пояса прямо в операционной системе. В Windows 10 это делается так:
- Кликните правой кнопкой на часах в трее.
- Выберите в меню строку «Настройка даты и времени».
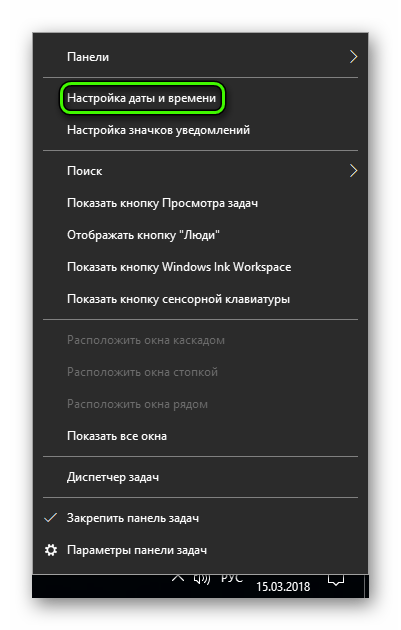
- Отключите опцию автоматической настройки.
- Выберите нужный пояс.
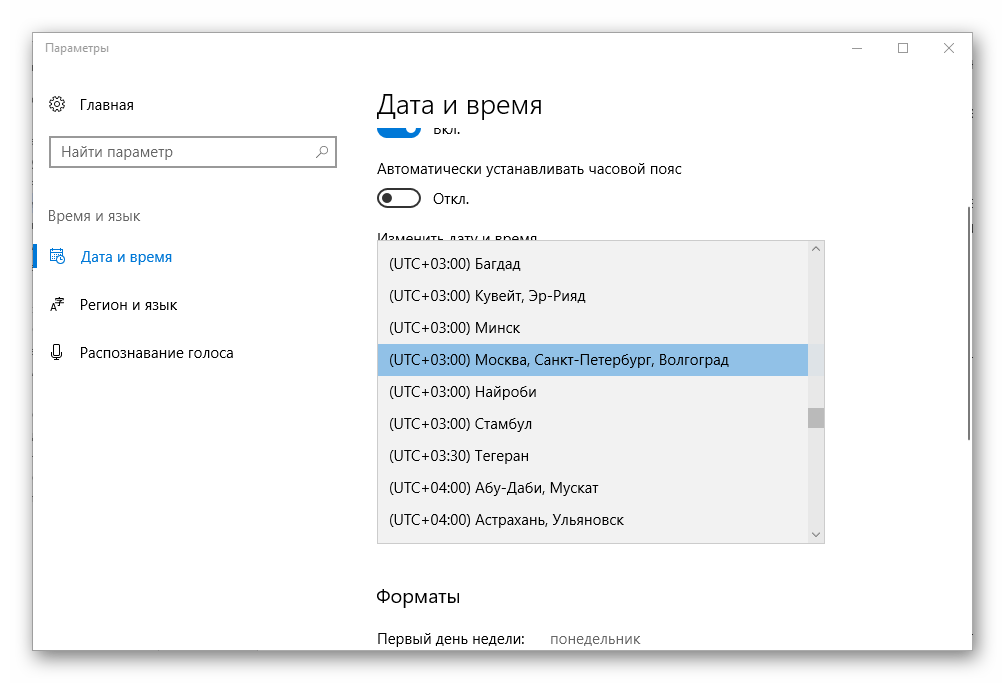
Теперь, наведя курсор на часы в трее, вы будете одновременно видеть время для своего местоположения и ещё для двух избранных. Повторим, это настройка Windows, а Скайп здесь ни при чём.
«Классическая» версия
Если же у вас работает версия Классик, то:
- Запустите программу и зайдите в пункт меню, который так и называется — Skype.
- Наведите курсор на строку «Личные данные» и в выпадающем подменю нажмите на «Редактировать мои данные…».
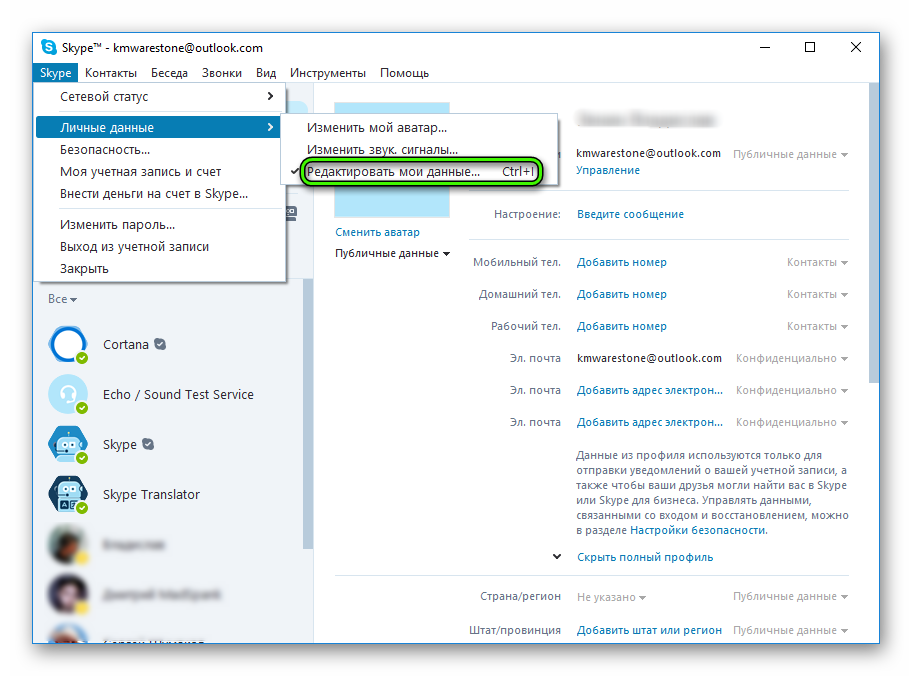
- Когда откроется профайл, выберите пункт «Показать полный профиль» (он находится под телефонными номерами).
- Кликните на пункте «Время» и выберите нужный пояс.
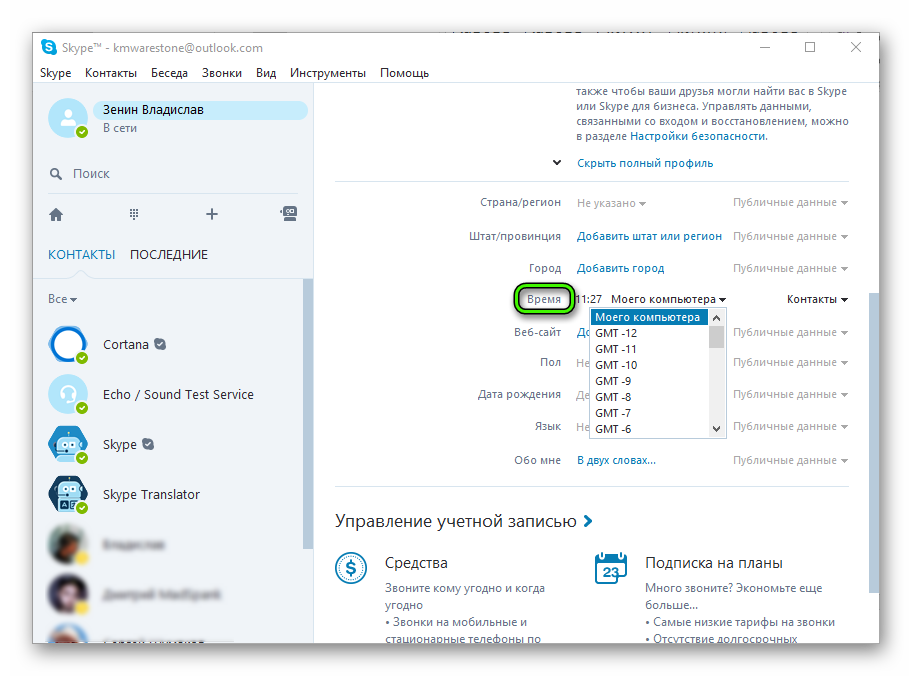
- Подтвердите изменения на выходе.
Если неправильное время в Скайпе на смартфоне, то проще всего очистить данные приложения. Возможно, ошибка там осталась после вашей поездки, где часовой пояс выставлялся автоматически по геолокационным данным. Очистка решит эту проблему.
При попытке входа в свою учётную запись в Skype пользователь может внезапно столкнуться с сообщением «Что-то пошло не так» и рекомендацией посетить сайт account.live.com для исправления проблем с учётной записью. Обычно это связано с временной заморозкой доступа к пользовательскому аккаунту из-за подозрений на его взлом, спамерство и прочие релевантные причины.
Причины дисфункции «Что-то пошло не так» в Skype
Рассматриваемая проблема может возникнуть как при первом запуска вашего Скайп, так и с вашей учётной записью Скайп, которую вы используете годами. При попытке логина в свой аккаунт вы получаете сообщение «Что-то пошло не так», уведомление что с вашей учётной записью в Майкрософт возникли проблемы, и рекомендацию перейти на сайт account.live.com для исправления возникшей дисфункции.
Причины ошибки «что то пошло не так» примерно следующие:
- Наблюдаются сбои в работе серверов Скайп. В некоторых случаях сервера Скайп могут работать нестабильно, что вызывает проблемы с входом пользователей в их учётные записи;
- Система заподозрила ваш аккаунт во взломе. Это может быть связано с спамерской или вирусной рассылкой с вашего аккаунта, попытками одновременного входа в него с различных IP-адресов и прочее;
- Вы неоднократно ввели неверный пароль при попытке входа в аккаунт. Система идентифицировала это как попытку взлома аккаунта и временно заблокировала его;
- Вы попытались войти в Скайп с другого (подозрительного для системы) устройства. К примеру, если вы длительное время входили в Скайп из российского IP, то попытка входа из IP с какой-нибудь Новой Гвинеи покажется системе подозрительным, и она заблокирует ваш аккаунт;
- Вы используете нестабильную версию стационарной программы Skype (в случае недавней загрузки и установки оной);
- У вас имеется нестабильное интернет-подключение.
Давайте рассмотрим, как исправить проблему входа account.live.com в Скайп.
Вас может также заинтересовать наша статья о том, почему Скайп не подключается к Интернету.
Проверьте, не наблюдается ли проблем с серверами Скайп
Первым делом рекомендуем проверить, не наблюдается ли каких-либо проблем с серверами Скайп. Посетите ресурсы support.skype.com и downdetector.com с целью убедиться, что разработчики и пользователи не сигнализируют о наличии массовых проблем в работе сервиса.
Если же проблемы имеются, рекомендуем подождать какое-то время, пока служба поддержки https://support.skype.com/ru/skype/all/ не восстановит нормальный функционал ресурса.
Проверьте наличие проблем с серверами Скайп
Проверьте качество вашего Интернет-соединения
Также убедитесь, что вы используете стабильное интернет-соединение. Посетите привычные веб-ресурсы, просмотрите видео на Ютуб, и убедитесь, что качество вашего Интернета стабильное. Перезагрузите ваш роутер и ПК.
Восстановите доступ к вашему аккаунту в Скайп
Для решения проблемы с что-то пошло не так account.live.com в скайп рекомендуем восстановить доступ как указано в рекомендации разработчиков.
Для этого выполните следующее:
- Перейдите по рекомендуемому адресу account.live.com;
- Справа сверху нажмите на кнопку «Войти»;
- Появится окно для входа в учётную запись Майкрософт;
Введите свой логин или телефон
- Введите там свой номер телефона (или логин), которые вы указывали при регистрации своего аккаунта;
- Нажмите на «Далее»;
- Появится окно с запросом вашего пароля. Введите туда ваш обычный пароль и нажмите на «Вход»;
- Появится сообщение о временной приостановке действия вашей учётной записи. Кликните на «Далее»;
Нажмите на «Далее»
- На следующем окне будет необходимо указать код страны и номер вашего телефона и нажать на «Отправить код»;
- На ваш телефон придёт проверочный код доступа, который необходимо будет ввести в соответствующее поле. Введите указанный код и нажмите на «Отправить»;
Пройдите верификацию через смс
- Если был введён корректный код, вы увидите сообщение о разблокировке вашей учётной записи;
Ваш аккаунт будет разблокирован
- Теперь по переходу в Личный Кабинет вам будет необходимо изменить пароль и пользоваться вашим Скайп как и прежде.
Установите самую свежую версию приложения
Также рекомендуем проверить, установлена ли у вас самая свежая версия Скайп https://www.skype.com/ru/get-skype/, и при необходимости установить её на ваш ПК. Это поможет избавиться от сообщения «что-то пошло не так» в Скайп.
Попробуйте запустить Скайп на другом PC
Некоторым зарубежным пользователям помог метод с запуском Скайпа на другом компьютере. Если у вас есть доступ к другому ПК, установите и запустите там Скайп, и попытайтесь войти в ваш аккаунт обычным путём. Если вход был осуществлён без проблем, попробуйте войти в ваш аккаунт Скайп с собственного компьютера.
Используйте раннюю версию Скайп
Также решить проблему с входом в Скайп и появлением сообщения «Что-то пошло не так» можно установкой на компьютер более ранней версии Скайп. Для этого удалите текущую версию программы обычным путём, перезагрузите ПК, а потом установите одну из более ранних версий продукта.
В нашей статье мы разобрали, что делать при появлении сообщения «что-то пошло не так» account.live.com скайп, каковы причины данного сообщения, и как его исправить. Прежде всего проверьте, не имеется ли проблемы с серверами Скайп, а затем восстановите доступ к вашему аккаунту с помощью подтверждения через смс. При вводе пароля убедитесь, что у вас не нажата клавиша Caps Lock, а раскладка не переключена на русский язык. Последние факторы часто становятся причиной ввода неверного пароля и блокировки доступа пользователя в Скайп.
Изначально заявляется, что программа Skype бесплатная для использования. Но нередко у людей закрадывается сомнения, так ли это. Ведь не совсем очевидно, какая выгода у разработчиков. Наверняка многие задаются вопросом: «Скайп платный или нет?». Представляет вашему вниманию развернутый ответ.
Ответы
Легко заметить, что в программе нередко встречается реклама, в большей степени это относится к ПК-версии и веб-приложению, но применимо и для мобильных устройств. Такие вот объявления позволяют разработчикам предоставлять пользователям все основные функции совершенно бесплатно.
Но все же иногда люди жалуются, что после звонка через Skype у них со счета пропали деньги. Такая ситуация имеет место быть, но и объяснение для нее очевидное. Для работы сервиса требуется интернет. А если человек общается со смартфона или планшета, где стоит SIM-карта с лимитированным тарифом, то за трафик придется платить. Но к владельцам «безлимитки» или пакетов мегабайт это не относится.
Примечание
Функции за дополнительную плату в Skype все же предусмотрены. Речь, разумеется о звонках на мобильные и стационарные телефоны. Но в программе предлагаются выгодные тарифы для них. Ознакомиться с ними вы можете .
В этом уроке я расскажу, как быстро запустить скайп на компьютере. Мы научимся открывать Skype без программы и поговорим, как восстановить ее работу.
Как быстро запустить скайп
Сначала расскажу о самом простом способе запуска. Это как раз для тех, у кого нет времени или желания разбираться.
Переходим вот по этой ссылке web.skype.com и печатаем свои данные для входа в программу.
Если все введено верно, то откроется полноценный скайп. Здесь можно переписываться, созваниваться, отправлять видеосообщения. Это будет происходить через вашу учетную запись – так же, как в обычной программе. Те, с кем вы общаетесь, не почувствуют разницы.
Это официальная веб-версия Skype: та же самая программа, только в браузере. Через нее можно открыть свои контакты в Google Chrome, Yandex или другом приложении для интернета.
Как восстановить программу
Только что я показал, как зайти в скайп, если он не открывается на компьютере. В принципе, на этом можно и остановиться, но многим всё-таки удобнее пользоваться обычной программой. Поэтому далее я покажу, как восстановить ее работу.
Вход через браузер больше подходит для временного использования – когда нужно срочно открыть программу, и нет времени разбираться что к чему.
Windows 7, 8, 10
Чаще всего скайп не открывается из-за того, что версия программы на компьютере устарела. Решается это ее обновлением.
1. Открываем официальный сайт skype.com
2. Нажимаем «Скачать Скайп» и ждем, пока загрузится файл.
Для Windows 8 и 10 установка происходит через Магазин приложений (Microsoft Store).
3. Открываем полученный файл. Обычно он находится в папке «Загрузки».
4. Устанавливаем программу.
По окончании на Рабочем столе и в Пуске появится ярлык.
Попробуйте запустить приложение через этот значок. Если оно работает, значит, проблема решена. В противном случае читайте главу Если не открывается после обновления.
Windows XP
На компьютере с Windows XP программа скайп не работает вообще. Ее невозможно ни установить, ни обновить. Это связано с тем, что XP – устаревшая система и не поддерживается разработчиками.
Единственный вариант – использовать веб-версию. То есть открывать скайп в браузере, так, как я показывал в начале статьи.
Но и в этом случае программа может не запуститься. Тогда нужно сделать специальный ярлык и открывать приложение только через него. Способ работает, если у вас Google Chrome или Opera.
1. Щелкните правой кнопкой мыши по Рабочему столу → Создать → Ярлык.
2. Вставьте следующий текст, если у вас Google Chrome:
Или такой текст, если у вас Opera:
3. Далее → напечатайте название для ярлыка → Готово.
На рабочем столе появится новый значок. Вот через него и нужно открывать программу. Только перед запуском закройте окно браузера.
Если не открывается после обновления
Если вы обновили скайп, а он по-прежнему не запускается, первое, что следует сделать, это перезагрузить компьютер. Не помогло? Тогда следуйте дальнейшим инструкциям до тех пор, пока программа не заработает.
Эти инструкции помогут восстановить работу компьютерной версии, если она вообще не открывается – виснет, вылетает. Если ваши проблемы связаны с чем-то другим, поищите ответ в конце статьи.
Решение 1: удаление папки
1. Завершаем работу программы. Для этого нажимаем правой кнопкой мыши на панели задач и выбираем «Диспетчер задач».
Во вкладке «Процессы», находим в списке Skype, и снимаем задачу (завершаем процесс).
Если такого процесса нет, закройте окошко и приступайте к следующему шагу.
2. Нажимаем на клавишу клавиатуры Windows () и, не отпуская ее, на клавишу с буквой R. Откроется окно, куда вставляем %appdata% и нажимаем «ОК».
3. Удаляем папку Skype и пробуем запустить приложение.
На заметку. Все ваши контакты и сообщения останутся, так как они хранятся на серверах Microsoft. Так что не волнуйтесь – ничего не удалится!
Решение 2: удаление программы
- Для начала завершите процесс через Диспетчер задач (см. п.1).
- Затем перейдите на официальный сайт CCleaner и скачайте бесплатную версию.
- Откройте скачанный файл, установите программу и запустите ее.
- Инструменты → Удаление программ → Skype → Деинсталляция.
Таким образом вы полностью удалите программу с компьютера. Теперь чистим реестр в CCleaner: Реестр → Поиск проблем → Исправить выбранное. Резервную копию перед этим желательно создать.
После этого удаляем папку (см. Решение 1) и заново устанавливаем Skype (см. инструкцию).
Все ваши контакты и сообщения при удалении программы не стираются, так как они хранятся в интернете – на серверах Microsoft.
Решение 3: сброс настроек Internet Explorer
Программа скайп связана с браузером Internet Explorer. И иногда она начинает глючить именно из-за него. Решение – сбросить настройки браузера.
- Windows 7: Пуск → Панель управления → вверху справа установить «Крупные значки» → Свойства браузера → Дополнительно → Сброс.
- Windows 10: правой кнопкой мыши по Пуск → Параметры → в строке поиска напечатать Свойства браузера → Дополнительно → Сброс.
Решение 4: отключение антивируса и брандмауэра
Попробуйте отключить антивирус и запустить приложение. Если оно откроется, значит, антивирус блокирует его работу. Чтобы это исправить, добавьте Skype в исключения.
То же самое касается брандмауэра: отключаем и пробуем запустить программу. Если заработает, значит, нужно добавить в исключения.
Как отключить брандмауэр:
- Windows 7: Пуск → Панель управления → вверху справа поставить «Крупные значки» → Брандмауэр Windows → Включение и отключение брандмауэра Windows (слева) → отключаем оба.
- Windows 10: правой кнопкой мыши по Пуск → Параметры → Сеть и Интернет → Брандмауэр Windows → выключить в «Сеть домена» и «Частная сеть».
Решение 5: модификация ярлыка
Это временное исправление. Оно не решает проблему, а просто помогает разово запустить программу.
1. Завершаем работу приложения (см. п.1).
2. Выносим ярлык на Рабочий стол: Пуск → Программы → правой кнопкой мыши по Skype → Закрепить на начальном экране или Отправить → Рабочий стол – создать ярлык.
3. Нажимаем правой кнопкой мыши по появившемуся ярлыку и выбираем «Свойства».
4. В поле «Объект» на вкладке «Ярлык» добавляем в конце строки пробел и текст /legacylogin и нажимаем ОК.
Теперь программу можно будет открыть на компьютере, но только через этот ярлык.
Другие причины, по которым скайп может не работать:
- Вирусы
- Нестабильный интернет
- Версия DirectX ниже 9.0
- Процессор до 1 ГГц, оперативная память до 512 МБ
- Проблемная версия программы
Например, пару лет назад новая версия приложения отказывалась работать на некоторых ноутбуках. Со временем разработчики решили проблему, но произошло это лишь спустя несколько месяцев.
Другие проблемы с запуском
Исчез значок на Рабочем столе.
Пуск → Программы → Skype → правой кнопкой мыши по значку → Закрепить на начальном экране или Отправить → Рабочий стол – создать ярлык.
Программа перестала запускаться автоматически при включении компьютера.
- Откройте приложение.
- Нажмите на три точки в верхнем левом углу программы (там, где имя пользователя) и выберите «Настройки».
- Общие → Запускать Скайп автоматически.
Как получить ответ на свой вопрос от официального представителя.
Через справочную службу или обратившись в службу поддержки.