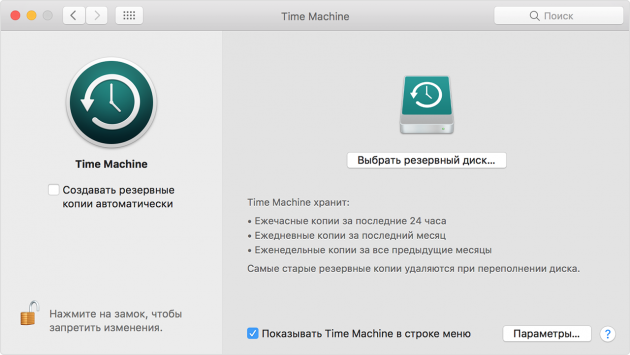Содержание
- Ошибка Smart на iMac
- Где отремонтировать Macbook, iMac и iPhone
- Откройте меню macOS
- Посмотрите версию и название macOS
- Acrylic WiFi Home (Windows)
- AirScout Live (Android)
- Cain & Abel (Windows)
- Ekahau HeatMapper (Windows)
- Homedale (Windows и macOS)
- LizardSystems WiFi Scanner (Windows)
- NetSpot (Windows и macOS)
- WirelessNetView (Windows)
- Wireless Diagnostics (macOS)
- Выводы
- Секретные свойства кнопки mTouch
- Включить фонарик за считанные секунды
- Как включать/выключать телефон по расписанию
- Как отправлять SMS в определенное время
- Как отключить плеер на Flyme в определенное время
- Детский режим в смартфоне
- Игровой режим в Мейзу
- Секретные функции в оболочке Мейзу
- Тайные коды управления телефоном Мейзу
- Как быстро создать папку с приложениями
- Как сгруппировать приложения на экране
- Как в блокноте быстро пронумеровать список
- Как вместе переименовать файлы в Проводнике
- Как выделить файлы, папки или фото
- Как быстро закрыть вкладки
- Как работать с открытыми вкладками
- Как работать с запущенными приложениями
- Как быстро перейти к плееру на заблокированном смартфоне
- Как уменьшить изображение значка плеера в строке «Уведомления»
- Как одной рукой изменить размер фото
- Как отключить звук у звонка, не сбросив соединения
- Как ответить на звонок, если вы в перчатках
- Как добавить контакт в черный список
- Как управлять файлами с компьютера
- Полезные материалы:
Ошибка Smart на iMac
Возникла ошибка на Вашем iMac? В этой статье мы расскажем как решить одну из самых распространенных проблем.
Если Вы не хотите разбираться самостоятельно или у Вас другая ошибка на iMac, напишите или позвоните нам, мы Вам обязательно поможем ее решить!
Ну, приступим?!
По сравнению с твердотельным накопителем жесткий диск представляет собой достаточно хрупкое устройство, состояние которого во многом зависит не только от условий эксплуатации, но и от банальной воли случая. Так, HDD на Вашем компьютере вполне способен проработать без каких-либо проблем на протяжении долгих лет, однако с некоторой долей вероятности жесткий диск может выйти из строя уже спустя несколько месяцев после покупки.
К счастью, современные системы умеют предупреждать о неисправностях жесткого диска. В большинстве случаев ошибка Smart на iMac дает Вам какое-то время на копирование важных данных, однако иногда ее появление может стать следствием программного сбоя. Сегодня Вы узнаете, в каких случаях восстановить жесткий диск можно самостоятельно, а когда придется обратиться за помощью специалистов.
Что может стать следствием ошибки Smart на iMac?
Помимо физического износа HDD причин к появлению подобной ошибки может быть несколько:
— Повреждение системных приложений;
— Повреждение файла тома;
— Сбой при установке программы или операционной системы;
— Аварийное отключение питания;
— Kernel Panic.
При этом Вы сможете заметить исчезновение или повреждение файлов на Вашем компьютере. При появлении описанных неисправностей iMac может зависать и произвольно перезагружаться после непродолжительной работы; Вы также обнаружите общую тенденцию к понижению производительности системы.
При появлении ошибки Smart на iMac функция резервного копирования Time Machine может оказаться заблокирована. Если на Вашем жестком диске хранятся важные данные, необходимо передать накопитель в сервисный центр для восстановления информации.
Ни в коем случае не предпринимайте самостоятельные попытки восстановления жесткого диска, если Вы боитесь потерять свои файлы. Поскольку даже те сектора, которые отмечены системой как «пустые”, могут по прежнему содержать информацию, следует воздержаться от записи файлов на жесткий диск. Ремонт iMac в таком случае, как правило, заключается в замене диска и переустановке/восстановлении системы и данных. Последнее выполняется на специальном оборудовании и требует иногда довольно продолжительного времени.
Что делать в случае ошибки Smart на iMac?
Для начала следует провести диагностику жесткого диска при помощи Дисковой утилиты. Это приложение находится в разделе «Утилиты” и позволяет контролировать состояние жесткого диска, а также следить за статусом Smart.
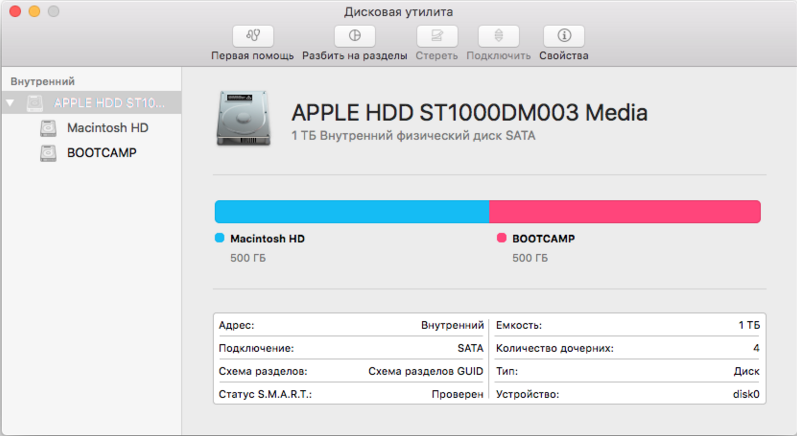
Если в системе действительно имеет место программная ошибка, следует провести сброс параметров NVRAM и SMC.
Сброс параметров NVRAM выполняется следующим образом:
— Полостью выключите компьютер;
— Включите компьютер и сразу зажмите сочетание клавиш Command + Alt + P + R;
— Удерживайте эти клавиши до тех пор, пока не услышите звук приветствия второй раз (перед этим компьютер перезагрузится).
Для сброса SMC Вам потребуется выполнить следующие действия:
— Выключите компьютер и отсоедините его от питания;
— Подождите 15 секунд и снова подключите кабель питания;
— Подождите еще 5 секунд и нажмите на кнопку включения.
Если этот метод не помог, можно попробовать восстановить работоспособность диска самостоятельно. Имейте ввиду, что описанные ниже действия Вы беретесь выполнять на собственный страх и риск.
Как восстановить жесткий диск iMac после ошибки Smart?
Для сброса данных Smart и устранения некоторых ошибок может помочь переустановка системы OS X. Для этого следует загрузить компьютер в режиме восстановления. Убедитесь, что Ваш iMac подключен к сети, так как для восстановления системы OS X Вам потребуется интернет.
Для загрузки в Recovery Mode необходимо перезагрузить компьютер, после чего зажать сочетание клавиш Command + R во время загрузки. Из появившегося окна следует выбрать пункт «Переустановить OS X”. Если Вам нужно выполнить чистую установку, следует выбрать дисковую утилиту и провести форматирование жесткого диска, однако это действие приведет к потере всех данных.
После этого необходимо принять лицензионное соглашение и войти в свой аккаунт Apple ID, если он был привязан к компьютеру. Как только установка будет завершена, следует открыть дисковую утилиту и проверить состояние HDD.
Восстановить потерянные данные можно при помощи сторонних приложений вроде Mac Data Recovery от Stellar Phoenix. Интерфейс приложения позволит Вам выбрать целевой жесткий диск, а также указать типы данных, которые Вы хотите восстановить.
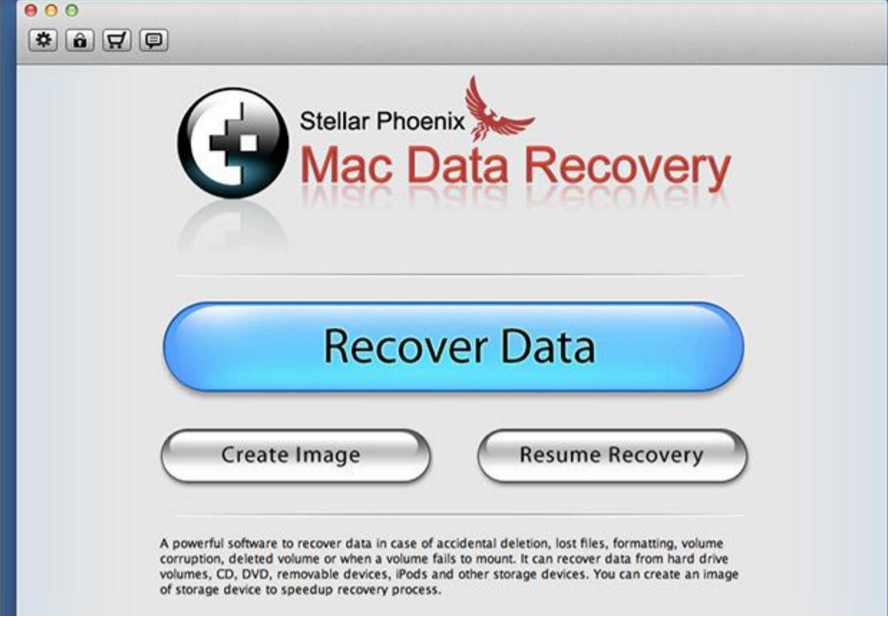
Если выполнение этих действий не помогло устранить проблему с Вашим iMac, ошибка Smart может свидетельствовать о физическом повреждении жесткого диска. В таком случае Вам потребуется обратиться в сервисный центр для диагностики, либо заменить поврежденный HDD самостоятельно.
Нас знают 12 лет
Ремонтируем только Apple. Никогда не закрывались, нас знают десятки тысяч пользователей
Свой склад запчастей
Не нужно ждать! Крупный склад, актуальные запчасти в наличии, контроль качества
Ремонтируем для сервисов
Нам доверяют Сервисные центры. Наш опыт, и репутация говорят сами за себя.
Против сервиса на коленке
За качество! Правильно, профессионально и по технологии можно сделать только в СЦ.
Цены без «звездочек»
У нас все прозрачно и честно
Спросите любого:
КОМАНДА MACPLUS
Советы экспертов: Как правильно выбрать сервис?
Никогда раньше не обращались за ремонтом электроники?
Не знаете с чего начать? В первую очередь — не переживать! Признаки хорошего и качественного сервиса видны сразу. Мы подготовили инструкцию для тех, кто ищет мастерскую или сервисный центр по ремонту Apple
 Настоящие, честные и прозрачные цены на сайте
Настоящие, честные и прозрачные цены на сайте Реальные сроки и гарантия — это уважение к вам
Реальные сроки и гарантия — это уважение к вам Репутация профессионалов Apple и опыт в несколько лет
Репутация профессионалов Apple и опыт в несколько лет
Где отремонтировать Macbook, iMac и iPhone

Чек лист по выбору надежногосервисного центра по ремонту техники Apple
Цены Справедливые, не завышенные и не заниженные. На сайте Сервиса должны быть цены. Обязательно! без «звездочек», понятно и подробно, где это технически возможно — максимально точные, итоговые. Сроки При наличии запчастей до 85% процентов сложных ремонтов можно завершить за 1-2 дня. На модульный ремонт нужно намного меньше времени. На сайте указана примерная продолжительность любого ремонта. Гарантия и ответственность Гарантию должны давать на любой ремонт. На сайте и в документах все описано. Гарантия это уверенность в своих силах и уважение к вам. Гарантия в 3-6 месяцев — это хорошо и достаточно. Она нужна для проверки качества и скрытых дефектов, которые нельзя обнаружить сразу. Видите честные и реальные сроки (не 3 года), вы можете быть уверены, что вам помогут. Склад Половина успеха в ремонте Apple — это качество и надежность запчастей, поэтому хороший сервис работает с поставщиками на прямую, всегда есть несколько надежных каналов и свой склад с проверенными запчастями актуальных моделей, чтобы вам не пришлось тратить лишнее время. Бесплатная диагностика Это очень важно и уже стало правилом хорошего тона для сервисного центра. Диагностика — самая сложная и важная часть ремонта, но вы не должны платить за нее ни копейки, даже если вы не ремонтируете устройство по ее итогам. Ремонт в сервисе и доставка Хороший сервис ценит ваше время, поэтому предлагает бесплатную доставку. И по этой же причине ремонт выполняется только в мастерской сервисного центра: правильно и по технологии можно сделать только на подготовленном месте. Удобный график Если Сервис работает для вас, а не для себя, то он открыт всегда! абсолютно. График должен быть удобным, чтобы успеть до и после работы. Хороший сервис работает и в выходные, и в праздники. Мы ждем вас и работаем над вашими устройствами каждый день: 9:00 — 21:00 Репутация профессионалов складывается из нескольких пунктов Возраст и опыт компании Надежный и опытный сервис знают давно.
Если компания на рынке уже много лет, и она успела зарекомендовать себя как эксперта, к ней обращаются, о ней пишут, ее рекомендуют. Мы знаем о чем говорим, так как 98% поступающих устройств в СЦ восстанавливется.
Нам доверяют и передают сложные случаи другие сервисные центры. Сколько мастеров по направлениям Если вас всегда ждет несколько инженеров по каждому виду техники, можете быть уверены:
1. очереди не будет (или она будет минимальной) — вашим устройством займутся сразу.
2. вы отдаете в ремонт Macbook эксперту именно в области ремонтов Mac. Он знает все секреты этих устройств Техническая грамотность Если вы задаете вопрос, специалист должен на него ответить максимально точно.
Чтобы вы представляли, что именно вам нужно.
Проблему постараются решить. В большинстве случаев по описанию можно понять, что случилось и как устранить неисправность. Открытость сервиса — это залог взаимного доверия и сотрудничества Социальные сети Если для вас стараются организовать удобный сервис, вы обязательно найдете компанию в VK, на Facebook, Instagram, и конечно, на канале Youtube. Здесь всегда можно задать вопрос в неформальной обстановке, посмотреть на жизнь сервиса изнутри, оценить примеры ремонтов, пообщаться со специалистами вживую. Это удобно, и сейчас без социальных сетей просто никак нельзя 🙂 Лица компании Опытные эксперты и инженеры Apple — это супергерои, но они не носят маски. На сайте и в социальных сетях вы всегда можете посмотреть, к кому вы идете, увидеть фото и узнать немного об инженерах и менеджерах сервиса. Можете написать каждому из них, предложить или уточнить что-то у того, с кем уже общались. Отзывы По отзывам можно понять многое, если к ним правильно относиться. Общая оценка сервиса должна быть положительная и высокая. Но рейтинг не может быть максимальным. Отзывы могут быть и положительными и отрицательными, главное, что на них отвечают, общаются, принимают решения, помогают, то есть — относятся по-человечески.
Задать вопрос
Владимир
25 октября
Вопрос: здравствуйте! при попытке вернуть iMac 2011 года к заводским настройкам высветилась ошибка -2003F. подскажите, пожалуйста, что эта ошибка значит?
Ответ: Добрый день, Владимир! В этом случае потребуется сброс wi-fi настроек, подключение к нему заново, затем с помощью дисковой утилиты форматирование жесткого диска и переустановка системы! С Уважением, MacPlus!
Посмотреть весь комментарийСкрыть
Запросактуальнойцены
* – поля обязательные
для заполнения
Вы ввели неверные данные
Статус Вашего закза
* – поля обязательные
для заполнения
Вы ввели неверные данные
Спасибо!
Обратная связь
Мы с удовольствием ответим
на все Ваши вопросы.
Спасибо, что выбрали нас!
* – поля обязательные
для заполнения
Вы ввели неверные данные
Мы работаем каждый день с 9.00-21.00
Не успели дозвониться нам? Не волнуйтесь, оставьте онлайн заявку, мы перезвоним Вам, как только начнем работать!
* – поля обязательные
для заполнения
Вы ввели неверные данные
- Регистрация
- Авторизация
* – поля обязательные
для заполнения
Вы ввели неверные данные
Вы зарегистрировались
на нашем сайте
} ?>

Практически каждый пользователь операционной системы от Apple хотя бы раз сталкивался с необходимостью узнать точную версию macOS, которая установлена на его компьютере.
Это может понадобиться вам, к примеру, чтобы понять, поддерживает ли ваша версия ОС режим Night Shift, который доступен в macOS лишь начиная с Sierra с номером версии 10.12.4 и новее.
Те из нас, кто уже сталкивался с такой задачей ранее, наверняка помнят, где можно посмотреть информацию о названии и текущей версии macOS. А вот для пользователей, которым эта информация понадобилась впервые мы сейчас и расскажем о том, как узнать какая версия macOS установлена на их компьютере буквально в пару кликов мышкой (или «тапов» на тачпаде).
Стоит сразу сказать, что название «macOS» ни в коем случае не должно вас запутать. Речь идет именно о той самой операционной системе для настольных компьютеров и ноутбуков от компании Apple. Просто в последнее время её официальное «имя» претерпевало некоторые незначительные изменения — сначала была «Mac OS X», которую позже переименовали в «OS X», а с совсем недавних пор в информации о системе мы видим название «macOS».
Но перейдем ближе к делу. Слова выше про «пару кликов» для просмотра нужной информации — это вовсе не преувеличение. Посмотреть версию установленной у вас macOS очень просто — убедитесь в этом сами.
Откройте меню macOS
Откройте основное меню операционной системы кликом по иконке с изображением яблока в левом верхнем углу экрана и выберите в выпадающем меню пункт «Об этом Mac».

Посмотрите версию и название macOS
Собственно, вы всё уже сделали. В открывшемся окне информации о системе вашего Mac во вкладке «Обзор» (открывается по умолчанию) отображается вся нужная нам информация, а именно: название (каждое значительное обновление этой операционной системы получает своё название — Snow Leopard, Mavericks, Sierra и т.д.), версию (10.12.5, к примеру) и номер сборки macOS — то есть всё то, что мы и хотели узнать.

К примеру, на изображении выше вы можете увидеть, что на компьютере установлена бета macOS Sierra версии 10.12.5.
Как вы только что смогли убедиться сами, узнать версию установленной macOS — действительно дело двух кликов мышки.

Для работы с большими беспроводными сетями представлено на рынке достаточное количество хороших многофункциональных программных решений, позволяющих осуществлять всестороннее тестирование WiFi-сетей. Однако, зачастую, для быстрого взгляда на радиоэфир во время проектирования, развертывания или устранения неполадок вам удобней будет воспользоваться более простым бесплатным инструментарием. Представляем вашему вниманию обзор наиболее интересных бесплатных программ для диагностики WiFi-сетей.
В рамках данной статьи мы представим вам девять бесплатных программных инструментов — большая часть из них работают на базе операционных систем Windows, другие — под macOS или Android, — которые предоставят вам базовую информацию о существующих WiFi-сигналах в зоне действия: идентификаторах SSID, уровне сигналов, используемых каналах, MAC-адресах и типах защиты той или иной сети. Некоторые из них могут обнаруживать скрытые SSID, определять уровни шума или предоставлять статистику об успешно и неудачно отправленных и полученных пакетах вашего беспроводного соединения. Одно из решений включает в себя инструментарий для взлома паролей WiFi, который будет крайне полезен для поиска уязвимостей и оценки безопасности при тестировании защищенности от взлома вашей беспроводной сети.
Отметим также, что большая часть из описанных ниже инструментов являются бесплатными версиями коммерческих решений, распространяемых тем же поставщиком, но с урезанными функциональными возможностями.
Acrylic WiFi Home (Windows)
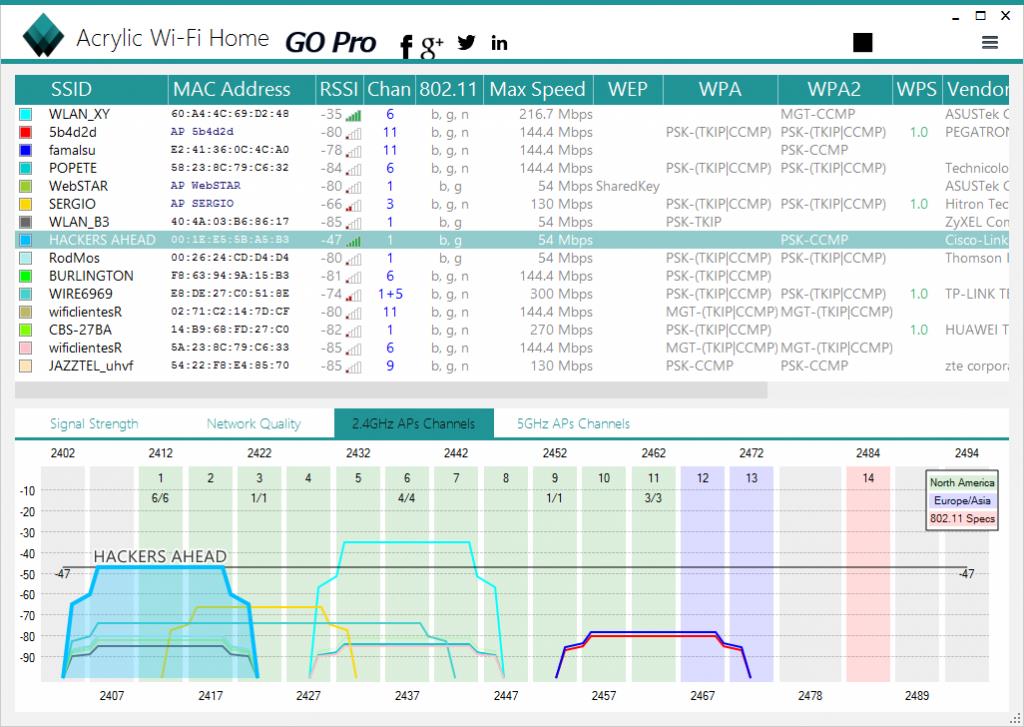
Сканер беспроводных локальных сетей Acrylic WiFi Home является урезанной версией коммерческого решения компании Tarlogic Security. Версия 3.1, рассмотренная в рамках данной обзорной статьи, привлекает к себе внимание, прежде всего за счет детализации беспроводного окружения и продвинутых графических возможностей отображения собранной информации. Функциональность данного решения включает в себя: обзор найденных сетей WiFi с поддержкой стандартов 802.11 a/b/g/n/ac; обнаружение несанкционированных точек доступа и отображение подключенных клиентов; сканирование и анализ используемых беспроводными сетями каналов WiFi на частотах 2,4 ГГц и 5 ГГц; построение графиков уровня принимаемого сигнала и его мощности для точек доступа WiFi.
WiFi-сканер для Windows Acrylic WiFi Home позволит вам в режиме реального времени сканировать и просматривать доступные беспроводные сети, предоставит информацию об обнаруженных WiFi-сетях (SSID и BSSID), их типе защиты и о беспроводных устройствах, подключенных к сети в данный момент, а также позволит получить список WiFi паролей (установленных по умолчанию производителями) благодаря встроенной системе плагинов.
Являясь бесплатным продуктом, Acrylic WiFi Home 3.1 имеет простой, но привлекательный графический интерфейс. Детализированный список SSID расположен в верхней части приложения. Здесь, в частности, вы сможете найти: отрицательные значения в дБм для показателя уровня принимаемого сигнала (Received Signal Strength Indicator, RSSI), поддерживаемый точками доступа или WiFi-маршрутизаторами стандарт 802.11 (включая 802.11ac), имя производителя, модель и MAC-адреса сетевых устройств. Решение распознает используемую ширину полосы пропускания и отображает все задействованные для этого каналы. Оно не ищет скрытые SSID, но может показать их, если обнаружит сетевые данные, говорящие о присутствии скрытых сетей. Также приложение имеет функциональность для инвентаризации работы WiFi-сетей, позволяя назначать и сохранять имена обнаруженных SSID и / или клиентов (для бесплатной версии эта возможность имеет количественные ограничения по использованию).
На нижней части экрана приложения по умолчанию демонстрируется наглядная рейтинговая информация по сетевым характеристикам выбранной SSID. Также здесь расположен график уровня сигнала и мощности всех обнаруженных точек доступа. При переходе в расширенный режим отображения состояния беспроводных сетей вы получите два дополнительных графика — для полосы 2,4 ГГц и 5 ГГц, — где одновременно отображается, как информация об используемых каналах, в том числе и объединенных в один «широкий» канал, так и данные об уровне сигнала.
Производить экспорт или сохранение захваченных данных крайне неудобно, так как компания-разработчик программного обеспечения решил чрезмерно урезать данную функциональность в бесплатном решении: вы можете скопировать не больше одной строки данных в буфер обмена и затем вставить текст в текстовый документ или электронную таблицу. Также есть функция публикации скриншота в Twitter.
В целом, Acrylic WiFi Home является хорошим программным сканером WLAN, особенно, учитывая то, что он ничего не стоит. Он собирает всю базовую информацию о вашем беспроводном пространстве и наглядно демонстрирует полученные данные, как в текстовом, так и графическом виде, что прекрасно подходит для простых задач диагностики WiFi-сетей. Основным недостатком данного решения можно считать большие проблемы с экспортом данных, вернее, фактическое отсутствие такой возможности в виду урезанного самим производителем функционала в бесплатном решении.
Скачать Acrylic WiFi Home:
AirScout Live (Android)
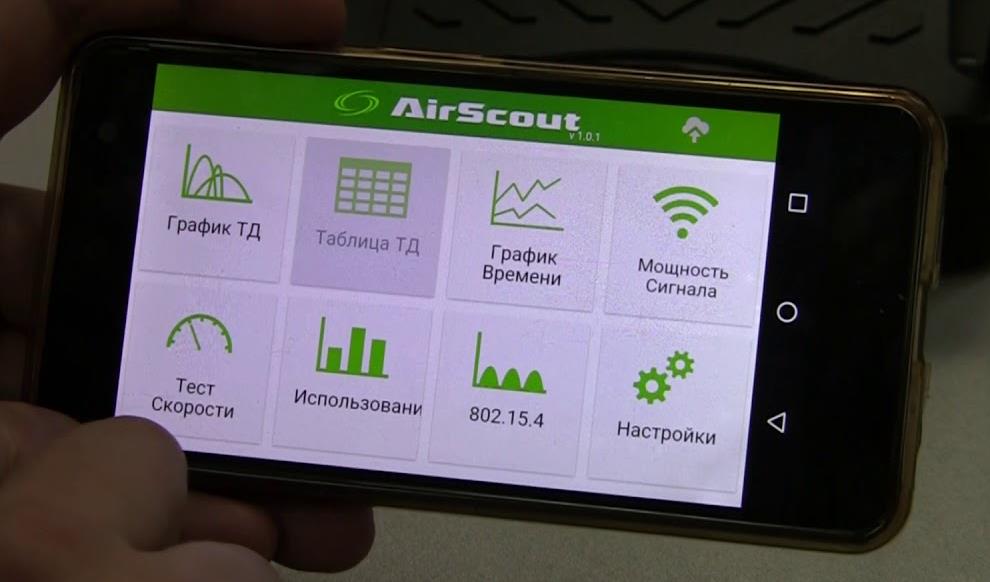
Приложение AirScout Live от компании Greenlee превратит ваш Android-смартфон в удобный и портативный анализатор WiFi сети. AirScout Live имеет семь режимов работы, четыре из которых можно использовать совершенно бесплатно без каких-либо ограничений для Android-устройств. Коммерческая версия, в отличие от бесплатной, совместима с большинством настольных компьютеров (Windows) и мобильных устройств (Android и iOS). С помощью базового функционала вы сможете быстро, мобильно и, что немаловажно, бесплатно решать проблемы, связанные с недостаточным уровнем сигнала WiFi в некоторых местах вашего офиса или дома.
AirScout live покажет все характеристики обнаруженных в радиусе действия точек доступа: от уровня сигнала и протоколов безопасности до возможностей оборудования. Позволит определить наименее загруженный канал, измерить мощность сигнала в каждой точке WiFi-сети и выявить места с недостаточным уровнем сигнала. Поможет определить источники помех путем анализа параметров использования каналов в полосе 2,4 ГГц и 5 ГГц. Используя программу, можно выбрать оптимальное место для расположения точек доступа, чтобы обеспечить наиболее качественное покрытие помещений WiFi-сетью и настроить ее на максимальную производительность, не покупая дополнительного оборудования. Кроме того, приложение AirScout позволяет делать снимки сети WiFi и сохранять локально или загружать их в облако.
AirScout Live — это очень простое в использовании приложение, которое не требует дополнительного обучения. Пользовательский интерфейс выглядит привлекательно и интуитивно понятен. Первые два пункта меню — «График ТД» и «Таблица ТД» — предоставят вам наглядную и исчерпывающую информацию обо всех характеристиках точек доступа, находящихся в зоне видимости. Графики покрытия точек доступа визуально вам продемонстрирует зависимость уровня сигнала каждой из них и загруженность каналов в полосе 2,4 ГГц и 5 ГГц. Расширенная информация в табличном виде о каждой точке доступа (SSID, Mac-адрес, поставщик оборудования, используемый канал, ширина канала, уровень принимаемого сигнала в дБм и настройки безопасности) доступны во втором по порядку пункте меню.
Пункт «График времени» позволит увидеть все точки доступа, которые обнаружило ваше Android-устройство в наблюдаемом месте, и их график изменения уровня сигнала в дБм с привязкой ко времени. Так, например, если вы исследуете сеть, которая состоит из нескольких точек доступа, данная информация поможет вам понять, какой уровень сигнала каждой из них будет в данном месте, и как клиентское устройство будет переключаться между ними. Кроме того, выбор конкретной точки доступа подсвечивает ее уровень сигнала, что помогает визуальному восприятию информации.
Пункт «Мощность сигнала» позволит наглядно протестировать уровень сигнала для каждой точки доступа в течение времени. Вы можете выбрать конкретный SSID и увидеть текущий, а также минимальный и максимальный уровень сигнала, зафиксированный устройством для данной точки доступа. Оригинальная интерпретация полученных результатов в виде красно-желто-зеленого спидометра позволит наглядно убедиться, будет работать та или иная функция в данном конкретном месте или нет. Например, стабильное нахождение уровня сигнала в зеленой зоне вам скажет, что здесь у вас не возникнет проблем с такими ресурсоемкими технологиями, как передача голоса через IP или передача потокового видео в формате Full HD. Нахождение в желтой зоне скажет о доступности только веб-серфинга. Ну а красная зона будет означать большие проблемы с приемом сигнала от этой точки доступа в данном месте.
Для использования дополнительных функций, которые не доступны в бесплатной версии ПО без дополнительного оборудования (выявление наиболее распространенных проблем: субоптимальное покрытие сигнала или неправильный выбор канала; определение источников помех, в том числе и от «не-WiFi» устройств; оптимизация конфигураций WiFi-сетей, соседствующих с сетями стандарта 802.15.4; настройка производительности WiFi путем сравнения параметров интенсивности сигнала и его использования; тест скорости Ookla и многое другое) вам потребуется контроллер AirScout или комплект, включающей контроллер и удаленные клиенты.
AirScout Live — это прекрасное приложение, которое, прежде всего, привлекает своей мобильностью. Согласитесь, иметь инструмент, который всегда будет под рукой, дорогого стоит. В бесплатной версии продукта вам доступна вся необходимая информация, которая может вам понадобиться для быстрого анализа состояния небольших офисных или домашних сетей WiFi и выявления базовых проблем с их производительностью. Интуитивно понятный интерфейс и грамотное графическое оформление полученных результатов измерения не только оставляют хорошее впечатление, но и способствуют ускорению работы с приложением.
Скачать AirScout Live: https://play.google.com/store/apps/details?id=com.greenlee.airscoutlive&hl=ru
Cain & Abel (Windows)
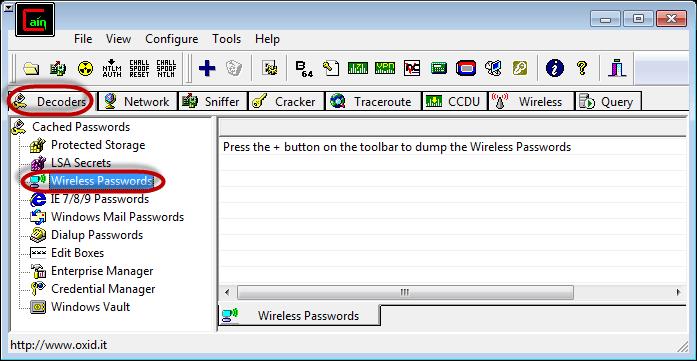
Cain & Abel — это многоцелевое приложение для операционных систем Windows для восстановления и взлома паролей, которое также оснащено инструментами для перехвата и анализа сетевого трафика, в том числе и WiFi-сетей. Как и предыдущее решение (Acrylic WiFi Home), Cain & Abel является мощным сетевым анализатором, способным захватить и обработать большую часть беспроводного сетевого трафика.
Его графический интерфейс имеет относительно древний, упрощенный вид. Панель инструментов (старого стиля с иконками вверху экрана) используется для запуска различных утилит. Доступ к основным функциональным частям приложения осуществляется через вкладки окошек.
Через вкладку «Wireless» («Беспроводная связь») мы получаем доступ к функциональным инструментам для анализа сетевого трафика WiFi-сетей. В дополнение к обычной информации об идентификаторах SSID и различной информации о сигналах, здесь также можно найти список и детальную информацию о подключенных клиентах. Для точек доступа и клиентов Cain & Abel предоставляет информацию о количестве обнаруженных пакетов: всех пакетов, векторов инициализации протокола безопасности WEP (WEP Initialization Vector, WEP IV) и ARP-запросов. Любые скрытые SSID, обнаруженные из перехваченных пакетов, будут отображаться в графическом интерфейсе. Большую часть перехваченных статусов и данных можно экспортировать в простой текстовый файл.
Несмотря на огромный функциональный потенциал данного решения, такие недостатки, как отсутствие наглядных графиков, а также невозможность распознавать точки доступа стандарта 802.11ac и определять более широкие каналы, не позволяют назвать Cain & Abel лучшим выбором для наблюдения и анализа WiFi-сетей. На это решение стоит обратить внимание, если ваши задачи выходят далеко за пределы простого анализа трафика. С его помощью вы можете восстанавливать пароли для ОС Windows, производить атаки для получения потерянных учетных данных, изучать данные VoIP в сети, анализировать маршрутизацию пакетов и многое другое. Это действительно мощный инструментарий для системного администратора с широкими полномочиями.
Скачать Cain & Abel: http://www.oxid.it/cain.html
Ekahau HeatMapper (Windows)
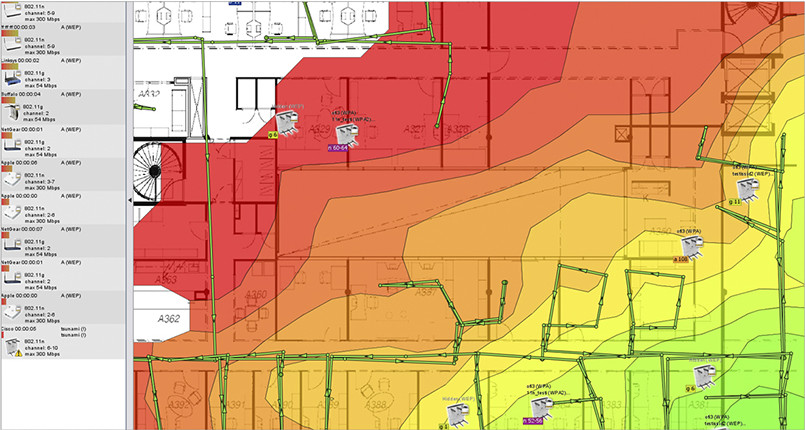
Ekahau HeatMapper — это картографический программный инструмент для развертывания небольших беспроводных сетей уровня дома и определения оптимального местоположения установки точки доступа. Это упрощенная бесплатная версия профессиональных решений от компании Ekahau. Данный программный продукт предоставляет такую же сетевую информацию, как и WiFi-сканер беспроводных сетей, но при этом еще и генерирует тепловую WiFi-карту, чтобы вы могли наглядно визуализировать уровни сигналов. В рамках данного обзора речь пойдет о версии 1.1.4.
Программное обеспечение предлагает возможность создания плана или макета объекта, который исследуется, а также проектирование топологии беспроводной сети по координатной сетке для приблизительного ориентирования.
На левой стороне основного экрана пользовательского интерфейса отображается список беспроводных сетей и их данные, которые сортируются по сигналу, каналу, SSID, MAC-адресу и типу защиты. Этот список включает в себя основную информацию, но не содержит значений уровня сигнала в дБм и процентном соотношении. Кроме того, приложение не распознает сети с поддержкой стандарта 802.11ac, определяя их как 802.11n.
Используя Ekahau HeatMapper, как и при работе с другими картографическими инструментами, вы обозначаете свое текущее местоположение на карте, пока вы обходите здание, чтобы сгенерировать тепловую карту покрытия WiFi. Ekahau HeatMapper автоматически вычислит местоположение точек доступа и разместит их на карте. После того, как все данные будут собраны, сформируется интерактивная тепловая карта покрытия WiFi. Так, к примеру, при наведении курсора на иконку точки доступа будет отдельно подсвечиваться ее покрытие; а при наведении курсора на область тепловой карты появится всплывающее окно подсказки для показателя уровня принимаемого сигнала с отрицательным значением дБм для этой точки.
По отзывам программное решение Ekahau HeatMapper является слишком упрощенным картографическим WiFi-сканером: из бесплатной версии производители убрали почти весь дополнительный функционал, сделав данное решение действительно домашней версией. Кроме того, единственная доступная возможность для экспорта или сохранения — это просто сделать скриншот карты.
Те не менее, решение Ekahau HeatMapper можно использовать для небольших сетей или для получения базового представления о том, как работают более профессиональные инструменты на основе карт.
Скачать Ekahau HeatMapper
Homedale (Windows и macOS)
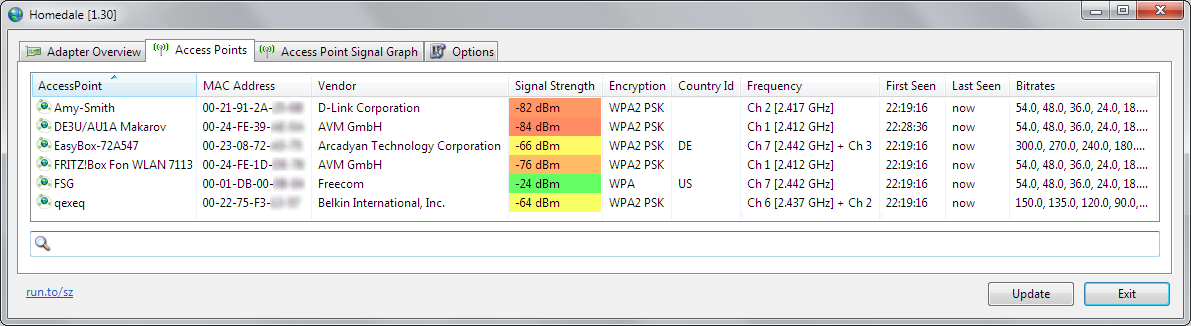
Программная утилита Homedale — это относительно простой и портативный (не требующий установки) сканер беспроводных сетей для операционных систем Windows (на данный момент доступна версия 1.75) и macOS (на данный момент доступна версия 1.03) с опциональным интерфейсом командной строки. Помимо отображения базовой информации о беспроводных сетях и сигналах, эта утилита также поддерживает определение местоположения с помощью GPS и других технологий позиционирования.
Эта утилита имеет простой графический интерфейс, который напоминает больше диалоговое окно с несколькими вкладками, чем полноценное приложение. На первой вкладке «Адаптеры» отображается список всех сетевых адаптеров, а также их IP-шлюзы и MAC-адреса.
Вкладка «Точки доступа» содержит много важной информации. В ней нет данных о стандарте 802.11 каждой SSID, но здесь вы найдете все поддерживаемые скорости передачи данных, а также номера всех каналов, используемых каждой SSID в данный момент времени, в том числе и с большей шириной канала. Здесь также нет перечисления скрытых сетей, но демонстрируются другие сетевые данные, которые указывают на присутствие скрытых SSID. Также очень полезной функцией является возможность сохранять заметки для отдельных SSID, которые затем могут быть включены в любой экспорт данных.
Во вкладке «График сигнала точки доступа» вы найдете изменение отрицательных значений в дБм для показателя уровня принимаемого сигнала в течение времени для всех выбранных SSID. Реализацию доступа к данной функциональности нельзя назвать очень удобной и интуитивно понятной — выбор беспроводных сетей для наблюдения и сравнения производится с помощью двойного клика на нужной SSID из списка предыдущей вкладки «Точки доступа».
Вкладка «Частота использования» иллюстрирует в реальном времени графическую зависимость используемых каждой SSID частот (для удобства разбитых на каналы) и значений уровня сигнала. Визуализация использования каналов отображается для диапазона 2,4 ГГц и каждого подмножества диапазона 5 ГГц. Свою задачу утилита выполняет — визуально демонстрирует занятость каждого канала, — но было бы удобней, если бы у нас была возможность иметь единое представление о частоте 5 ГГц, вместо разделения на четыре отдельных графика.
Кроме того, Homedale предлагает отличные возможности, как для бесплатного приложения, для экспорта собранных данных. Так, поддерживается сохранение сетевого списка в табличном виде в формате CSV, запись в журнал результатов каждого сканирования (будет полезно, если вы перемещаетесь во время сканирования), а также сохранения изображения каждого графика.
Несмотря на очень простой графический интерфейс пользователя, утилита Homedale предоставляется более расширенные функциональные возможности, чем можно было бы от нее ожидать. Кроме того, хотелось бы отметить довольно впечатляющие, как для бесплатной программы, возможности записи и экспорта данных, а также определения местоположения.
Скачать Homedale: http://www.the-sz.com/products/homedale/
LizardSystems WiFi Scanner (Windows)
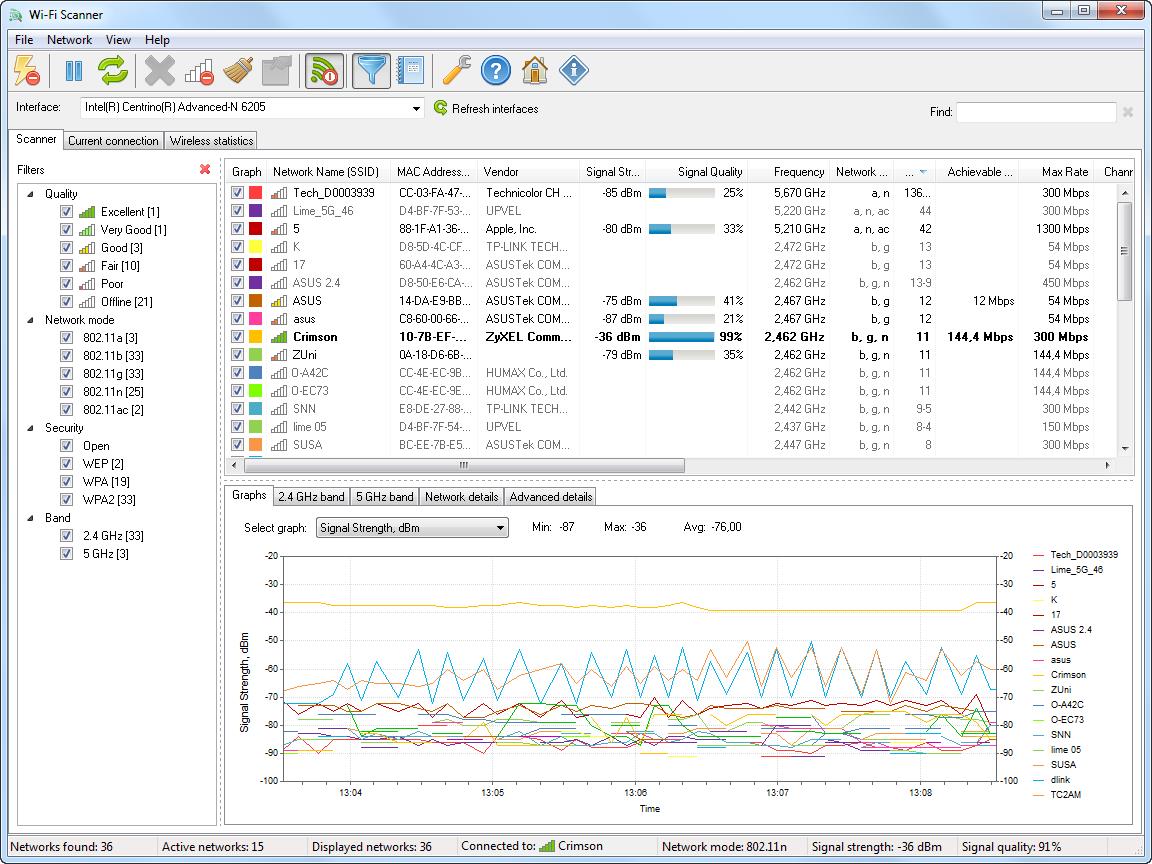
Компания LizardSystems предлагает бесплатную версию своего программного обеспечения WiFi Scanner для некоммерческого использования, которая имеет те же возможности и функциональность, что и их платный продукт. На текущий момент доступна версия 3.4 решения. Помимо WiFi-сканера это решение также предлагает прекрасную функциональность для анализа и отчетности.
Приложение имеет современный графический интерфейс, интуитивно понятный и легкий в использовании. На вкладке «Сканер» представлен список обнаруженных SSID. Помимо стандартной детальной информации здесь вы также найдете значения уровня сигнала как в отрицательных значениях дБм, так и в процентах. Тут даже показано количество клиентов, которые подключены к каждому SSID. Также, наряду со спецификацией стандартов 802.11, решение может определять и сообщать о нескольких каналах, используемых любыми SSID с большей шириной канала.
Список видимых SSID вы можете использовать для фильтрации ввода по таким параметрам: уровень сигнала, поддерживаемый стандарт 802.11, типы безопасности и используемые полосы частот. В нижней части вкладки «Сканер» расположены графики, между которыми вы можете переключаться. В дополнение к типичным графикам с данными об уровне сигнала и используемым каналам, также доступны визуализированные данные о скорости передачи данных, загруженности каналов и количестве клиентов. В нижней части экрана отображаются сведения о текущем подключении. Во вкладке «Расширенные сведения» вы найдете различные данные о сетевой активности, вплоть до количества необработанных пакетов.
Вкладка «Текущее подключение» отображает более подробную информацию о текущем беспроводном соединении. Здесь вы получите доступ и сможете управлять списком профилей беспроводной сети, сохраненным в Windows 10, что может оказаться полезным, поскольку в этой последней версии операционной системы Windows больше не предоставляется нативный доступ к этому списку и управлению им. Во вкладке «Статистика беспроводной связи» представлены графики и статистические данные для различных типов пакетов, как для физического (PHY) уровня, так и для канального (MAC) уровня, которые будут полезны для проведения расширенного анализа сети.
Программное решение LizardSystems WiFi Scanner предлагает расширенные возможности для экспорта и отчетности. Базовая функциональность позволяет сохранять список сетей в текстовом файле. Кроме того, вы можете генерировать отчеты с кратким описанием типов сетей, найденных при сканировании, со всеми зарегистрированными данными SSID, любыми добавленными вами комментариями и моментальными снимками графиков. Это довольно впечатляющие возможности для WiFi-сканера в свободном доступе.
Таким образом, WiFi Scanner от компании LizardSystems действительно впечатляет своей функциональностью, в том числе возможностями фильтрации вывода данных и составления отчетности, а также расширенными сведениями о передаваемых пакетах данных. Он может стать важной частью вашего «походного» набора инструментов для обслуживания и проверки WiFi-сетей, но при этом помните, что бесплатна лицензия доступна только для личного использования.
Скачать LizardSystems WiFi Scanner: https://lizardsystems.com/WiFi-scanner/
NetSpot (Windows и macOS)
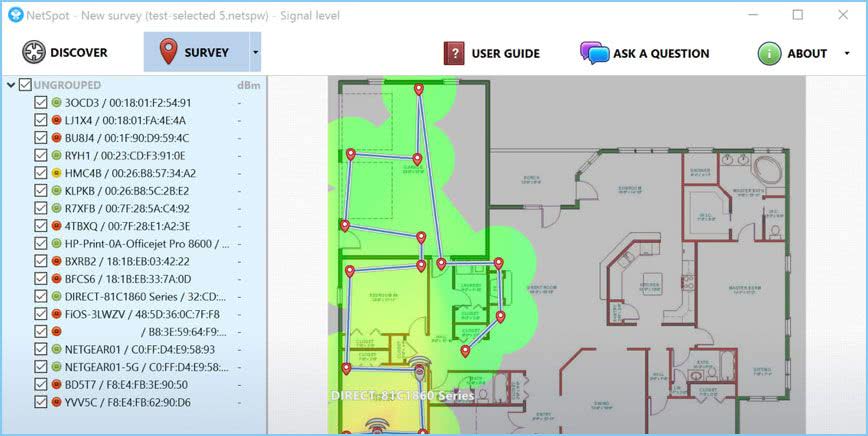
Приложение NetSpot — это программное решение для исследования, анализа и улучшения WiFi-сетей. Коммерческая версия использует картографический инструментарий для тепловой визуализации зон покрытия, однако в бесплатной версии для домашнего использования он недоступен. Тем не менее, данное решение предлагается, как для операционных сетей Windows, так и macOS. В рамках данной обзорной статьи мы рассмотрим NetSpot Free версии 2.8 — бесплатную значительно урезанную версию платных продуктов компании для домашнего и корпоративного использования.
Вкладка «NetSpot Discover» — это WiFi-сканер. Несмотря на простой графический интерфейс, он имеет современный внешний вид, а сетевые детали каждой SSID выводятся жирным шрифтом и четко видны. Уровни сигналов показаны в отрицательных значениях дБм (текущие, минимальные и максимальные), а также в процентах. Скрытые сети в бесплатной версии не отображаются, как и не поддерживается возможность экспорта данных (хотя такая кнопка есть, но она не активна).
При нажатии на кнопку «Детали» в нижней части окна приложения демонстрируется комбинированные графики сигналов и используемых каналов для каждого WiFi-диапазона, сформированные для выбранных из списка сетей SSID. Кроме того, в табличном виде отображается информации о сигналах каждого SSID, чтобы видеть точные значения, полученные приложением при проведении каждого сканирования.
В целом, бесплатная версия NetSpot хорошо справляется с задачами обнаружения WiFi-сетей (хоть и не поддерживает работу со скрытыми сетями). И все же, бесплатное решение имеет очень ограниченную функциональность, о чем нам красноречиво говорят неработающие ссылки на большое количество дополнительных возможностей — это и недоступность визуализаций, и невозможность использовать тепловую карту, и отсутствие экспорта.
Скачать NetSpot Free:
WirelessNetView (Windows)
WirelessNetView — это небольшая утилита от веб-ресурса NirSoft, которая работает в фоновом режиме и отслеживает активность беспроводных сетей вокруг вас. Она предлагается бесплатно для личных и коммерческих целей. Это довольно простой WiFi-сканер, доступный как в портативном, так и требующем установки виде. В рамках данной статьи рассмотрена версия 1.75.
Графический интерфейс пользователя решения WirelessNetView не очень замысловатый — это просто окно со списком беспроводных сетей. Для каждой обнаруженной сети доступна следующая информация: SSID, качество сигнала в текущий момент времени, среднее качество сигнала за все время наблюдения, счетчик обнаружений, алгоритм аутентификации, алгоритм шифрования информации, MAC-адрес, RSSI, частота канала, номер канала и т. д.
Таким образом, показатели уровня сигнала данная утилита предоставляет в отрицательных значениях дБм, а также в процентных отношениях для последнего полученного сигнала и среднего показателя за все время наблюдения. Но было бы еще лучше, если бы нам также были доступны средние значения для RSSI конкретной точки доступа за все время наблюдения. Еще одной уникальной деталью доступных аналитических данных, которые предлагает утилита WirelessNetView, является показатель того, насколько часто каждый SSID обнаруживается, что может быть полезно в определенных ситуациях.
Двойной щелчок на любой из обнаруженных беспроводных сетей откроет диалоговое окно со всеми сведениями о конкретной сети, что может оказаться очень удобно, поскольку для просмотра всех деталей в основном списке ширины вашего экрана явно не хватит. Щелчок правой кнопкой мыши по любой сети из списка позволяет сохранить данные для этой конкретной беспроводной сети или всех обнаруженных сетей в текстовый или HTML-файлы. В меню панели инструментов «Параметры» отображаются некоторые параметры и дополнительная функциональность, такие как фильтрация, формат MAC-адресов и другие предпочтения отображения информации.
Учтите, что у данной утилиты отсутствует целый ряд расширенных функций, которые мы ожидаем увидеть в современных WiFi-сканерах. В первую очередь речь идет о графическом представлении информации, полной поддержке стандарта 802.11ac и, соответственно, распознавании всех каналов, занятых точкой доступа, которая может использовать большую ширину канала. Тем не менее, решение WirelessNetView все равно может быть полезно для простого наблюдения за беспроводными сетями или небольшим WiFi-пространством, особенно если вы найдете некоторые из уникальных функциональных возможностей данной утилиты ценными для себя.
Скачать WirelessNetView: http://www.nirsoft.net/utils/wireless_network_view.html
Wireless Diagnostics (macOS)
Начиная с OS X Mountain Lion v10.8.4 и в более поздних версиях операционных систем компания Apple предоставляет инструмент Wireless Diagnostics. Он представляет собой нечто больше, чем просто WiFi-сканер; он может помочь обнаружить и исправить проблемы с WiFi-соединением. Но лучше всего, что это — нативный инструментарий, включенный в операционную систему. В рамках данного обзора мы рассмотрим программное решение Wireless Diagnostics, включенное в MacOS High Sierra (версия 10.13).
Чтобы начать работу, нажмите клавишу «Option», а затем щелкните на иконку «Airport/WiFi» в верхней части MacOS. У вас появится более подробная информация о вашем текущем соединении WiFi, а также доступ к ярлыку «Wireless Diagnostics».
Открытие Wireless Diagnostics запустит мастера, называющегося «Assistant», который может запросить дополнительные данные, такие как марка и модель роутера, а также его местоположение. Затем запустятся тесты для обнаружения проблем. После проверки будет показана сводка результатов, и щелчок по значку для каждого результата покажет расширенные детали и предложения.
Хоть это и не совсем очевидно, вам также доступно больше инструментов, а не только вышеупомянутый мастер. Пока диалоговое окно мастера открыто, нажатие кнопки «Window» вверху панели инструментов предоставит доступ к дополнительным утилитам.
Утилита «Scan» — это простой WiFi-сканер, показывающий обычные данные об обнаруженных беспроводных сетях, а также краткое описание типов сетей и лучших каналов. Одним из его основных преимуществ является то, что он показывает уровни шума в WiFi-каналах, которые большинство представленных в этой статье сканеров для ОС Windows не показывают. Однако удобней было, если бы перечислялись бы все каналы, которые используют конкретные SSID с большей шириной канала, а не просто бы показывалась ширина канала и центральный канал.
Утилита «Info» демонстрирует текущее сетевое подключение и детальную подробную информацию о характеристиках сигнала. Утилита «Logs» позволяет настраивать протоколы диагностики WiFi, EAPOL и Bluetooth. Утилита «Performance» показывает линейные графики сигнала и шума, качества сигнала и скорости передачи данных текущего соединения. Утилита «Sniffer» позволяет захватывать необработанные беспроводные пакеты, которые затем можно будет экспортировать в сторонний анализатор пакетов.
Таким образом, утилиты, включенные в инструментарий Wireless Diagnostics семейства операционных систем MacOS действительно впечатляют, особенно в сравнении с родным беспроводным инструментарием для операционных систем Windows. У вас всегда под рукой есть WiFi-сканер (который даже показывает уровни шума) и возможность захвата пакетов (с последующей возможностью экспорта), а их «Assistant» по устранению неполадок кажется действительно умным. Однако, для визуализации каналов WiFi, по нашему мнению, не хватает графика использования каналов.
Кроме того, для получения дополнительной информации компания Apple предлагает отличный тур и руководство по использованию Wireless Diagnostics.
Выводы
Каждая из рассмотренных нами программ для диагностики WiFi сетей имеет свои преимущества и недостатки. При этом все эти решения, судя по отзывам пользователей, достойны того, чтобы их скачать и оценить в действии. Выбор оптимальной программы для каждого конкретного случая будет свой. Так что пробуйте!
Вы приобрели новый смартфон фирмы Meizu и теперь осваиваете его? Поздравляем с отличным выбором и спешим познакомить вас с остальными важными его свойствами. Навряд ли вы знаете все фишки Мейзу, так что сейчас я вам о них расскажу.
Секретные свойства кнопки mTouch
Главная кнопка Мейзу способна на многое:
- Если нажать на нее при включенном экране одним долгим нажатием, то выключится экран.
- Нажав на нее при выключенном экране, вы включите дисплей.
- При включении экрана кнопка работает как сканер отпечатка пальца.
- Кликнув по ней один раз, вы вернетесь на главный экран.
- При простом нажатии она работает как сенсорная кнопка «Назад».
- Кликнув по ней два раза, вы откроете камеру. Это действие в настройках можно изменить на запуск плеера.
Включить фонарик за считанные секунды
Согласитесь, безумно полезная вещь фонарик, но носить его всегда с собой не будешь. Зато телефон все время с вами. Разберем, как в считанные секунды зажечь фонарик в вашем Мейзу. Наша цель — включить его при неактивном экране жестом одной руки. Для этого выполните следующие шаги:
- перейдите в меню настроек;
- откройте «Специальные возможности»;
- нажмите «Быстрое пробуждение»;
- выберите подходящий жест и активируйте его.
Как включать/выключать телефон по расписанию
Вы занятой человек и дома хотите отключиться от всех дел? Воспользуйтесь данной функцией:
- перейдите в Accessibility;
- включите Scheduled on and off;
- выберите дату и время включения и отключения аппарата.
Как отправлять SMS в определенное время
Вы хотите быть пунктуальным и отправлять сообщения в точно заданное время — воспользуйтесь таймером:
- зайдите в SMS;
- выберите «Редактировать»;
- нажмите на таймер и выберите время.
Как отключить плеер на Flyme в определенное время
Чтобы уснуть под любимую мелодию или книгу, но при этом отключить аппарат на ночь, воспользуйтесь секретами Мейзу:
- зайдите в плеер;
- кликните по системе управления;
- активизируйте таймер и выберите время отключения.
Детский режим в смартфоне
Дети вездесущи, и вам не уберечь от них свой гаджет. Советуем сразу настроить детский режим. Производители Мейзу уже установили его в оболочку аппарата. Вы можете установить:
- запрет SMS платежей;
- лимит используемого времени;
- блокировку девайса при низком заряде.
А также вы самостоятельно выбираете, к каким приложениям у вашего ребенка будет доступ.
Игровой режим в Мейзу
Чтобы ничто не отвлекало вас от любимой игры, установите на гаджете игровой режим. Для этого активируйте следующие команды:
- «Ускорение игр»;
- «Не беспокоить»;
- отключить mBack;
- отключить жест сверху вниз;
- отключить жест снизу вверх.
Секретные функции в оболочке Мейзу
Оболочка в Meizu может заменить внешние приложения внутренними и сэкономить память устройства:
- Функция поиска девайса Fone Finder, которая установлена во Flyme, работает так же, как поиск гаджета у Google.
- Можно вести запись с экрана со звуком, что очень удобно, если вам нужно создать обучающее видео. Нужный виджет вы найдете среди других приложений. Полученное видео будет храниться в галерее.
- Вы сможете записать разговор с собеседником по смартфону. Для в процессе разговора кликните по значку с изображением кассеты на экране. Аудиофайл разговора будет сохранен в файловом менеджере вместе с записями диктофона. В том случае, если вам нужно фиксировать все разговоры, сделайте предварительные настройки: нажмите в меню на Settings, выберите в нем Call recordings, после нажмите на Auto recording call.
Тайные коды управления телефоном Мейзу
Оболочка Flyme позволяет экономить время при работе на вашем гаджете. Вот некоторые фишки Мейзу.
Как быстро создать папку с приложениями
Вам больше не нужно мучиться и вносить приложения в созданную папку по одному. Экономьте время вместе с Flyme:
- длительно нажмите на свободное место рабочего стола;
- из появившихся внизу трех кнопок выберите одну — «Упорядочить»;
- коснитесь поочередно всех приложений, загружаемых в папку за исключением одного, оно нам понадобится для создания самой папки;
- потяните за одно из приложений (за ним начнут двигаться и остальные) к последнему неотмеченному приложению;
- после слияния они создадут общую папку.
Как сгруппировать приложения на экране
Если рабочий стол экрана выглядит разрозненно, а между иконками имеются пустые пространства, то навести порядок на нем можно тремя движениями руки:
- нажмите на пустое пространство среди папок и иконок;
- выберите кнопку «Упорядочить»;
- потрясите гаджет.
Как в блокноте быстро пронумеровать список
Если у вас много дел и требуется их упорядочить, создав чек-лист, воспользуйтесь следующим секретом:
- пронумеруйте первый пункт перечня;
- продолжите список с новой строки, и у вас автоматически продолжится нумерация.
Как вместе переименовать файлы в Проводнике
Выделите необходимые файлы и нажмите «Переименовать».
Как выделить файлы, папки или фото
Наконец не нужно нажимать на каждый файл в отдельности, чтобы выделить его! Выделите первый длительным нажатием (тапом) по нему, а по остальным просто скользните пальцем, все отметится автоматически.
Как быстро закрыть вкладки
Теперь необязательно открывать все рабочие страницы и удалять их по отдельности: достаточно активировать «Обзор вкладок» и кликнуть по крестику внизу страницы.
Как работать с открытыми вкладками
Чтобы работать в режиме многозадачности с открытыми вкладками, сделайте свайп экрана: проведите по нему снизу вверх. При этом старайтесь не касаться кнопки «Домой».
Как работать с запущенными приложениями
Страницы запущенных приложений можно листать так, как вам удобно: слева направо или снизу вверх. Чтобы появилось микроменю и вы смогли работать с ним, опустите одно из приложений вниз. Тогда сверху появятся кнопки. Нажав на них, вы сможете закрепить экран, чтобы он случайно не удалился, а также скрыть его от посторонних глаз.
Как быстро перейти к плееру на заблокированном смартфоне
Нужно быстро отключить музыку, а экран погас? Нажмите три раза на кнопку mTouch mBack, и вы быстро перейдете на экран воспроизведения музыки.
Как уменьшить изображение значка плеера в строке «Уведомления»
Мешает очень крупный значок плеера, или, наоборот, он слишком мал, и на него неудобно нажимать? Вы можете уменьшить или увеличить виджет с помощью знакомого жеста «щипка» пальцами.
Как одной рукой изменить размер фото
Кликните дважды по фото и переместите палец вверх, чтобы увеличить фотографию, или вниз, чтобы уменьшить.
Как отключить звук у звонка, не сбросив соединения
Существуют ситуации, когда не хочется отвечать на вызов, а также сбрасывать звонок, но и просто слушать мелодию звонка неудобно. Вы можете отключить звук, просто нажав на качельку громкости.
Как ответить на звонок, если вы в перчатках
Не обязательно передвигать свайп на улице в холодную погоду, когда на вас надеты перчатки. Чтобы принять звонок, просто нажмите сверху на качельку громкости.
Как добавить контакт в черный список
Если вам поступают нежелательные звонки, вы можете занести звонящего в черный список:
- нажмите на контакт;
- выберите функцию «Добавить в черный список».
Как управлять файлами с компьютера
Иногда требуется перенести хранящиеся файлы с телефона. Для этого необязательно пользоваться проводом. В гаджете существует функция «Удаленное управление», оно позволит вам перебросить нужную информацию:
- перейдите в файловый менеджер;
- введите адрес файла в строку браузера и откройте ссылку на вашем устройстве.
Файлы будут доступны только в том случае, если телефон и компьютер работают в одной Wi-Fi-сети.