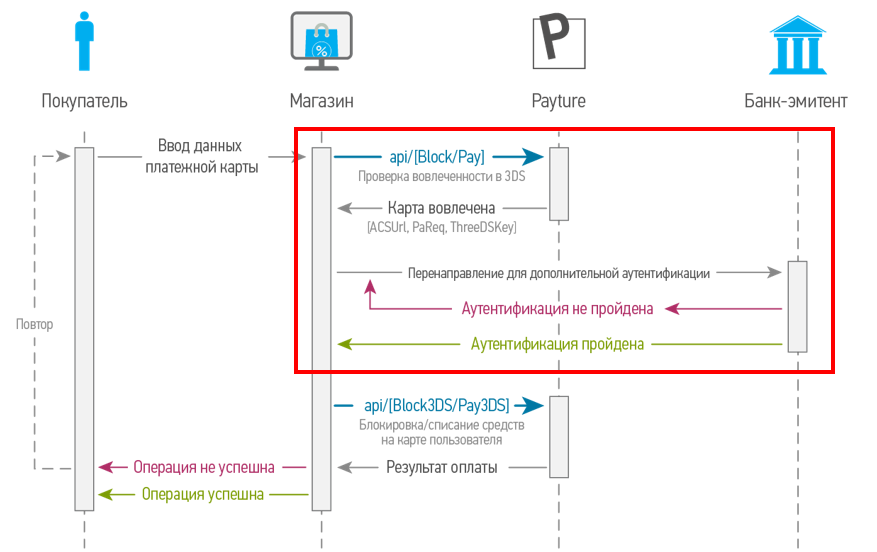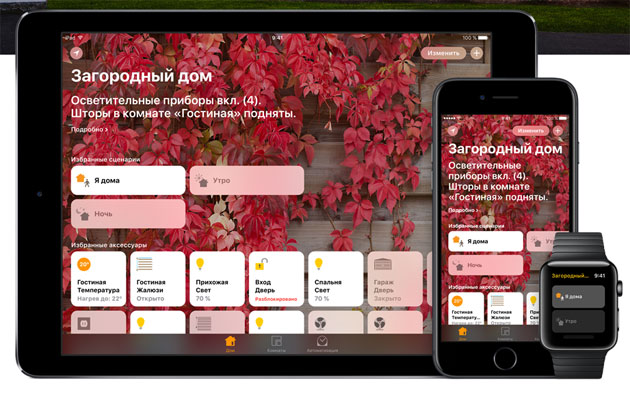В данной статье вы узнаете, как включать SSH в Raspberry Pi и наладить соединение с устройством на Raspberry Pi.
Из всего, что вы можете сделать с Raspberry Pi, самое популярное — использование его в качестве сервера в домашней сети. Небольшие размеры и низкое энергопотребление делают его идеальным устройством для работы с серверами, не требующим высокой мощности.
В таком случае вы должны уметь выполнять команды на Raspberry Pi без необходимости подключать дисплей, клавиатуру, мышь и каждый раз перемещаться к месту нахождения Raspberry Pi.
Этого можно достичь, войдя в Raspberry Pi через SSH (Secure Shell) с любого другого компьютера, ноутбука или даже телефона. Позвольте мне показать вам как.
Содержание
Как настроить SSH в Raspberry Pi
Я предполагаю, что вы используете Raspbian на своем Pi и успешно подключились к сети через Ethernet или WiFi. Важно, чтобы ваш Raspberry Pi был подключен к сети, иначе вы не сможете подключиться к нему через SSH (извините за очевидное).
Шаг 1: Включить SSH на Raspberry Pi
SSH по умолчанию отключен в Raspberry Pi, поэтому вам придется включить его при включении Pi после новой установки Raspbian.
Сначала перейдите в окно конфигурации Raspberry Pi, перемещаясь по меню.
Меню Raspberry Pi, Конфигурация Raspberry Pi
Теперь перейдите во вкладку интерфейсы, включите SSH и перезапустите Pi.
Включить SSH на Raspberry Pi
Вы также можете включить SSH через терминал. Просто введите
sudo raspi-config
и перейдите в Дополнительные параметры, чтобы включить SSH.
Шаг 2. Найти IP-адрес Raspberry Pi
В большинстве случаев вашему Raspberry Pi будет присвоен локальный IP-адрес, который выглядит как 192.168.xx или 10.xxx . Вы можете использовать различные команды Linux, чтобы найти IP-адрес.
Я использую старую добрую команду ifconfig.
ifconfig Конфигурация сети Raspberry Pi
Эта команда показывает весь список активных сетевых адаптеров и их конфигурацию. Первая запись (eth0) показывает IP-адрес как 192.168.2.105, который действительно таким и является. Я использовал Ethernet для подключения моего Raspberry Pi к сети, поэтому он находится под eth0. Если вы используете WiFi, проверьте запись под названием «wlan0».
Вы также можете узнать IP-адрес другими способами, например, проверить список сетевых устройств, подключенных к вашему роутеру/модему.
Шаг 3. SSH в ваш Raspberry Pi
Теперь, когда вы включили SSH и выяснили свой IP-адрес, можно подключаться по SSH к Raspberry Pi с любого другого компьютера. Вам также понадобится имя пользователя и пароль для Raspberry Pi.
Имя пользователя и пароль по умолчанию:
- Имя пользователя: pi
- Пароль: raspberry
Если вы изменяли пароль, используйте его вместо вышеуказанного. В идеале вы должны изменить пароль по умолчанию. Не так давно вредоносное ПО заражало тысячи устройств Raspberry Pi, которые использовали имя пользователя и пароль по умолчанию.
Откройте терминал (в Mac и Linux) на компьютере, с которого вы хотите подключиться по SSH к вашему Pi, и введите команду ниже. В Windows вы можете использовать SSH-клиент, например, Putty. Здесь используйте IP-адрес, который вы узнали на предыдущем шаге.
ssh pi@192.168.xx
Примечание: Убедитесь, что компьютер, который используется для подключения по SSH и ваш Raspberry Pi подключены к одной сети.
SSH через терминал
При первом подключении вы увидите предупреждение, введите yes и нажмите Enter.
Введите пароль (по умолчанию «raspberry»)
Теперь введите пароль и нажмите Enter.
Успешный вход через SSH
При успешном входе в систему вам будет представлен терминал вашего Raspberry Pi. Теперь вы можете выполнять любые команды на вашем Raspberry Pi через этот терминал удаленно (в пределах текущей сети) без физического доступа к вашему Raspberry Pi.
Кроме того, вы также можете настроить SSH-ключи, чтобы вам не приходилось вводить пароль каждый раз, когда вы входите через SSH, но это совсем другая тема.
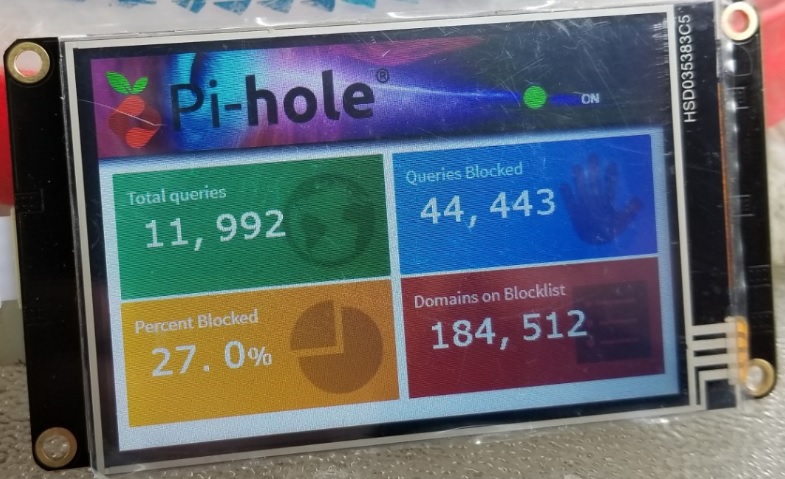
Когда вы выходите в интернет или используете приложение, множество компаний спокойно отслеживают каждое ваше действие. Некоторые, такие как Newrelic, достаточно невинны, они отслеживают ошибки пользователей и чтобы быстрее на них реагировать. Но другие, такие как Facebook Audience Network, собирают огромное количество данных как с ваших собственных устройств, так и с устройств в вашей сети.
Блокировка рекламы традиционно была выходом для потребителей, желающих сохранить конфиденциальность своей информации, но она работает только в веб-браузерах. Многие компании теперь отслеживают вас и в нативных приложениях. И удаление вашей учетной записи Facebook не мешает компании отслеживать вас — социальная сеть создает «теневые профили», чтобы собирать данные также и о тех, кто не пользуется ею в Интернете.
Пытаясь защитить свою частную жизнь, я решил, что лучше всего использовать ядерный метод: блокировать рекламу и трекеры во всей моей домашней сети.
Статья переведена при поддержке компании EDISON Software, которая разрабатывает приложения и сайты, а также инвестирует в стартапы.
Блокировка рекламы и трекеров на уровне сети защищает любое устройство, подключенное к этой сети. Eero, компания Wi-Fi роутеров, принадлежащая Amazon, предлагает платную услугу для этого, а бесплатные альтернативы, такие как AdGuard Home и Pi-hole, набирают популярность. Большинство из этих инструментов предназначены для работы на Raspberry Pi, доступном компьютере по цене от 35 долларов США, который заменяет стандартный DNS-сервер вашего дома. Когда вы набираете в телефоне доменное имя, например «google.com», оно перенаправляется на блокировщик рекламы до того, как оно достигнет истинного места назначения. Блокировщик рекламы проверяет список рекламных серверов, предоставленный сообществом, и блокирует URL-адреса треккинга, которые обнаруживаются до того, как они начнут загружаться.
Блокировка рекламы на сетевом уровне позволяет вам контролировать службы, к которым ваши устройства незаметно обращаются в фоновом режиме, что особенно важно для нативных приложений на вашем телефоне, недоступных для блокировщиков рекламы на основе браузера. Это также распространяется на устройства, такие как Samsung Smart TV, которые показывают встроенную рекламу на домашнем экране. Рекламу обычно нельзя отключить, но с блокировкой рекламы на сетевом уровне она полностью удаляется, потому что телевизор просто не может попасть на рекламный сервер.
Я использую AdGuard более года, и разница поразительна: и Twitter, и Instagram постоянно предлагают мне не релевантную рекламу нездоровой пищи, а не обычную целевую рекламу. Совершенно очевидно, что у них нет хороших данных для работы. Более того, веб-сайты, которые я загружаю дома, не имеют баннерной рекламы: серый пробел заполняет пространство, где они должны быть.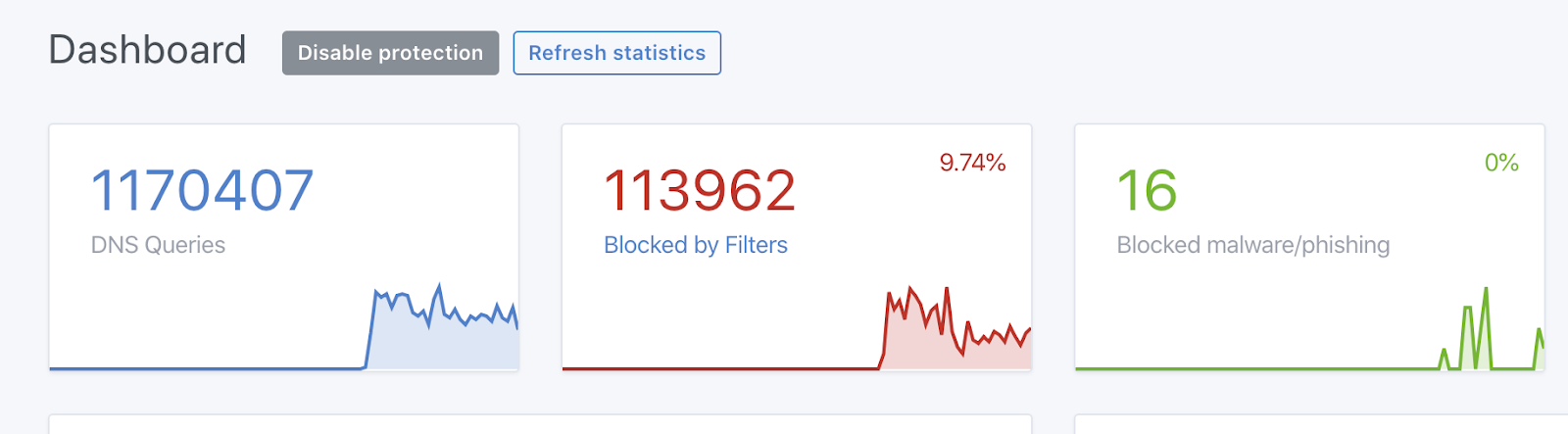
Самым большим недостатком сетевого блокировщика рекламы является его настройка. Если у вас есть Raspberry Pi, AdGuard необходимо установить с помощью командной строки, прежде чем он отобразит удобный веб-интерфейс со статистикой и конфигурацией. Затем, как только сервер запущен, вам нужно обновить DNS сервер вашего маршрутизатора с того, на который настроена ваша интернет-компания, на IP адрес вашего Raspberry Pi, чтобы он мог перехватывать запросы независимо от того, какое устройство вы используете.
Поскольку у меня есть опыт работы в области компьютерных наук, у меня не было проблем с этими шагами, но легко предположить, что они могут напугать кого-то, кто не так хорошо знаком с домашними сетями. Существуют простые альтернативы, такие как встроенная блокировка рекламы в беспроводном маршрутизаторе Eero, но это обычно предлагается за дополнительную ежемесячную абонентскую плату.
Как только вы настроите и запустите сервер, вы можете быть уверены, что трекеры не смогут следить за вами в вашем доме. Объявления автоматически удаляются со всех веб-сайтов, независимо от того, какое устройство вы используете дома, оставляя пробел в том месте, где они должны были загружаться, и делая просмотр менее отвлекающим. AdGuard и Pi-hole предоставляют статистику о заблокированных рекламных объявлениях и трекерах.
В моей собственной сети самые частые нарушители меня удивили: Adguard за неделю заблокировал сотни тысяч попыток медиаплеера Roku подключиться к серверам компании — скорей всего он пытался посылать данные о моих привычках при просмотре видео. Службы треккинга Netflix и Facebook также были очень активными.
Блокировка трекеров на уровне сети не защитит вас, когда вы не дома, поскольку блокировщик работает только тогда, когда вы находитесь в своей собственной сети, но вы можете использовать аналогичную стратегию для блокировки трекеров, когда находитесь вне своего дома. Лучшие варианты для этого — VPN-сервисы. Эти инструменты направляют ваш трафик в специальную сеть, блокируя рекламу аналогично блокировщикам сетевого уровня, но используя стороннюю службу.
Некоторые VPN-сервисы — это просто скрытые способы сбора других данных от вас, но Adguard и Weblock обрабатывают эти данные на вашем телефоне, а не в облаке. Apple, однако, расправилась с этими вариантами, сделав ограниченный выбор на iOS.
Защитить вашу частную жизнь не всегда просто, но существуют инструменты, позволяющие защититься от трекинга по умолчанию. Теперь мы можем сделать их доступными для всех.
Домашний сервер это просто… компьютер, работающий 24 часа, 7 дней в неделю, 365 дней в году. Что он делает?
«Раздает» интернет по проводу и по воздуху.
Является складом с круглосуточном доступом для всех ваших коллекций фильмов, музыки, игр, программ, backup’ов важной информации, сюда же можно добавить, что это ваше файловое хранилище доступное внутри сети, а если постараться, то и из любого уголка мира можно попасть в него. Понравилось? Хотите «завести» подобное у себя дома?
Тут вспоминается фраза из анекдота — «Главное, мужики, не бояться!».
Есть несколько этапов создания собственного домашнего сервера:
- Необходимо определиться с ОС
- Купить/найти комплектующие для, собственно, сервера
- Запастись большим количеством терпения, заготовить 33 вкладки с поисковиком Google для вопросов о том, почему то или иное не работает
Разберемся.
Пункт номер раз, добавлен только ради того, чтобы обозначить, что у Вас есть выбор, но поскольку ориентация моего блога направлена на ОС Linux, то в статье, всё будет рассматриваться на основе этой операционной системе. Возможно, если это будет иметь смысл и это будет нужно людям, будет вариант описания создания домашнего сервера на ОС Windows.
Пункт номер два. Стоит сразу оговориться, что вариант домашнего сервера на ОС Windows требует больше мощности от комплектующих, нежели на ОС Linux. В моем случае, мой личный домашний сервер основывается на Pentium 4, 1000MHz, 1Gb RAM.
Пункт номер три. Стоит сразу оговориться, что статья рассчитана на «не_совсем_новичок», а на пользователей имевших общение с ОС Linux и вообще с компьютером.
В данной статье мы будем рассматривать домашний сервер на примере ОС OpenSUSE.
Что мы будем делать:
- DHCP Server — для того чтобы раздавать компьютерам в сети ип адреса, таким образом мы получим домашнюю сеть.
- WiFi AP — чтобы была точка доступа WiFi, то есть можно будет убрать в шкаф домашний WiFi роутер.
- FTP Server — для доступа к файловому хранилищу из интернета.
- Samba — для доступа к файловому хранилищу внутри сети.
- TorrentClient — полу-автоматизированный торрент-качалка на Вашем домашнем сервере.
Начнем с установки системы. Процесс тривиален и прост. Практически как Windows установить.
Рисунок 1. Установка OpenSUSE 11.4.
Щелкаем «Далее», выбираем нужные пункты, язык, раскладка клавиатуры и так далее. Отдельно задерживаться не будем, этот этап простой.
Рисунок 2. Процесс установки системы.
После установки системы Вы получите практически голую систему(хотя, на самом деле в ней куча хлама и мусора, не нужных программ, библиотек). Как только система загрузилась в первый раз — перезагрузитесь, если есть ошибки, она сразу вылезут. Принимаемся за работу.
Для начала смотрим сетевые настройки, набираем в консоле:
ifconfig
и смотрим вывод команды. Там будут указаны Ваши сетевые интерфейсы и информация о них:
Рисунок 3. Вывод команды ifconfig
eth0(internet) и eth1(lan) — интерфейсы обычных сетевых карт, в eth0 воткнут шнур с интернетом, а из eth1 шнур идет в свитч, wlan0 — интерфейс WiFi карты, lo — обратная петля, mon.wlan0 — об этом интерфейсе Вы узнаете позже, в другой статье или в этой же, но ниже. Сейчас сразу необходимо воткнуть шнур из которого течет интернет в ту сетевую карту(в данной статье это eth0), в какую он будет всегда воткнут и не путать их. Теперь, открываем консоль и пишем:
nano /etc/sysconfig/network/ifcfg-eth1
Откроется файл конфигурации интерфейса eth1(тот, что для локальной сети), и прописываем туда следующее:
BOOTPROTO=’static’ IFPLUGD_PRIORITY=’0′ IPADDR=’192.168.1.1/24′ STARTMODE=’ifplugd’ USERCONTROL=’no’
Сохраняем (комбинация клавиш Ctrl+O) и открываем следующий файл /etc/sysconfig/network/ifcfg-wlan0 — конфиг беспроводного интерфейса, прописываем туда следующее:
BOOTPROTO=’static’ IFPLUGD_PRIORITY=’0′ IPADDR=’192.168.2.1/24′
На этом завершена подготовка сетевых карт. О данных функциях Вы можете прочитать в файле ifcfg-template. Эти же настройки можно произвести и из интерфейса, достаточно открыть Пуск-YAST-Сетевые настройки и там изменить IP адреса и другие опции, для всех доступных интерфейсов.
Всё сделали, хорошо. Приступаем к дальнейшей настройке.
DHCP Server. Служба называется dhcpd, при стандартной установке системы, она уже включена в репозитарий системы, ее надо только включить:
etc/init.d/dhcpd start/
Основной конфигурационный файл DHCP сервера находится по адресу /etc/dhcpd.conf. Его и необходимо редактировать. Полную информацию по командам, Вы можете получить написав в консоле следующее:
man dhcpd
Для редактирование конфигурационных файлов я использую текстовый редактор nano, также можно использовать vim.
Предлагаю взглянуть на рабочий конфиг файл DHCP сервера, для наглядности:
# Здесь указываем DNS сервера выдаваемые Вашим провайдером, смотрите в договоре с провайдером. option domain-name-servers 77.37.251.33, 77.37.255.30; # Отключаем динамические обновления DNS. ddns-update-style none; ddns-updates off; log-facility local7; # Наша подсеть, для проводных интерфейсов. subnet 192.168.1.0 netmask 255.255.255.0 { # Указываем интерейфейс, через который будет выдавать компьютерам IP адреса из подсети, укзанной выше. В данном случае, применяется схема Server -> switch -> #Computer №1,2,3…, если компьютер всего один, то Server -> Computer №1. INTERFACES=»eth1″; # Диапазон выдаваемых IP адресов из той подсети, что мы указали выше. range 192.168.1.2 192.168.1.10; # Тут мы вписываем IP адрес нашего сервера, этот адрес надо будет указать в Сетевых настройках но том интерфейсе, который мы указали выше, то есть eth1, далее об этом будет подробнее. option routers 192.168.1.1; # Время обновления адресов(12 часов). Время, через которое DHCP сервер выдаст адреса заново. Возможно, в рамках домашнего сервера это функция бесполезна. default-lease-time 172800; max-lease-time 345600; } # Наша подсеть, для беспроводных интерфейсов. subnet 192.168.2.0 netmask 255.255.255.0 { # Диапазон выдаваемых IP адресов. range 192.168.2.2 192.168.2.5; # Выбираем беспроводной интерфейс INTERFACES=»wlan0″; # Тут мы вписываем IP адрес нашего сервера для тех компьютеров, которые подключаются по WiFi, этот адрес надо будет указать в Сететвых настройках но том интерфейсе, который мы указали выше для беспроводной подсети, то есть wlan0, option routers 192.168.2.1; # Время обновления адресов(12 часов). default-lease-time 172800; max-lease-time 345600; }
Конфиг файл, предварительно был снабжен разъясняющими комментариями. Это пример простейшего, но вполне рабочего DHCP сервера. Также, необходимо отредактировать файл /etc/sysconfig/dhcpd, а именно одну строчку — DHCPD_INTERFACE=» «, здесь вписываем интерфейсы для беспроводной подсети и проводной подсети, то есть, те самые интерфейсы, которые мы указывали в конфиг файле DHCP сервера — /etc/dhcpd.conf в строчках INTERFACES=»». После этого всего надобно перезагрузить систему.
На этом редактирование конфиг файлов DHCP сервера завершено, если Вы вставите интернет кабель в сервер(eth0), а другой провод вставите в switch и из свитча в свой компьютер, то DHCP сервер Вам выдаст адрес из выбранного диапазона.
HostAP — начинаем настраивать раздачу WiFi.
Первым делом необходимо какой фирмы wifi-сетевая карточка, в данной статье всё будет описываться с условием, что сетевая карта фирмы Realtek, поскольку она самая распространенная. Необходимо скачать и установить утилиту hostapd, изначально при установке из репозитария она собрана без поддержки драйвера nl80211, поэтому необходимо собрать ее из исходников, с включенной поддержкой нужного драйвера (на сетевых карточках от фирмы atheros — hostapd должна работать скачанная из репозитария) об этом поговорим позже. Также необходимо скачать пакет утилит binutils, это можно сделать, выполнив в терминале следующую команду:
zypper in binutils
После установки утилит, необходимо настроить службу hostapd, весь процесс настройки состоит из редактирования конфигурационного файла /etc/hostapd.conf, место расположение этого файла может быть изменено в файле /etc/default/hostapd.
# Выбор беспроводного интерфейса с которого будет раздаваться WiFi interface=wlan0 # Определение драйвера для вашей сетевой карты driver=nl80211 # Включение функции отвечающей за ведение логов с опциями logger_syslog=-1 logger_syslog_level=4 logger_stdout=-1 logger_stdout_level=2 # Название Вашей сети ssid=myssid # Код страны country_code=RU # Выбор режима раздачи (еще бывают b и n) hw_mode=g # Канал, по которому идти сигнал channel=3 # Пароль для доступа к WiFi wpa_passphrase=pass1234 # Выбор системы шифрования wpa=3 wpa_key_mgmt=WPA-PSK wpa_pairwise=TKIP rsn_pairwise=CCMP
Чуть выше находится пример рабочего конфига. Более подробно о процессе настройки и дополнительных опциях читайте в man’e.
man hostapd
Дальнейший шаг это запуск службы hostapd в режиме раздачи WiFi. Для этого пишем команду в терминале:
hostapd -B /etc/hostapd.conf
Вуаля, получаем вывод консоле о том, что запущена раздача WiFi с такого-то MAC адреса и с таким-то SSID:
Configuration file: /etc/hostapd.conf Using interface wlan0 with hwaddr 00:17:31:ed:cb:52 and ssid ‘myssid’
Выше Вы видите вывод команды запуска раздачи интернета по WiFi, то есть, успешный запуск службы hostapd в режиме «демона», то есть, фоновая работа службы не зависит от открытого окна терминала, в котором Вы выполнили запуск службы.
На данный момент, Вы будете иметь полноценный WiFi роутер, который может раздать интернет по проводу и по воздуху. Дальше мы будем организовывать файловое хранилище доступное внутри сети, снаружи(из интернета), полу-автоматизированную торрент-качалку, также поговорим о настройке ежедневных/недельных бекапов информации при помощи планировщика и еще многое, для улучшения функционала домашнего сервера, увеличение автоматизации многих процессов, но уже в других статьях и заметках. Спасибо за внимание!
Получить доступ к Raspbery Pi с любой точки мира через SSH. По этому же принципу кроме SSH можно достучаться до FTP, веб приложениям и сайтам, а также любым другим сервисам
Имеем
- Роутер TP-Link TL-WR740N, к которому подключен raspberry
- Raspberry Pi 3 Model B+ с установленной и подключенной к Wifi OS Raspbian. Напишите в комментариях, если с этим проблемы
- Любое устройство с SSH клиентом
Общий план
- Включаем на Raspberry доступ по SSH
- В настройках роутера закрепляем за MAC-адресом Raspberry статический IP внутри сети (например, 192.168.1.123)
- Там же делаем 22 порт (SSH) расбы доступным «снаружи»
Включаем SSH
- Подключаем к расбе монитор и клаву
- Открываем терминал и запускаем утилиту настройки sudo raspi-config
- Находим Interfacing Options > SSH > включаем, Enter
Закрепляем за расбой IP внутри сети
Это нужно для того, чтобы роутер всегда выдавал нашей малинке один и тот же ИП внутри сети
- Входим в админку роутера, открыв в браузере 192.161.1.1 (адрес может отличаться. Найти можно, введя в консоль ipconfig. Ищите там похожие адреса). Роутер может запросить логин и пароль. Попробуйте найти наклейку на самом роутере или попробуйте admin admin
- Находим мак-адрес расбы ifconfig wlan0 | grep ether
- Находим раздел для резервации IP и прописываем там найденный мак. Если у вас получилось подключиться к роутеру по 192.161.1.1, то можете смело указывать рядом с маком 192.168.1.123. В другом случае может потребоваться изменение адреса, как требует DHCP (настраивается рядом, скорее всего)

- После перезагрузки роутера Raspberry должен выделиться новый внутренний адрес. Проверить можно введя на нем ifconfig wlan0. Если этого не случилось, то поищите настройки, похожие на те, что на скриншоте ниже

Также убедитесь, что с этого момента вы можете подключиться к расбе через ssh pi@192.168.1.123. Напишите в комментариях, если возникли проблемы
Пробрасываем 22 порт с расбы «наружу»
Сейчас Raspberry доступна только во внутренней сети. Тоесть, вы можете подключиться к ней с устройств, подключенных к тому же WiFi. Чтобы к ней можно было подключиться с «мира» мы должны рассказать роутеру, на какое устройство перенаправлять трафик по 22 порту.
Наша Raspberry с предыдущего пункта имеет адрес 192.168.1.123
- Находим настройки виртуальных серверов (virtual servers). Может иметь другое название, но должно быть связано с разделом переадресации (redirects)

- Добавляем новое правило. Порты некоторых сервисов: SSH 22, FTP 21, WEB 80 и 443 (для https://)

- Перезагружаем роутер и подключаемся к устройству уже через ssh pi@ip, где ip — ваш внешний IP адрес (можно узнать на 2ip.ru)
- Вы великолепны
Если у вас динамический IP
Предположим, что у вас, как и уменя, изменяется IP, а значит, что однажды вы не сможете достучаться до своей Raspberry по адресу, «который вчера еще работал». В таких случаях удобнее использовать домен в качестве адреса для подключения. .