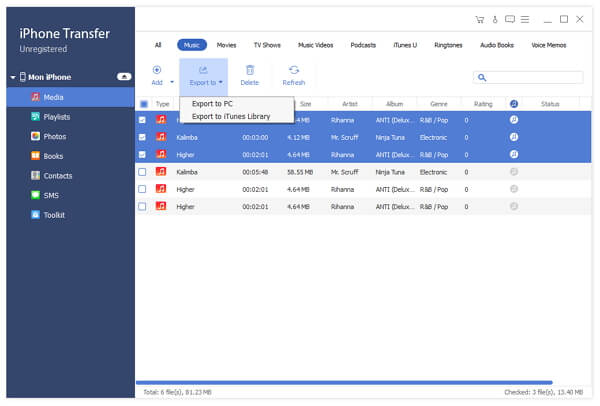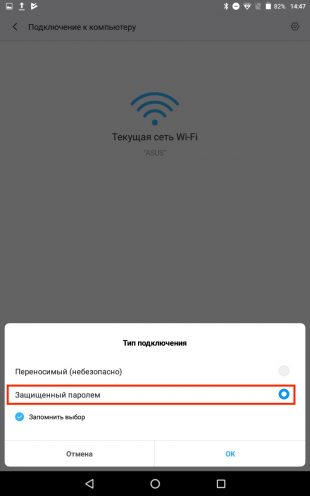Если у вас есть синхронизировал фотографии с iCloud ранее все ваши снятые и загруженные изображения будут автоматически загружены в iCloud Photo Library. Следовательно, при переключении с iPhone на Android вы можете перенести фотографии iCloud на Android, чтобы снова получить предыдущие фотографии.
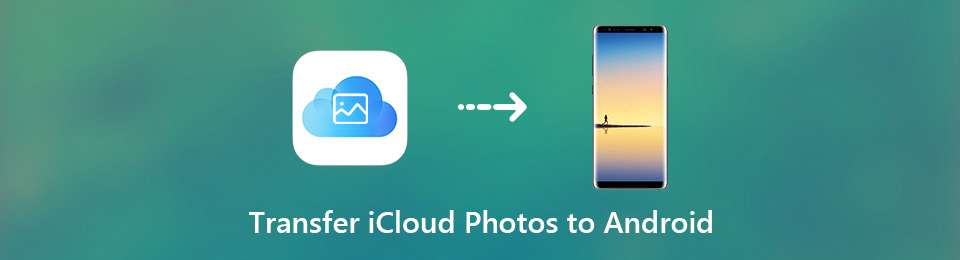
Нет такого приложения iCloud для Android или помощника iCloud для Android. Но вы все равно можете получить доступ к фотографиям iCloud на планшете или телефоне Android. Хотите знать, как перенести фотографии из iCloud на Android? Просто продолжайте читать, чтобы получить больше деталей.
Содержание
- Часть 1: Как перенести фотографии iCloud на Android в Windows
- Часть 2. Как перенести фотографии iCloud на Android на Mac
- Часть 3. Как перенести фотографии с iCloud на Android без компьютера
- Часть 4. Ультимативная программа для Android Phone Transfer для начинающих и экспертов
- Добавление фото в iCloud
- Приостановка загрузки фотографий в iCloud
- Корзина
- iCloud
- Скрытые фотографии
- Возвращение заметок и напоминаний
- Восстановление исчезнувших фотографий
- Восстановление контактных данных
Часть 1: Как перенести фотографии iCloud на Android в Windows
Прямого способа загрузки фотографий iCloud на Android нет. Чтобы решить эту проблему, вы можете загрузить фотографии iCloud на ПК с помощью приложения iCloud для Windows. Позже вы можете перемещать фотографии на Android через USB-соединение.
Играть https://support.apple.com/en-in/HT204283![]() скачать и установить iCloud для Windows.
скачать и установить iCloud для Windows.
Войдите в ту же учетную запись iCloud. Отметить перед Фото, Затем нажмите Опционы Кроме того.
Проверьте ICloud Photo Library и Обмен фотографиями iCloud. Щелчок Готово последующей применять для сохранения изменений.
На панели задач найдите значок iCloud с синим облаком. Щелкните правой кнопкой мыши на этом значке.
Выбирайте Скачать фото под ICloud фотографии категория. Следовательно, все ваши фотографии iCloud будут сохранены в выходной папке по умолчанию.
Подключите Android к этому компьютеру. Вы можете передавать фотографии iCloud на телефон Android через проводник Windows.
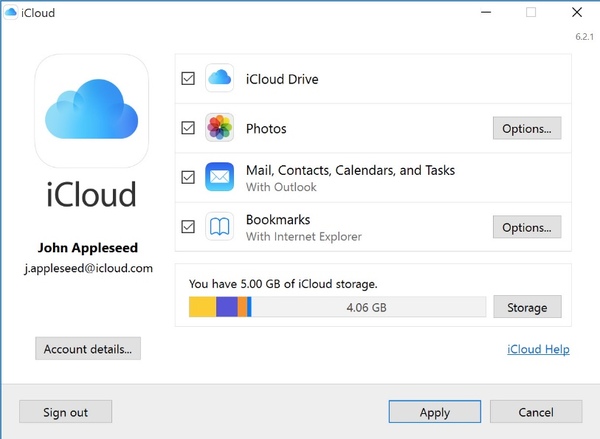
Часть 2. Как перенести фотографии iCloud на Android на Mac
Что касается пользователей Mac, то нет необходимости загружать приложение iCloud. Но вам нужно решить проблему несовместимости между Android и Mac. Ну, вы можете установить Android File Transfer, чтобы получать фотографии iCloud на телефон Android.
Запустите приложение iCloud на Mac. Нажмите Опционы рядом с Фото, Триггер на ICloud Photo Library а затем нажмите кнопку Готово двигаться дальше. Вы можете посетить iCloud.com, чтобы получить доступ ко всем альбомам тоже.
Нажмите Все фото под Альбомы в левой панели. Выберите фотографии и альбомы iPhone, которые вы хотите переместить на Android.
Нажмите Скачать загрузить выбранные фотографии на Mac.
Скачать Android File Transfer на https://www.android.com/filetransfer/![]() , Подключите Android к Mac с помощью USB-кабеля.
, Подключите Android к Mac с помощью USB-кабеля.
Перетащите фотографии на внутреннюю память Android или SD-карту. Подождите некоторое время, чтобы перенести фотографии из iCloud на Android с компьютером Mac.
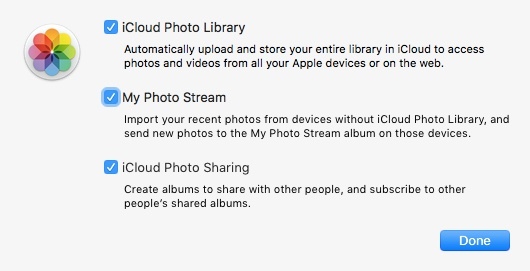
Часть 3. Как перенести фотографии с iCloud на Android без компьютера
Ну, вы также можете перенести все фотографии iCloud на Android без компьютера. Проблема в огромном размере файла. Фотографии iCloud могут занимать много места для хранения. Ваш телефон или планшет Android может работать медленно или зависать. Более того, процесс переноса фотографий с iCloud на Android может занять много времени.
Запустите приложение браузера. Визит iCloud.com![]() , Выберите Запрос рабочего стола Сайт из Настройки or Опционы список.
, Выберите Запрос рабочего стола Сайт из Настройки or Опционы список.
Войдите в учетную запись iCloud, используя свой Apple ID и пароль.
Кран Фото в основном интерфейсе. Выберите фотографии, которые вы хотите скачать.
Нажмите Скачать и подтвердите подсказку. Теперь вы можете передавать iCloud на Android без проводов.
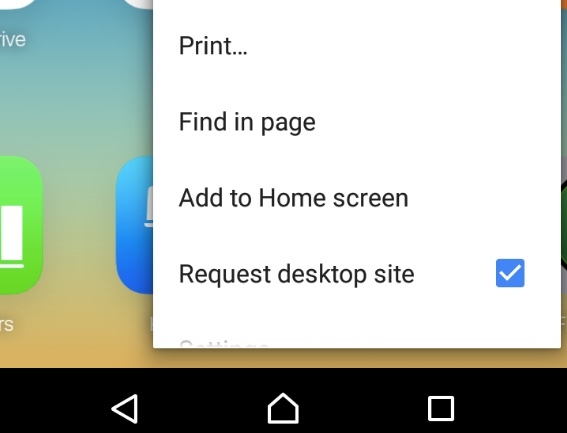
Часть 4. Ультимативная программа для Android Phone Transfer для начинающих и экспертов
Если вы хотите перенести фотографии с iPhone на Android быстро и без потерь, вы можете обратиться к FoneLab HyperTrans за помощью. Программное обеспечение для передачи по телефону обладает сверхбыстрой скоростью передачи файлов.
Все эти переданные файлы будут в оригинальном качестве. Вы можете свободно передавать фотографии, видео, музыку и другие большие файлы между iPhone и Android.
- Передача данных с iPhone на Android, включая изображения, контакты, сообщения, видео, мелодии, музыку и т. Д.
- Конвертируйте изображения HEIC в формат PNG или JPG через встроенный конвертер HEIC.
- Управляйте, просматривайте и редактируйте файлы перед передачей на Android.
- Полная поддержка любых популярных мобильных телефонов, таких как Sony, Samsung, HTC, LG, Google, iPhone XS / XS Max / XR / X и т. Д.
- Поддержка последних версий Android 8.0 и iOS 12.

Поскольку вы выяснили, как переносить фотографии iCloud на телефон или планшет Android, вы можете завершить этот процесс. Очевидно, что FoneLab HyperTrans это хороший инструмент, который позволяет пользователям передавать файлы между телефонами и компьютерами. Вы можете быстро перенести фотографии на Android оптом без потери качества.
Всякий раз, когда вы хотите перенести фотографии на Android или сделать резервную копию, вы можете бесплатно загрузить HyperTrans, чтобы попробовать.
Фотографии на современных смартфонах, как правило, занимают много памяти. Для того, чтобы можно было хранить файлы и не засорять память телефона, и существуют облачные хранилища. Для любителей iPhonе необходимо точно знать, как загрузить фото из iCloud в iPhone.
Добавление фото в iCloud
Для того, чтобы фотографии добавлялись в облачное хранилище, сначала нужно выбрать необходимые пункты в «Настройках». Если iOS обновлен до версии не ниже, чем 8.1, значит iCloud может работать на такой прошивке. Итак, чтобы активировать облако нужно:
- Зайдите в «Настройки».
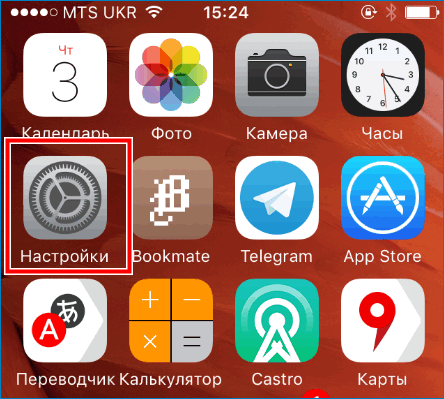
- Далее найдите кнопку «iCloud».

- После нажмите кнопку «Фото».
- Активируйте движением вправо кнопку или нажмите «ВКЛ.
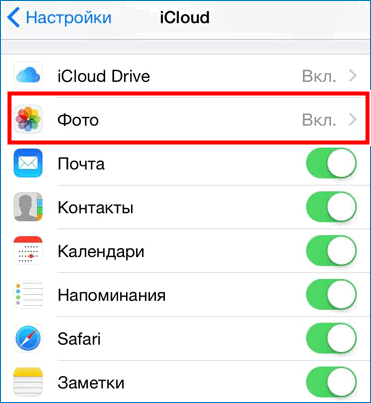
- Выберите варианты хранения фотографий. Это кнопки «Оптимизация хранения на iPhone» или «Сохранение оригиналов».
Теперь все фотографии автоматически будут выгружаться в библиотеку при подключении к сети WiFi
Способ 1. Загрузить фото из iCloud на iPhone
Фото на iPhone могут синхронизироваться двумя способами: оптимизация и хранение оригиналов. Оптимизация фотографий означает то, что файлы сохраняются в «размытом» качестве, но при появлении интернета снова загружаются, а в облаке сохраняется только оригинал. Это делается для того, чтобы в телефоне оставалась как можно больше места.
И наоборот, хранение оригиналов, означает, что iPhone будет сохранять только оригинальные фотографии и видео в хорошем качестве. Итак, как из iCloud перенести фото на iPhone:
- Сохраните все необходимые фотографии и видео в облако. Как это сделать написано выше.
- Далее войдите в учетную запись Айклауда на другом iPhone.
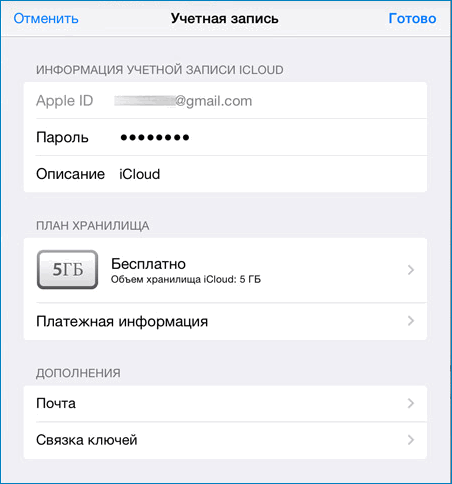
- Выберите в «Настройках» кнопку «Синхронизация».
- Таким образом все файлы переносятся на другой телефон в течение пары минут.
Способ 2. Скачать фото из iCloud на компьютер
Как загрузить фото из Айклауд в Айфон уже понятно, но еще проще загрузить файлы на компьютер. Для того, чтобы сохранить все, что есть на облачном хранилище, не нужно скачивать на компьютер никаких специальных приложений.
Даже если компьютер имеет операционную систему Windows 10 и др., перенести всю информацию совсем не сложно.
Важно! Перед тем, как загрузить фотографии на компьютер, убедитесь, что они перенесены в облако
- Откройте браузер на компьютере и перейдите на официальный сайт хранилища iCloud
- Войдите в свой аккаунт.
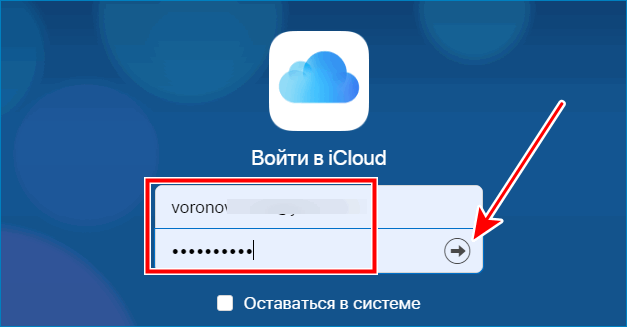
- Нажмите на кнопку «iCloud Drive», именно там и хранятся все видео и фотографии.
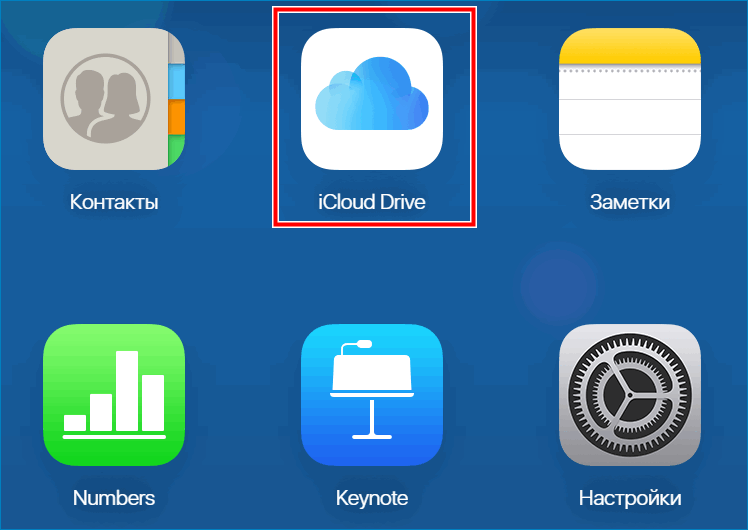
- Далее нажмите на папку «Мои фото»
- Выделите все необходимые файлы и нажмите «Скачать»
Обратите внимание! За один раз все фотографии не получится скачать, каждый из файлов необходимо предварительно выбрать, прежде чем скачать.
Единственное исключение, как скачать все фото — это нахождение фотографий и видео в отдельной папке. Значит можно скачать всю папку со всеми материалами.
Возможные трудности при работе с iCloud
Если в процессе возникают трудности необходимо выполнить ряд следующих действий:
- закрыть вкладку с сайтом, затем снова зайти и войти в свой аккаунт;
- возможно, потребуется перезагрузка компьютера;
- проверить на выполнение всех пунктов в настройках;
- если вышеперечисленные действия не помогают, необходимо связаться с технической поддержкой на сайте.
Приостановка загрузки фотографий в iCloud
Чаще выгрузка фотографий в хранилище, может тормозить интернет-трафик или садить батарею быстрее. Именно поэтому функция загрузки фотографий в iCloud не работает при экономии энергии заряда. Итак, пошаговая инструкция для остановки выгрузки файлов:
- Откройте фотопленку на iPhone.
- Прокрутите вниз до самого конца.
- Внизу должно показываться сколько фотографий и видео было загружено в библиотеку, далее нажмите на кнопку «Пауза».
Обратите внимание, что после этого фотографии перестанут сохраняться в iCloud. Как вернуть или продолжить выгрузку файлов- для этого нужно проделать тоже самое и нажать на кнопку «Возобновить»
Итак, для того чтобы загрузить, сохранить или вытащить все имеющиеся файлы в хранилище iCloud, не требуется много времени и особых умений. Достаточно следовать инструкциям и учитывать все нюансы.
23 Августа 11417
Пропали фото и видео из iPhone? Без паники! Скорее всего, их еще можно спасти.
Корзина
Начинаем с самого простого – проверяем папку «Недавно удаленные».
Выберите «Фото» > «Альбомы» > «Недавно удаленные». Если нужный файл там, выдохните, нажмите на фотографию или видео, кликните «Восстановить» и подтвердите восстановление фотографии.
Помните, что в папке «Недавно удаленные» файлы сохраняются только 30 дней, а затем удалятся с устройства окончательно.
iCloud
Облако бережно хранит все ваши когда-либо сделанные фото и видео. Поэтому если на своем устройстве вы их найти не можете, проверьте настройки iCloud.
Выберите «Настройки» > > iCloud. Затем кликните «Фото» и включите функцию «Фото iCloud». Теперь вам нужно лишь подождать пару минут и повторить поиск на устройстве.
Помните, что фото могут также исчезнуть, если специально или нечаянно вы сменили Apple ID. Проверить, точно ли ваш, правильный адрес электронной почты использует устройство, можно в окне «Настройки» или «Системные настройки».
Скрытые фотографии
Если вы скрыли какие-то фото и видео, то они будут отражаться только в альбоме «Скрытые», а из общей галереи пропадут. Чтобы отобразить их снова, откройте на своем устройстве папку «Фото» и перейдите в «Альбомы». Зайдите в альбом «Скрытые» и выберите файл, который необходимо восстановить. Нажмите значок «Поделиться» > «Показать».
Помните, что при использовании «Фото iCloud», фотографии, скрытые на одном устройстве, скрываются сразу на всех. И восстанавливаются тоже.
Немногие знают, как восстановить фото из iCloud либо иные материалы, если они вдруг исчезли. Потерянные данные возможно вернуть в течение 30 дней с момента их удаления. Иначе они не подлежат возврату и полностью удаляться из облачного хранилище Apple.
Пользователям рекомендуется делать актуальную копию данных своего устройства. Ежедневное выполнение этой процедуры снижает риск потери важной информации внутри устройства.
При повреждении либо потери гаджета скопированная информация поможет восстановить данные
Возвращение заметок и напоминаний
Резервное копирование Iphone в Icloud документов отправляются в облако после его активации на всех имеющихся устройствах. Они могут создаваться самостоятельно в течение определённого времени либо самим пользователем.
iCloud способен хранить различные версии заметок, контактов либо напоминаний. Чтобы восстановить заметки, нужно ориентироваться на текущий архив сохраненных данных
Существует 2 метода возвращения потерянной информации:
- посредством web-версии хранилища;
- с помощью инструментов на телефоне.
Для восстановления заметок, напоминаний потребуется выполнить следующее:
- Осуществить открытие iCloud через браузер.
- Сделать подтверждение личного Apple ID.
- Выбрать раздел «Настройки».
- Щелкнуть на строку «Дополнительные».
- Выбрать кнопку «Восстановить файлы».
- В появившемся списке архивных данных за разный период времени выбрать нужный вариант.
- Выбрав актуальную версию, рядом щелкнуть на кнопку «Восстановить».
Процедура восстановления на этом завершена. В случае если календари и напоминании раньше обладали общим доступом, нужно запросить его у других пользователей
Восстановление исчезнувших фотографий
Удалённые фотоматериалы по умолчанию сразу оказываются в папке «Недавно удалённые». Они могут подлежать возврату только в течение 30 дней со дня удаления.
Для возвращения фотографий в хранилище гаджета понадобится выполнить ряд действий:
- Зайти в раздел «Drive».
- Посетить альбом «Недавно удаленные» и щелкнуть на строку «Выбрать».
- Выбрать фотоматериалы, которые требуется вернуть в устройство и щелкнуть «Восстановить».
При подключении функции резервного копирования данных для iCloud необходимо проделать путь, который описан выше, но с небольшим изменением:
- В пункте «Дополнительные» нужно щелкнуть на строку «Восстановить файлы».
- В появившемся списке отметить необходимый архив и осуществить его погрузку на мобильный гаджет.
- Документы распределяются в соответствующие папки в зависимости от их разрешения.
Восстановление контактных данных
Сохраненные номера, которые находятся в телефонной книге, также могут оказаться в облачном хранилище. Для восстановления контактов следует осуществить последовательность действий, приведенных в первом разделе.
Просто после нажатия на «Дополнительные» выбрать «Восстановить контакты». Далее нужно:
- Отыскать самую актуальную версию телефонных номеров.
- Щелкнуть на кнопку «Восстановить».
Важно! Изменения будут применены на все устройства, которые привязаны к одному пользовательскому аккаунту
Обладая знаниями по поводу восстановления различных данных из iCloud на iPhone, не стоит волноваться о возможности потери информации. Однако нужно всегда помнить, что резервные копии файлов находятся в хранилище облака только месяц. Затем вернуть их будет невозможно.