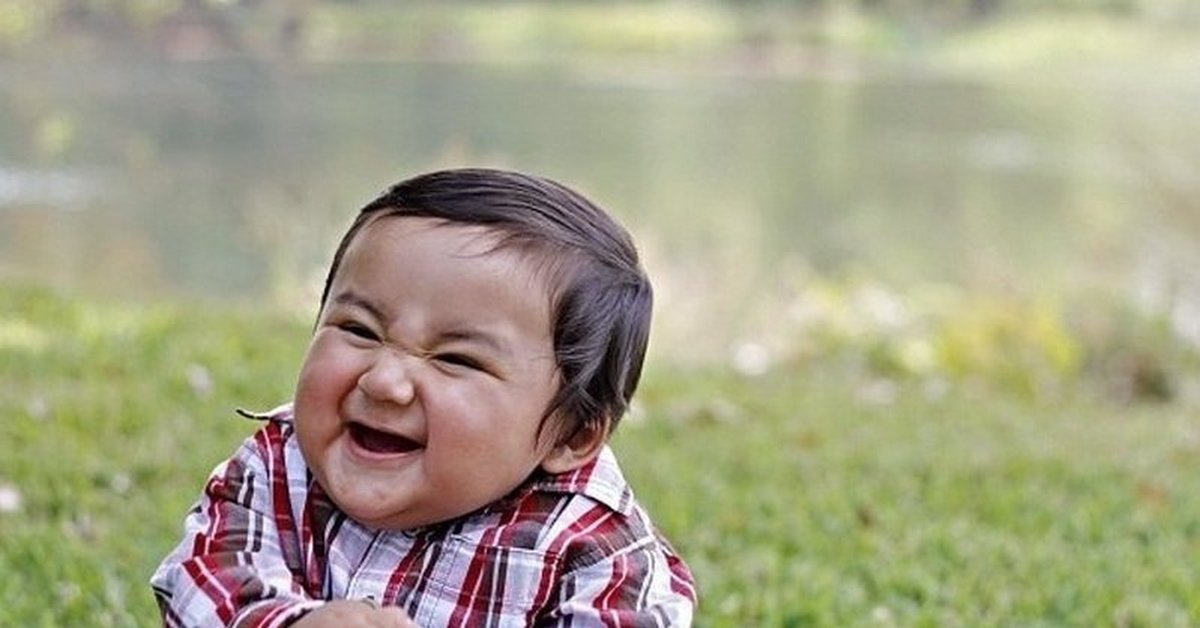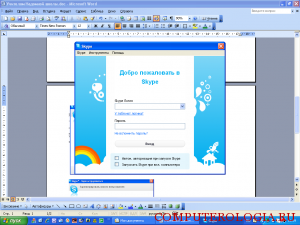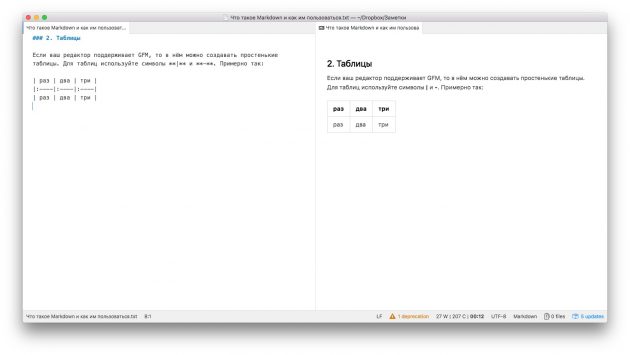Многие пользователи, наверное, заметили, что при переписке в чате программы Skype, около окна редактора сообщений нет никаких видимых инструментов форматирования текста. Неужели в Скайпе никак нельзя выделить текст? Давайте разберемся, как писать жирным или зачеркнутым шрифтом в приложении Skype.
Содержание
Принципы форматирования текста в Skype
Вы можете долго искать кнопки, предназначенные для форматирования текста в Скайпе, но так их и не найдёте. Дело в том, что форматирование в этой программе осуществляется посредствам специального языка разметки. Также, можно произвести изменения в глобальных настройках Скайпа, но, в этом случае, весь написанный текст будет иметь выбранный вами формат.
Рассмотрим данные варианты подробнее.
Язык разметки
Скайп использует собственный язык разметки, который имеет довольно простую форму. Это, конечно, осложняет жизнь пользователям, которые привыкли работать с универсальной html-разметкой, BB-кодами, или wiki-разметкой. А тут придется учить ещё и собственную разметку Skype. Хотя, для полноценного общения, достаточно выучить всего несколько знаков (тегов) разметки.
Слово или набор символов, которым вы собираетесь придать отличительный вид, нужно выделить с обеих сторон знаками данного языка разметки. Вот, основные из них:

Достаточно просто выделить текст соответствующими знаками в редакторе, и отправить его собеседнику, чтобы тот получил сообщение уже в форматированном виде.

Только, нужно учесть, что форматирование работает исключительно в Скайпе, начиная с шестой версии, и выше. Соответственно, и у того пользователя, которому вы пишите сообщение, тоже должен быть установлен Скайп не ниже шестой версии.
Настройки Скайпа
Также, можно настроить текст в чате, таким образом, что его начертание всегда будет жирным, или в том формате, который вы захотите. Для этого, переходим последовательно в пункты меню «Инструменты» и «Настройки…».

Далее, перемещаемся в раздел настроек «Чаты и SMS».

Кликаем по подразделу «Визуальное оформление».

Жмем на кнопку «Изменить шрифт».

В открывшемся окне, в блоке «Начертание» выбираем любой из предложенных видов шрифта:
Например, чтобы писать все время жирным шрифтом, выбираем параметр «полужирный», и жмем на кнопку «OK».

А вот, установить зачеркнутый шрифт таким методом нельзя. Для этого, приходится использовать исключительно язык разметки. Хотя, по большому счету, тексты, написанные сплошным перечеркнутым шрифтом, практически нигде не используются. Так выделяют только отдельные слова, или, в крайнем случае, предложения.
В этом же окне настроек можно изменить и другие параметры шрифта: тип и размер.
Как видим, сделать текст жирным в Скайпе можно двумя способами: с помощью тегов в текстовом редакторе, и в настройках приложения. Первый случай лучше применять, когда вы используете слова, написанные жирным шрифтом, только время от времени. Второй случай удобен, если вы жирным шрифтом хотите писать постоянно. А вот зачёркнутый текст можно написать только при помощи тегов разметки.
Мы рады, что смогли помочь Вам в решении проблемы.
Добавьте сайт Lumpics.ru в закладки и мы еще пригодимся вам.
Отблагодарите автора, поделитесь статьей в социальных сетях.
Опишите, что у вас не получилось. Наши специалисты постараются ответить максимально быстро.
Помогла ли вам эта статья?
Viber – популярное приложение для обмена сообщениями.
Для пользователя любой программы, связанной с набором текста, важно уметь работать с параметрами шрифта: увеличивать или уменьшать размер, менять стиль отображения, или, к примеру, делать начертание жирным.
В данной статье мы подскажем, как можно экспериментировать с перепиской в Вайбере, чтобы сделать ее удобной.
Какие шрифты есть в Вайбере
Viber использует один стандартный шрифт, который применяется во всем устройстве, где установлен мессенджер.
Гипотетически в приложении можно установить любое из стандартных написаний, которые могут быть на компьютере/телефоне/планшете:
- Arial;
- Times New Roman;
- Comic Sans MS;
- Calibri;
- Georgia и др.
Как поменять шрифт в Вайбере
К сожалению, разработчик популярного мессенджера не предусмотрел опции, которая позволит поменять шрифт в Viber. Такой возможности нет не только на смартфонах и планшетах, но и на компьютерах. Однако находчивые пользователи девайсов все-таки нашли способ повлиять на стиль, величину и начертание написаний в Viber. Делимся секретом…
Разновидность
Так как функция «изменить шрифт» в приложении Вайбер не предусмотрена, то поменять стиль написания придется на самом устройстве, где вы используете месседжер.
На ПК с операционной системой Windows 10:
- Открываем меню «Пуск (Х)».
- Находим «Панель управления».
- В открывшемся окне нажимаем «Оформление и персонализация».
- Далее – «Шрифты».
- Переходим в «Параметры шрифта».
- Выбираем понравившийся стиль.
СПРАВКА: Система позволяет скачать из интернета и установить дополнительные виды написаний. Для этого нужно загрузить файл формата .otf или .ttf, добавить его в папку Windows/Fonts и установить прямо из этой папки.
Выбор стиля шрифта на Андроид.
На планшетах и телефонах на базе Андроид (инструкция сделана на примере Samsung; на Ксиоми, Хонор и других марках телефонов названия пунктов меню могут отличаться):
- Заходим в «Настройки» гаджета.
- Переходим по кнопке «Дисплей».
- Далее – «Шрифт и масштаб экрана».
- Внизу есть графа «Стиль шрифта», где можно сделать свой выбор.
СПРАВКА: Есть возможность скачать дополнительные шрифты, перейдя по кнопке «Загрузить шрифты» в настройках устройства. Активная ссылка находится в самом низу экрана и по щелчку переносит пользователя на страницу для скачивания в Samsung Apps.
На iPhone поменять стиль написания букв в Вайбере можно двумя способами. Первый – получение доступа к системе файлов устройства, что равнозначно взлому прошивки. Второй – скачать одно из платных приложений: AnyFont или BytaFont 3.
Детальная инструкция видна на видео:
Размер
С величиной букв в Вибер такая же история, говорится на сайте vibir.ru. Увеличивать или уменьшать размер символов придется в целом на всем девайсе.
Уменьшить или увеличить шрифт в вайбере на ПК с операционной системой Windows 10 можно следующим образом:
- Нажимаем правой кнопкой мыши по экрану рабочего стола. Должно открыться «контекстное меню дескптопа».
- Кликаем по «Персонализация».
- Переходим по ссылке «Экран».
- Появится окно с бегунком, который позволит настроить размер текста, приложений и иных элементов.
- Сохранить установленные настройки можно по кнопке «Применить».
На планшетах и телефонах на базе Android:
- Заходите в меню «Настройки».
- Перейдите по кнопке «Дисплей».
- Далее – «Шрифт и масштаб экрана».
- Найдите графу «Размер шрифта» и настройте нужную высоту букв с помощью бегунка.
На iPhone:
- Заходим в меню «Настройки».
- Выбираем «Основные».
- Затем переходим по ссылке «Универсальный доступ».
- Далее – «Увеличенный текст».
- Появится ползунок, с помощью которого можно выбрать необходимую величину отображения текста.
Жирность
Для того, чтобы сделать жирный шрифт переписки в вайбере, снова придется «покопаться» в параметрах вашего девайса.
На ПК с операционной системой Windows 10:
- Нажимаем правой кнопкой мыши по экрану рабочего стола. Должно открыться «контекстное меню дескптопа».
- Кликаем на «Персонализация».
- Переходим по ссылке «Экран».
- Внизу открывшегося окна находим «Дополнительные параметры экрана», далее – «Дополнительные изменения текста».
- Там можно настроить размер и жирность отдельных надписей (меню, заголовки и т. п.).
- Чтобы сохранить установленные настройки, нажмите «Применить».
Планшеты и телефоны с операционкой Android не предусматривают опции для установки полужирного текста.
На Айфон:
- Заходим в меню «Настройки».
- Выбираем «Основные».
- Затем следуем по ссылке «Универсальный доступ».
- Далее – «Жирный шрифт».
- Появится окно, предупреждающее, что изменение этой настройки приведет к перезагрузке iPhone. Нажимаем «дальше». Гаджет перегружается. Готово!
ВНИМАНИЕ: Выделять отдельные слова сообщения жирным нельзя.
Детальная инструкция видна на видео:
Важно: иногда достаточно сменить пользователя в вайбере на компьютере, планшете, смартфоне, чтобы преобразовать настройки аккаунта.
Преимущества и недостатки смены шрифта
Возможность изменять параметры отображения текста в вашем устройстве делает использование Вибера более комфортным и приятным: размер букв будет оптимальным для зрения, а стиль написания порадует ваши эстетические предпочтения.
Однако величина и стиль текста изменится и на всем устройстве. Это может оказаться не очень удобным за рамками Вайбера. А на ПК увеличение (уменьшение) размера букв повлияет на общую картину отображения иконок.
Еще один минус изменения настроек – собеседник в Viber не сможет оценить крутые параметры текста, несущие радужное настроение, потому что он их просто не увидит. Настройки будут отображаться лишь на вашем устройстве.
Функция, позволяющая экспериментировать с текстом, была бы отличным дополнением к мессенджеру. Так что остается ждать, что разработчики услышат просьбы пользователей приложения о добавлении редактора шрифтов и внесут эту функцию в арсенал опций Вайбера.
Мы зарегистрировали подозрительный трафик, исходящий из вашей сети. С помощью этой страницы мы сможем определить, что запросы отправляете именно вы, а не робот.
IP:5.45.65.94; Код страны NL
неофициальный блог
При выпуске недавних релизов Skype 7.0.653 для Mac OS и Skype 6.21.85.104 для Windows 7 стало известно, что разработчики добавили функцию форматирования текста в чате Skype. Таким образом, теперь пользователи Скайпа могут отправить мгновенные сообщения используя полужирный, наклонный, зачёркнутый и моноширинный текст. Конечно, это лишь частичное форматирование текста, но уже хорошо что они прислушались к пользователям.
Для форматирования текста в Скайпе используется упрощенный язык разметки который состоит из разных символов (астериск, подчёркивание, тильда) и тег (или вместо него символы «` ). Как я понял, разработчики создали собственный язык разметки (или по крайнее мере я не припомню чтобы где-то использовали что-то похожее), что по моему мнению не является очень хорошей идеей, так как пользователям было бы удобнее использовать что-то уже знакомое (например bbCode, Вики-разметка или почему нет HTML). Конечно, я могу ошибаться, а время покажет насколько быстро пользователи привыкнут и полюбят этот язык разметки.
Чтобы выделить текст желаемым эффектом форматирования, нужно включить его между знаками/тегами разметки. В таблице ниже вы найдёте все поддерживаемые эффекты и примеры для каждого из них:
| Эффект | Пример | Результат |
|---|---|---|
| Полужирный текст | Это *неофициальный* блог Скайп | Это неофициальный блог Скайп |
| Наклонный текст | Сугубо _моё личное_ мнение | Сугубо моё личное мнение |
| Зачёркнутый текст | Увидимся |
послезавтра
Вот и все поддерживаемые эффекты форматирования — как видите ничего сложного тут нету. Конечно, не хватает ещё изменение цвета и размера текста, но надеюсь что в будущем и они станут доступными (хотя, цветной текст точно не будет пока разработчики не решат как предотвратить отправку «HTML-картинок»).
Нужно ещё обратить внимание, что эффекты форматирования не работают если отправить форматированный текст пользователям использующие старые версии Скайпа. Поэтому убедитесь что у вас и ваших собеседникам установлены последние версии Скайпа.
Тут есть ещё одна проблема — форматирование текста нельзя отключить (сейчас уже известны несколько методов с помощью которых можно отключить форматирование) и часто могут возникнуть проблемы, особенно когда хотим отправить такие выражения:
| Сообщение | Результат |
|---|---|
| 1 * 2 * 3 = 6 | 1 2 3 = 6 |
Чтобы решить эту проблему и/или отключить форматирование текста в чате, в данный момент у нас есть несколько вариантов:
- Если хотим отключить форматирование навсегда, то нужно выполнить команду /wikimarkup :
/wikimarkup off
Чтобы отключить форматирование текста только для текущих сообщений, вначале необходимо поставить два символа @ и пробел. Например:
@@ _1 * 2 * 3 = 6_ — форматирование отключена
/bar/ — не становится зачеркнутым
Перед символом разметки мы не должны добавить пробел. Например:
1*2*3 = 6 — не становится жирным
В новых версиях Скайпа форматирование отключается в Инструменты → Настройки → Чаты и SMS → Визуальное оформление чата → Показать расширенное форматирование текста
/setupkey *Lib/Conversation/EnableWiki 0
Популярные мессенджеры предназначены для обмена голосовыми и текстовыми сообщениями. Несмотря на популярность диалогов с помощью микрофона, буквы и слова часто быстрее подключения гарнитуры. Однако желание выделиться и привнести что-то новое у человека в крови. Поэтому сегодня мы поговорим о том, что такое форматирование текста в Скайпе, рассмотрим характерные особенности процедуры.
Уникализируем текстовые сообщения
Выделение текста жирным в Скайпе преследует не только обострение внимание пользователя к отправителю, но и к сути им сказанного. Простой метод позволяет донести до пользователей важную информацию или показать ее актуальность среди однотипных сообщений.
Вашему вниманию перечень эффектов, применимых к буквенным последовательностям:
- Полужирный – текст будет отображаться более насыщенно, если выделить его начало и конец с помощью звездочки (*).
- Курсив в Скайпе – изменение наклона и насыщенности букв возможно с помощью выделения букв с помощью символов подчеркивания (_).
- Зачеркнутый – текст имеет такой вид, если его окружить древнегреческой тильдой (
).
Многие пользователи спрашивают о том, как писать цветными буквами в Скайпе. К сожалению, начиная с пятой версии мессенджера разработчики отключили поддержку html, с помощью которого это можно было реализовать, поэтому в настоящее время это не возможно.
Отключение форматирования
Если зачеркнутый текст в Скайпе вам надоел, пора ему перестать быть таковым. Рассмотрим алгоритм отмены вышеназванных действий с помощью аналогичных символьных последовательностей:
- Полная отмена форматирования – выполнить в чате команду /wikimarkup off .
- Отмена форматирования для отдельных сообщений – перед сообщением добавить два символа @ и пробел (@@ ).
Новая версия мессенджера имеет пункт в настройках, который отключает форматирование пользовательских сообщений. Для этого выбираем раздел «Чаты и СМС», там – «Визуальное оформление чата». Просто снимаем галочку с соответствующего пункта.
Для увеличения шрифта в Скайпе для отдельных сообщений раньше можно было воспользоваться специальным кодом, но начиная с пятой версии этой возможности не стало. Теперь можно увеличить только весь шрифт, который есть в мессенджере. Делается это так:
- Заходим в настройки.
- На вкладке «Чаты и SMS» выбираем «Визуальное оформление».
- Кликаем по «Изменить шрифт».
- Выбираем размер, начертание а так же вид шрифта и нажимаем «ОК».
Не все пользователи знают о скрытых возможностях данного клиента, между тем некоторые из них оказываются весьма полезными. Так, используя определенные комбинации, можно добавлять жирный, курсивный и зачеркнутый текст в Скайпе. Подобное форматирование позволяет выделить в сообщении важные моменты и акцентировать внимание собеседника, не применяя раздражающий КАПС.
Для видоизменения текста используется упрощенный язык разметки, состоящий из разных символов (подчеркивание, тильда) и тегов. Учитывая, что в программе разработчики решили задействовать собственный язык, его запоминание может вызвать некоторые сложности (особенно у опытных пользователей, работающих с Вики-разметкой, bbCode и HTML).
Какие существуют шрифты в Скайпе?
Чтобы написать текст с желаемым эффектом, следует включить его между тегами или знаками разметки. Например:
- Для полужирного, необходимо заключить слово или предложение между звездочками (**).
- Чтобы наклонить и сделать текст курсивным, воспользуйтесь _знаком подчеркивания_.
- Зачеркнутая фраза появится в диалоге Skype если окружить её двумя тильдами (~~).
- А для отображения моноширинной надписи следует в начале и конце поставить тег {code}.
Это все поддерживаемое форматирование текста в Скайпе. Как видите, никаких сложностей при его добавлении не возникает. Безусловно не хватает таких эффектов, как изменение размера и цвета текста, но возможно вскоре разработчики добавят и их. Отправляя в Skype зачеркнутый текст следует помнить, что ни он, ни прочие эффекты форматирования не будут отображаться у пользователей, работающих со старыми версиями программы.
При оформлении своих сообщений таким образом вы можете столкнуться с проблемой того, что текст, заключенный в звездочки, всегда будет отображаться жирным шрифтом. Работать будут и прочие эффекты. Это происходит из-за того, что вы не выключили форматирование в приложении. И если в ранних версиях отключить эту функцию невозможно, то в последней разработчики добавили эту опцию в меню управления и предоставили пользователям возможность самостоятельного включения и выключения. Для этого необходимо:
- Открыть пункт «Инструменты» и перейти в раздел «Настройки».
- Выбрать вкладку «Чаты и sms».
- Кликнуть на «Визуальное оформление чата».
- Убрать «птичку» с параметра «Показать расширенное форматирование текста».
При общении в Skype периодически возникает необходимость выделить какое-либо слово или часть передаваемого текста, например, жирным или курсивом. Это необходимо по разным причинам: обратить внимание собеседника на что-то, выразить свое отношение к чему-либо, показать ход мысли и т.д.
Обычно, для выделения, используют следующие основные типы оформления текста: жирный шрифт, курсив, подчеркивание и т.д.
В современных редакторах и мессенджерах выделение можно сделать с помощью графического интерфейса. Но почему-то в Skype этот функционал усиленно игнорируют и не добавляют его в программу, поэтому выделить одно или несколько слов, например, жирным шрифтом в скайпе, не так уж и тривиально.
Но если вы все же хотите выделить что-нибудь в сообщении Skype, то это можно сделать с помощью специальных символов, вставляемых в текст.
Итак, для выделения части сообщения в Skype доступны следующие элементы оформления:
| Команда выделения | Описание | Пример |
|---|---|---|
| *полужирный текст* | С помощью символа * можно выделить часть сообщения полужирным шрифтом | Полужирный шрифт выглядит вот так |
| _курсив_ | Для выделения текста курсивом используйте символ _ | Курсив выглядит вот так |
| ~зачеркнутый текст~ | Чтобы получить зачеркнутый текст, его необходимо окружить символом ~ | Зачеркнутый шрифт выглядит вот так |
| {code}Моноширинный шрифт{code} | Для получения моноширинного шрифта, выделите его блоком {code} | Моноширинный шрифт выглядит вот так |
Например, для выделения в скайпе жирным шрифтом части сообщения, необходимо в окне ввода набрать: «Все что будет находиться *между звездочками* в отправленном сообщении будет выделено жирным шрифтом». Если необходимо зачеркнуть часть текст, тогда необходимо часть сообщения поставить между символами ~: ~все что находится между этими символами будет зачеркнуто~.
Оформление сообщения изменится после его отправки и из него будут убраны специальные символы форматирования!
Попробуйте вставить эту фразу в скайп и отправить кому-то из своих друзей: «У меня есть ~сто~ один _верный_ *друг*».
Помимо этого, хотелось бы отметить, что Skype поддерживает использование сразу нескольких стилей оформления для одного фрагмента сообщения или слова. Например, ~*это будет зачеркнутый жирный текст*~. Такой текст отобразиться как: это будет зачеркнутый полужирный текст.
Так же, с помощью специальных команд, вводимых в окне чата, можно управлять отображением форматированного сообщения: будет он выглядеть как положено или вместо форматирования будут выведены служебные символы. Для этого используется служебная команда /wikimarkup on|off. Подробнее ознакомиться с этой возможностью можно в статье: «Команды в Skype».
Теперь при наборе сообщения в Skype вы сможете выделять необходимую Вам информацию и удивить своих друзей и коллег!